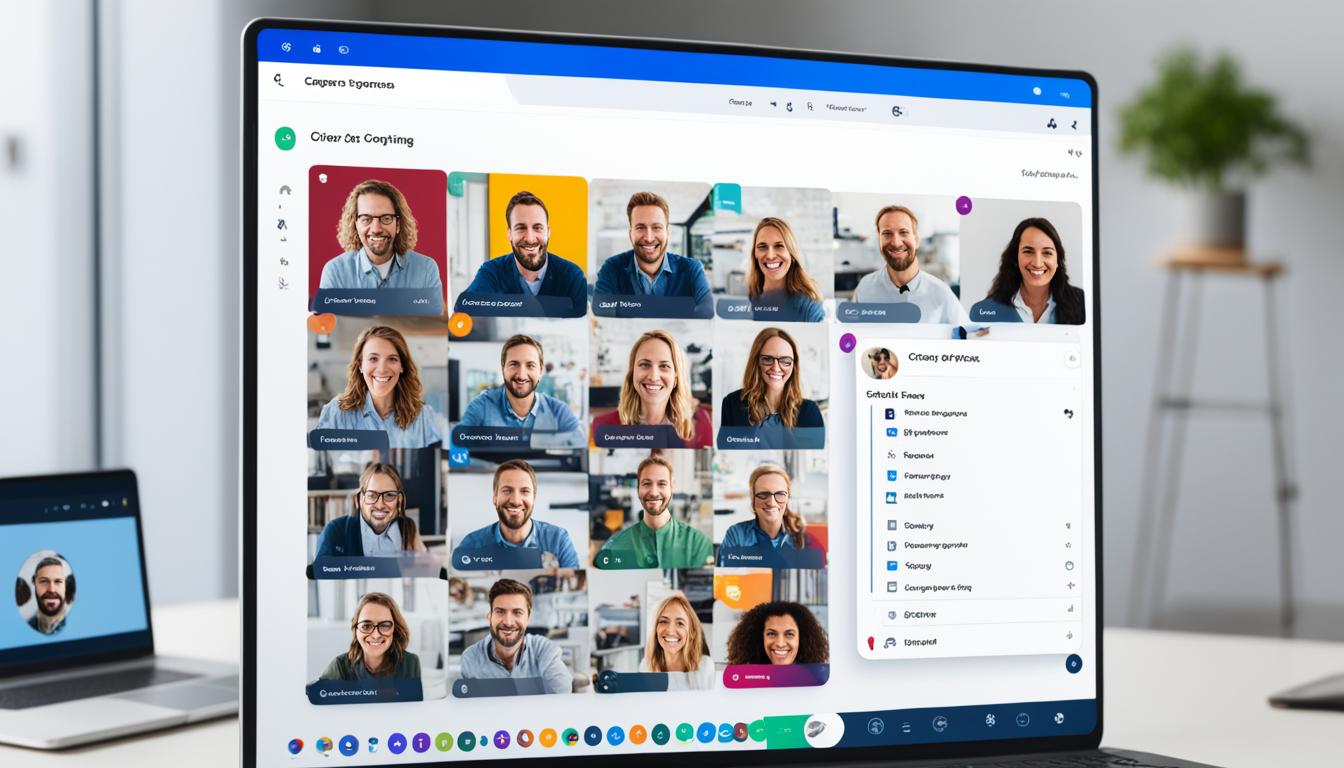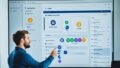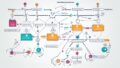Teamsでの名前変更方法を覚えませんか。チームで活動するとき、会議中の名前表示は大切です。Teamsの名前変更機能を使うと、良い印象を与えられます。さらに、チームの管理やコミュニケーションがスムーズになります。*画像はイメージです。
きっと誰もが、大事な会議での名前変更に困ったことがあります。だけど、Teamsを使えば、この障害を乗り越えられます。目標に向かって、みんなで協力しましょう。
記事の重要なポイント
- Teamsでは、プロフィールの名前変更が簡単に行えます。
- 名前変更機能は会議中のプロフェッショナルな印象に役立ちます。
- 簡単な手順でチームメンバーの識別とチーム管理がスムーズに。
- チームビルディングとチームコラボレーションを支援する便利な機能。
- 会議中だけでなく、日々のチームコミュニケーションにおいても名前は重要です。
- Teamsとは何か?
- Teamsの名前変更機能の重要性
- Teamsで名前変更を行う前の準備
- Teamsのプロファイル設定とアクセス方法
- teams 名前変更 会議中
- Teams会議の開始と参加
- 会議中の名前表示の重要性とチームビルディング
- モバイルデバイスでのTeams名前変更方法
- PC版Teamsでの名前変更手順
- Teamsの名前変更に関するFAQとトラブルシューティング
- 会議以外でも役立つTeamsの名前管理機能
- Teamsのプライバシー設定とセキュリティ
- 他のユーザーと名前の統一性を保つコツ
- チーム管理者向け:メンバーの名前変更を管理する方法
- 結論
- FAQ
- 名前の変更はどのように設定できますか?
- Teamsとはどのようなものですか?
- 名前の変更はなぜ重要ですか?
- 名前変更を行う前の準備は何が必要ですか?
- Teamsのプロファイル設定とアクセス方法はどのように行えますか?
- 会議中に名前変更は可能ですか?
- Teams会議の開始と参加方法を教えてください。
- 会議中の名前表示はなぜ重要ですか?
- モバイルデバイスでのTeams名前変更方法を教えてください。
- PC版Teamsでの名前変更手順を教えてください。
- Teamsの名前変更に関するFAQとトラブルシューティングを教えてください。
- 会議以外でも役立つTeamsの名前管理機能はありますか?
- Teamsのプライバシー設定とセキュリティについて教えてください。
- 他のユーザーと名前の統一性を保つためのコツはありますか?
- チーム管理者向け:メンバーの名前変更を管理する方法はありますか?
- ソースリンク
Teamsとは何か?
現代のビジネスでは、コラボレーションとコミュニケーションのツールがとても大切です。マイクロソフトのTeamsは、グループで効率よく働くためのツールです。チャットやビデオ会議、ファイル共有など、いろいろな機能があります。
そして、それはビジネスや教育で使われています。Teamsは使いやすくて、安全です。小さいチームから大きいチームまで、すぐに情報を共有し、一緒に働くことができます。
ビデオ会議は遠くの人とも顔を見ながら話せます。これで、深いコミュニケーションが育まれます。チャットは手軽に情報を交換する時に役立ちます。速やかな回答が欲しいときに便利です。
以上のように、Teamsはチーム作業を助けるだけでなく、多くのコミュニケーションニーズに対応しています。会議のスケジュールやプロジェクトの進み具合も、Teamsが管理を手助けします。
Teamsの名前変更機能の重要性
日常的にTeamsを使用するプロフェッショナルにとって、名前変更機能は欠かせません。この機能は、会議の質を高め、効率を改善します。これから、この機能の大切な役割を見ていきましょう。
プロフェッショナルな印象を与えるため
会議の参加者を正確に識別するため
大規模な会議では参加者の識別が難しくなります。名前変更を使って、一人ひとりの役割や責任を明らかにします。そうすれば、スムーズなコミュニケーションができます。
個人のプライバシーの保護
名前変更はプライバシーを守るためにも役立ちます。個人情報を隠したい時、ニックネームの使用が可能です。外部の人が参加する場合に特に重宝します。
以下は、Teamsの名前変更機能の利点をまとめた表です。
| 利点 | 概要 |
|---|---|
| 第一印象 | プロフェッショナルな名前を設定し、好印象を与えられる |
| 参加者識別 | 正確な役割分担と参加者管理を実現する |
| プライバシー保護 | 必要に応じて個人情報を保護し、安心して参加できる |
Teamsで名前変更を行う前の準備
Teamsをうまく使うには、名前を変える準備が大切です。ここで、準備する基本ステップを紹介します。
アカウントの登録とサインイン
Teamsを使い始めるには、アカウントを作り、サインインしなければなりません。安全で速いアクセスのため、次のステップを守ってください。
- Microsoftの公式サイトでアカウントを作成します。
- メールアドレスとパスワードでサインインします。
- 2段階認証をすると、より安全になります。
Teamsアプリケーションのインストール
アプリケーションをPCやモバイルに入れることで、Teamsのすべての機能を使えます。インストールの基本を下の表で説明します。
| デバイス | インストール方法 | 注意点 |
|---|---|---|
| Windows PC | Microsoft Storeからダウンロード | 最新バージョンを確認する |
| Mac | Teams公式サイトからインストーラーを利用 | Mac OSの互換性を確認する |
| スマートフォン | App StoreまたはGoogle Playから | デバイスのストレージを空けておく |
Teamsのプロファイル設定とアクセス方法
Teamsをうまく使うためには、プロファイル設定が大切です。プロファイルを工夫することで、自分をしっかりと見せられます。このセクションでは、Teamsのプロファイル設定やアクセス方法を学びます。
まずは、Teamsにログインしましょう。ログイン後、プロファイルアイコンをクリックし、「設定」を選んでください。そこでは、写真のアップロードや名前の変更などができます。
アクセス方法はかんたんです。ブラウザーやアプリから、Microsoft Teamsに行けます。一度ログインすれば、どこからでもTeamsが使えますよ。
Teamsは常に新しくなっています。プロファイル設定で、自分に合わせた使い方ができます。プロフィールは大切なので、更新しましょう。
Teamsでは、プロファイル設定とアクセス方法を知ることが大事です。これをマスターすれば、チームでのやり取りがスムーズになります。まずは、これらの基本から始めてください。
teams 名前変更 会議中
Teamsで会議に入るとメニューがあります。「参加者リスト」を開いてください。自分の名前を見つけ、「名前を編集」をクリックします。名前変更のポップアップが出ますので、新しい名前を入力。「保存」を押せば完了です。
この変更で、会議中に自己紹介がスムーズに。会議録画でも、メンバーを識別しやすくなります。
- 変更前の名前は他の参加者に通知されません。
- 会議録画中、名前反映が遅れることがあります。
- 名前は最大256文字ですが、簡単な名前がおすすめです。
Teamsで会議中に名前変更は簡単です。自分を適切に表現できるので、ぜひ使ってみてください。
Teams会議の開始と参加
チームでうまく協力するには、Teamsで会議を効率よく設定し、参加することが大切です。この部分では、会議の準備と参加方法を説明します。
新しい会議のスケジューリング
まず、Teamsアプリを開いてください。「会議」タブを選び、「新しい会議」をクリックします。次に、必要な情報を入力し、参加者を選んで日時を決めましょう。これで、会議の予定ができます。
既存の会議への参加
もう予定されている会議に参加するのは簡単です。Teamsのカレンダーで、会議を探します。それから、「参加」ボタンをクリックします。もし、メールで会議のリンクを受け取ったら、そのリンクをクリックするだけです。
| アクション | 必要な手順 | 参加方法 |
|---|---|---|
| 新しい会議を作る | Teamsアプリケーション起動 → 「会議」選択 → 「新しい会議」クリック → 情報入力 → 参加者追加 → 日時設定→ スケジュール | カレンダーから直接選択 |
| 既存の会議へ参加 | Teamsカレンダーで会議選択 → 関連する「参加」ボタンクリック | メールリンク経由で参加 |
会議をスムーズに始めて、すぐに参加することが、Teamsを使う時の生産性を上げます。次に、会議中に名前を変える柔軟な方法を見てみましょう。
会議中の名前表示の重要性とチームビルディング
皆さんが経験しているように、会議はチームをつくる基本です。名前表示はすごく大事な役割を果たします。名前を正しく表示すると、参加者はお互いをよく理解できます。そして、チームとしての結びつきを強くできます。
チームビルディングは、会議でとても重要です。名前を表示することで、スムーズにコミュニケーションが取れます。
では、名前表示はどんな風にチームビルディングに助けになるのでしょうか。ここに2つの具体的な例を紹介します。
- チームの透明性が上がります。名前と役割がはっきりすると、信頼が生まれます。
- 参加者がもっと会議に積極的になります。自分の名前が正しく表示されると、責任感が増します。
そうすると、名前をどう表示するといいのでしょうか。次の表に簡単な方法を載せました。
| 方法 | 目的 | 期待される効果 |
|---|---|---|
| プロフィール画像と名前の連携 | 直接的な識別 | コミュニケーションが早くなります |
| 実際の名前の使用 | 透明性が向上します | 信頼関係を築きます |
| 役割に応じた名前の修飾 | 役割がはっきりします | 会議を効率よく運営できます |
モバイルデバイスでのTeams名前変更方法
モバイルデバイスでTeamsの名前を変える方は簡単です。仕事の時も、移動中でも、名前をサッと変えられます。AndroidとiPhoneやiPadに合った方法を紹介します。
Androidデバイスでの手順
Androidで使っている人は、次のステップで名前変更をします。
- モバイルデバイスでTeamsアプリを開きます。
- 画面左上のメニューから設定へ行きます。
- プロファイルを選んで、名前変更を選びます。
- 新しい名前を入れて保存します。
これでAndroidのTeamsの名前変更が完了です。
iPhoneおよびiPadでの手順
iPhoneやiPad使いも簡単に名前が変えられます。
- モバイルでTeamsアプリを開きます。
- 「その他」をタップし設定に進みます。
- アカウントを選び名前変更をタップします。
- 新名前を入力し保存を完了します。
この方法でiPhoneとiPadでも名前を変えられます。
どのデバイスも、Teamsアプリを最新にします。そうすると、名前変更の新機能やより良いセキュリティを得られます。デバイスによって少し違うこともあるので、自分のデバイスに合った指示に従ってください。
PC版Teamsでの名前変更手順
- まず、PC版Teamsを開いてログインします。
- 右上のプロファイルアイコンをクリックします。「プロファイルを編集」を選びます。
- 「名前」欄に新しい名前を入力してください。
- 「保存」をクリックして変更を保存します。
Teamsでは、変更が直ぐにプロファイルに反映されます。チームメンバーや会議参加者が新しい名前を見ることができます。
指示に従って変更すれば、スムーズにできます。反映されない時は、Teamsを再起動したり、ネットをチェックしてください。
Teamsの名前変更に関するFAQとトラブルシューティング
「会議中に名前が正しく表示されないのはなぜ?」「名前を変えても更新されないのはどうして?」と思うことがあります。以下、これらの問題の答えです。
- 名前がすぐに更新されない時は、Teamsを再起動してみてください。
- 管理者の設定で名前変更が制限されているかもしれません。管理者に相談しましょう。
- インターネットの接続が悪いと、名前の変更がうまくいかないことがあります。
トラブルシューティングでは、Teamsのキャッシュを消すことから始めます。キャッシュ削除の手順は次のとおりです。
- Teamsを閉じます。
- 「実行」ウィンドウを開き、指定のキャッシュフォルダに移動します。
- キャッシュデータを削除します。
これらの基本的なFAQやトラブルシューティングで解決しない時は、マイクロソフトのサポートチームに問い合わせる方法もあります。Teamsを使っていて問題があれば、解決策を探してみましょう。
会議以外でも役立つTeamsの名前管理機能
Teamsは多機能なビジネスツールです。会議以外でも、名前をうまく管理することで、より良く使えます。チャットや通知設定をうまく使えば、仕事がスムーズになります。
チャットでの名前変更
Teamsを使うとき、チャットがよく使われます。名前管理で、自分が誰かをはっきりさせます。これが、他の人に良い印象を与えるのです。名前の変更は、プロフィール設定で簡単にできます。
各種通知設定と名前管理
通知設定をうまく管理することは大切です。これにより、集中を保ちつつ、大事な情報を見逃しません。チャットなど、重要な通知を優先できます。名前表示をチーム内で統一するのも簡単になります。
| 機能 | 名前管理のポイント | 通知設定のコツ |
|---|---|---|
| チャット | プロフィールから簡単に名前変更 | 重要なメッセージを見落とさない |
| 会話への参加 | 名前変更で適切な自己紹介 | 必要な会話だけに絞って通知受取 |
| 個人設定 | 名前の表示方法をカスタマイズ | 個人のスケジュールに合わせた通知 |
Teamsのプライバシー設定とセキュリティ
プライバシーとセキュリティは、Teamsを使っていく上で見逃せません。私たちはデジタルの世界にいます。プライバシーとセキュリティの管理が大切です。Teamsのプライバシーとセキュリティを守るためのポイントを紹介します。
名前の変更履歴のプライバシー保護
Teamsで名前を変えると、その記録が残るかもしれません。この記録を守るために、適切な設定が大切です。設定の確認と見直しを定期的にしましょう。
セキュリティに関するベストプラクティス
安全なTeamsの使い方には、良い習慣が必要です。パスワードのルールを守ったり、二要素認証を使ったりしましょう。不審な動きを見つけたら、すぐに報告しましょう。これでTeamsがもっと安全になります。
他のユーザーと名前の統一性を保つコツ
統一性は重要です。チーム内の混乱を防ぎます。ユーザー間の認識を一致させます。
特に、メンバーが色々なプロジェクトにいる時は重要です。名前を揃える事で、コミュニケーションがスムーズになります。
始めに、チームで共通のルールを作りましょう。コツです。職位を名前に入れる事も、プロジェクトの頭文字を使う事も良いです。
これは、実際のチームのやり方に合わせた方法です。
名前を揃えるための具体的なコツを紹介します。
- チームではっきりとしたルールを決め、全員がそれに従いましょう。
- 新メンバーは、既存の人と同じ名前規則を使います。
- 定期的に名前をチェックして、ルールに合った名前を使いましょう。
- 名前が変わった時は、すぐにチームで共有して、統一を守りましょう。
例えば、「Sunrise」プロジェクトのメンバーは、名前に「SRS – 」を付けます。他のプロジェクトと区別できます。
このコツで、ユーザーが自分のチームを早く見つけられます。コミュニケーションも楽になるのです。
チーム管理者向け:メンバーの名前変更を管理する方法
メンバーの名前変更の管理は、チーム管理において重要です。チーム管理者は、メンバーが名前を変更できるよう支援する必要があります。名前が一貫していることは、チームを認識しやすくします。
チーム管理者の役割
チーム管理者は、名前変更を監視し、指導する責任を持ちます。これには、規定に沿った変更の監視が含まれます。管理者は、メンバーが規則を守って名前を変えているか確認します。
全体的な名前管理ポリシーを設定する
名前管理ポリシーを設定することにより、基準を設けます。ポリシーには、名前のタイプ、変更頻度などが含まれるべきです。以下の表は、設定例を示します。
| ポリシー要素 | 説明 | 例 |
|---|---|---|
| 変更許可のタイプ | 許可される名前の例を挙げる | 本名、ニックネーム、イニシャル |
| 変更の頻度 | 名前変更が許可される期間 | 1年に1回 |
| 変更プロセス | 名前変更を行う具体的なプロセス | 管理システムを通じた要請 |
| 手続き | 変更に必要な手続きの具体例 | 承認のための申請フォームの提出 |
しっかりした名前管理ポリシーは、チーム内での名前の使用・変更を理解するのに役立ちます。管理者は、このポリシーを明確に伝え、サポートすることが大切です。
最後に、名前変更管理はチーム内の連携に影響します。管理者が示すポリシーは、プロフェッショナリズムと自己表現のバランスが大切です。適切な管理で、チームは効率的に動き、目標を達成できます。
結論
この記事では、Teamsで名前を変える方法とコツを紹介しました。名前変更は、直感的にできます。これはチームの効率化に必要です。
ユーザーは自分の名前を変えて、プライバシーを守ります。同時に、プロフェッショナルな印象も保っています。これにより、オンラインでのコミュニケーションがスムーズになります。
Teamsでは、名前をいつでも簡単に変更できます。
モバイルデバイスからもアクセスできます。あなたのTeamsでのやり取りが、もっとスムーズになります。
チーム管理者は名前の管理方法について考えるべきです。チームメンバーがTeamsを最良の形で使えるようにします。結論として、この記事の情報が、Teamsの使用品質を向上させるのに役立つと願っています。