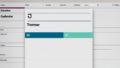Teams マイクテストの方法は重要なポイントです。ビジネスコミュニケーションはシンプルで繋がりやすくなっています。コンピュータを開くと、すぐにチームと話せる気がしませんか?「音が聞こえない」と言われたこと、ありますよね。プレゼンやチームミーティング、大切な商談も、マイクテストが重要です。*画像はイメージです。
この記事は、Teamsでのマイクテスト方法に焦点を当てます。自宅、オフィス、移動中でも、最高の音質で話せる方法を紹介します。会話が途切れず、一言一言がクリアに届くようにしましょう。
記事の概要
- マイクテストがなぜ重要なのかという理由
- Teamsで簡単にマイクテストをする方法
- さまざまなデバイスでのマイク設定の確認方法
- トラブルに遭遇した際の対処法
- 音質を向上させるための適切なマイクの選び方
- マイクトラブルを予防するための実践的ヒント
- Teamsにおける音声コミュニケーションの重要性
- Teamsでのマイクテストの基本ステップ
- デバイスとブラウザーのマイク設定の確認
- マイクのミュートとボリューム調整の方法
- マイク接続のトラブルシューティング
- Teamsマイクテスト機能の活用
- 適切なマイク選択のポイント
- サウンド設定のWindowsスペシフィックオプション
- リモートワーク環境でのマイク調整のヒント
- スマートフォンを使用したマイクの代替手段
- Teamsマイクトラブルの一般的な解決策
- リアルタイムのコラボレーションを支えるマイクテストの役割
- オンライン会議の音声問題を解消するヒントとテクニック
- 企業導入事例から学ぶマイクテストの効果
- 結論
- FAQ
- チームのマイクテストをする方法はありますか?
- オンライン会議での音声認識の重要性は何ですか?
- Teamsでのマイクテストの基本ステップは何ですか?
- Windowsデバイスでのマイク設定方法を教えてください。
- Macデバイスでのマイク設定方法を教えてください。
- スマートフォンやタブレットでのマイク設定方法はありますか?
- 各ブラウザでのマイク利用許可方法はありますか?
- マイクのミュートやボリューム調整方法を教えてください。
- マイク接続に関するトラブルシューティング方法はありますか?
- Teamsのマイクテスト機能をどのように活用できますか?
- ビジネスでの適切なマイク選択のポイントは何ですか?
- Windowsのサウンド設定にはどのようなオプションがありますか?
- リモートワーク環境でのマイク調整のヒントはありますか?
- スマートフォンを使用したマイクの代替手段はありますか?
- Teamsのマイクトラブルの一般的な解決策はありますか?
- マイクテストはリアルタイムのコラボレーションにどのような役割を果たしますか?
- オンライン会議の音声問題を解消するヒントやテクニックはありますか?
- 企業導入事例から学ぶマイクテストの効果について教えてください。
- ソースリンク
Teamsにおける音声コミュニケーションの重要性
リモートワークが普及して、Microsoft Teamsが大切になりました。音声コミュニケーションはメールやチャットより速く、効率的で重要です。
Teamsでは、質の高い会話がチームワークを良くします。でも、みんなのマイクがうまく働くことが大事です。マイクの不具合は会議に悪影響を及ぼし、印象も悪くなります。
「コミュニケーションツールのいいところは、同じ空間で話しているように感じられることです。障害があると意味がありません。」
- 音声の途切れは大切な情報が失われる原因です。
- はっきりとした音質で話し合いがスムーズに。
- お互いの理解とチームの結束が深まります。
快適な音声コミュニケーションで疲れも軽くなります。営業や顧客サポートの質も上がります。Teamsでの会話は非常に大切で、ビジネスに大きな影響を与えます。
Teamsでのマイクテストの基本ステップ
Microsoft Teamsはビジネスでよく使います。クリアな音声を確実にするため、マイクテストは大切です。ここで、Teamsでマイクテストをする方法を説明します。
- Teamsアプリを開きます。
- 画面の右上にある自分の写真をクリック。そして、「設定とプライバシー」を選びます。
- 「デバイス」タブをクリック。使っているマイクがあるか確認します。
- 「マイクのテスト」を押して、マイクに話して音量と音質をチェックします。
デバイスとブラウザーのマイク設定の確認
Windowsデバイスのマイク設定
Windowsでマイクを使う前に、システムの更新とマイクの確認をしましょう。
Macデバイスのマイク設定
Macでは、システム設定からサウンド入力を選び、マイクを選択できます。
スマートフォンとタブレットでの設定
外出先でTeamsを使いたいなら、スマホやタブレットでマイクをオンにしましょう。
各ブラウザのマイク利用許可
ブラウザでTeamsを使うなら、マイクのアクセス許可を確認しましょう。
| デバイス/ブラウザ | 設定手順 | 確認ポイント |
|---|---|---|
| Windows | ‘設定’ > ‘プライバシー’ > ‘マイク’ | アクセスの許可、アプリのマイク使用状況 |
| Mac | ‘システム環境設定’ > ‘サウンド’ > ‘入力’ | 使用するマイクの選択 |
| スマートフォン/タブレット | アプリ設定 > ‘Teams’ > ‘マイク’ | マイクのアクセス許可 |
| Chrome | サイト設定 > ‘プライバシーとセキュリティ’ > ‘マイク’ | 適切なマイクが選択されているか |
| Firefox | アドレスバーのマイクアイコン > ‘アクセス許可の設定’ | アクセスの許可/ブロック |
| Safari | ‘Safari’ > ‘設定’ > ‘ウェブサイト’ > ‘マイク’ | Teamsの使用を許可 |
これらの設定をすると、Teamsでの音声がクリアになります。チームとのコミュニケーションもスムーズに。
マイクのミュートとボリューム調整の方法
オンラインミーティングで、意図せぬ音が問題になることがあります。マイクをうまく使うことは大事です。ここでは、その方法を説明します。
- ミュートの基本操作:通話中、マイクアイコンをクリックしてミュートを切り替えられます。
- ショートカットキー:キーボードの特定キーで素早くミュートを操作できます。
- 自動調整機能:マイクの感度を自動調節するオプションが多くあります。
- ボリュームの手動調整:自分のマイクボリュームを手動で詳しく調整可能です。
手動でボリュームを調整する時の一般的な状況とその設定を示しています:
| 状況 | 推奨設定 |
|---|---|
| 静かな部屋 | 中~低ボリューム |
| 騒がしいオフィス | 中~高ボリューム |
| 屋外や公共の場所 | 高ボリューム |
| エコーがする部屋 | 低ボリューム |
状況に合わせてマイクを調整しましょう。クリアな声で、会議がスムーズに進みます。速やかにミュートすることも大切です。
ヒント:「自分の声がどう聞こえるか心配ですか?会議前にマイク設定をチェックしてみてください。」
適切なボリューム調整とミュートマナーは重要です。皆にとって快適な会議を実現しましょう。
マイク接続のトラブルシューティング
物理的なマイクミュートの確認
マイクがミュートになっていないか確かめましょう。外部マイクやヘッドセットのミュートボタンをチェックです。
マイクの再接続手順
マイクがミュートされていないなら、PCやデバイスから一度外し、再び繋げてみて下さい。接触不良が直るかもしれません。
- マイクとPCの接続部をチェックし、ホコリがないか見ましょう。
- 端子を抜いて、もう一度しっかり接続してください。
- USBマイクなら、別のポートへの変更を試してみるのも良いです。
これでマイクの問題が直ることが多いです。でも、まだダメなら下の表でチェックしてみて。
| 問題の現れ方 | ハードウェアの可能性 | ソフトウェアの可能性 |
|---|---|---|
| 特定のデバイスにのみ接続できない | 高い | 中程度 |
| マイクからの音が非常に小さい | 中程度 | 高い |
| マイクが断続的に接続と切断を繰り返す | 中程度 | 高い |
| マイクが全く動作しない | 高い | 中程度 |
ここで学んだステップで、Teamsの会話がスムーズになりますよ。
Teamsマイクテスト機能の活用
リモートワークやオンラインミーティングが増えています。そのため、Teamsでスムーズに話すことが大切になってきました。マイクがうまく機能しているかどうかが、このコミュニケーションの質に影響します。
Teamsのマイクテストを上手に使う方法を紹介します。
オーディオ設定の確認とテスト呼び出し
まず、Teamsの「デバイスの設定」でマイクをチェックします。これで、はっきりとした音声で話せるかがわかります。
次に、「テストコール」でマイクのテストをします。これで、自分の声がどう聞こえるかを確認できます。
会議中のマイク設定の変更方法
会議が始まってからも、マイク設定の変更が可能です。マイクアイコンをクリックして、ミュートや音量を調整してください。
周りがうるさい時は、ノイズキャンセリングを使うと良いです。
以下の表で、Teamsのオーディオ設定とその機能を紹介します。自分に合った設定を見つけて、快適なオーディオを楽しみましょう。
| 設定項目 | 機能 | 目的 |
|---|---|---|
| デバイスの選択 | 使用するマイクを選択 | 最適なオーディオ入力を確保 |
| ミュート/ミュート解除 | マイクのオン/オフ切替 | 必要な時だけ音声を共有 |
| 音量調整 | マイク感度の調整 | 適切な音量レベルの維持 |
| ノイズキャンセリング | 背景雑音の低減 | クリアな音声の確保 |
| テストコール | オーディオ設定のテスト | マイクの状態確認と調整 |
適切なマイク選択のポイント
マイクはオンライン会議には欠かせません。選び方次第で、声がクリアに伝わります。選ぶ際の大事なポイントを見てみましょう。
- 使用環境を考える – 家やオフィス、静かか騒がしいかでマイクを選びましょう。
- タイプを理解する – コンデンサーやダイナミックなど、各タイプの特性を知り、目的に合ったものを選びましょう。
- 指向性をチェック – 全指向性や単一指向性など、音の拾う方向に注意して選びましょう。
- 接続方法を検討 – USBやXLR、3.5mmジャックなど、使いやすさで接続方法を選びましょう。
- 互換性を確認 – 使うデバイスやソフトウェアと合うかを確認しましょう。
評価を見ることも役立ちます。他の人の感想を参考に、実用性や性能を知りましょう。
これらのポイントを考えながら、自分に合ったマイクを見つけてください。スムーズなコミュニケーションに、適切なマイク選びが重要です。
サウンド設定のWindowsスペシフィックオプション
Windowsは多様なサウンド設定を提供しています。これによって、ユーザーはいろいろなシチュエーションで最適なマイク入力を選べます。たとえば、静かな部屋でのビデオコールや、騒がしいオフィスでの会議で役立ちます。
配信の際にも、オーディオの調整は大切です。最良の音質を得るために、さまざまな環境に合わせて調整しましょう。
マイク入力レベルの調整
Windowsではマイクの感度を細かく調整できます。あなたの声を常にクリアに伝えるため、マイク入力を適切に設定しましょう。以下に、設定方法を簡単に説明します。
用途に応じたマイクの設定
使い方に合わせてマイクを設定しましょう。会議用、録音用、通常の通話用と、目的に合わせて選びます。エコーキャンセリングやノイズカットなど、高機能を活用するのもいいですね。
| 利用シーン | 推奨するマイク設定 | 注意点 |
|---|---|---|
| ビデオ会議 | エコーキャンセリング機能をオンにする | 周囲が静かなことを確認する |
| ライブ配信 | 高感度マイクを使用し、入力レベルを調節する | 周囲のノイズを予め排除しておく |
| 一般的な通話 | ノイズリダクションを活用する | ヘッドセットの使用を推奨する |
リモートワーク環境でのマイク調整のヒント
リモートワークが増えています。良いコミュニケーションのためには、マイクの設定が大切です。マイクを上手に使うことで、オンラインミーティングがスムーズになります。次のアドバイスで、リモートワークを良くしましょう。
リモートデスクトップオーディオ設定のチェック
リモートデスクトップを利用する時、音の設定を確認してください。ソフトウェアの設定で、マイクとスピーカーが正しく使われているかチェックしましょう。適切な調整が必要です。
ノイズキャンセリングヘッドフォンの効果
ノイズを減らすヘッドフォンはおすすめです。騒がしい場所でも、このヘッドフォンで、ミーティングの声がはっきりします。
| 機能 | 効果 | お勧めポイント |
|---|---|---|
| リモートデスクトップのオーディオ設定 | リモートでのコミュニケーション精度向上 | プライバシー保護、セキュリティ強化 |
| ノイズキャンセリングヘッドフォン | 周囲の騒音を遮断 | 集中力の維持、聞き取りやすい通話 |
スマートフォンを使用したマイクの代替手段
リモートワークや在宅勤務が普及しています。Teamsを使った会議も日常の一部になりました。マイクトラブル時、スマートフォンが素早い救世主になります。
デスクトップとスマートフォン間のコミュニケーション
マイクが使えない時は、スマートフォンを使いましょう。スマートフォンでTeams会議に参加しましょう。会議の音をスマートフォンで聴く方法もあります。
コールバック機能による会議参加
Teamsには便利な機能があります。問題があっても、スマートフォンで会議に参加できます。この機能の使い方を覚えましょう。
- Teamsアプリを開く。
- 開始する会議を選択する。
- その会議のオプションから「コールバック」を選択する。
- 自分の電話番号を入力し、コールバックを受ける。
この機能は非常に便利です。
Teamsマイクトラブルの一般的な解決策
Microsoft Teamsのマイク問題は様々です。しかし、簡単なステップで直せることが多いです。この記事では、トラブル解決の方法を紹介します。オンラインでのコミュニケーションをスムーズにします。
ソフトウェア更新とドライバ問題
Teamsとオペレーティングシステムのアップデートは大切です。これにより、バグの修正や機能が改善されます。マイクが認識されなかったり、サウンドが途切れたりするとき、ドライバの更新や再インストールが解決策になります。
サポートされているデバイス確認
Microsoft Teamsは多くのデバイスをサポートしています。しかし、全てのデバイスが完全にサポートされているわけではありません。互換性のあるマイクやヘッドセットを確認し、必要ならサポートされるモデルに変更を考えることが大切です。
このセクションを読めば、Teamsのマイクトラブルを解決できるでしょう。問題が続くなら、Microsoftのサポートチームに連絡してください。彼らはしっかりとサポートしてくれます。
リアルタイムのコラボレーションを支えるマイクテストの役割
リアルタイムのコラボレーションはとても重要です。円滑なコミュニケーションで、企業の生産性を上げます。マイクテストをすることで、会議やプロジェクトがスムーズに進みます。
Teamsのマイクテストは必須です。これにより、音声がクリアになり、全員がしっかり聞けるようになります。テストは、様々な環境やデバイスで行うべきです。
- 環境ノイズをチェックしましょう。
- デバイスに合った設定を見つけてください。
- チームとの音声テストをしましょう。
| 利点 | 説明 | 影響 |
|---|---|---|
| コミュニケーションの改善 | クリアな音声でコミュニケーションがしやすくなります。 | 効率的な意思決定と生産性の向上 |
| 参加者の満足度向上 | 全員が平等に参加できるようになります。 | チームの一体感が増し、モチベーションが上がります。 |
| 技術的な問題の最小化 | 事前のチェックで、会議中の問題を防ぎます。 | 時間を節約し、ストレスを減らせます。 |
マイクテストは大切です。Teamsでの使用で、コミュニケーションの質を高めましょう。
オンライン会議の音声問題を解消するヒントとテクニック
オンライン会議で大事なのは、音声がクリアであることです。好印象を持ってもらい、話し合いを効率的にするため、このアドバイスを使ってみてください。
- 静かな環境を確保:外の音を少なくするため、静かな場所を選んでください。
- マイクのポジショニング:マイクを口から良い距離に置き、はっきりした音声を得られるようにしてください。
- 音声チェックの実施:会議の前にマイクテストをし、音量や明瞭さをチェックしてください。
- ハードウェアの品質:いいマイクやヘッドフォンを使うと、音声がよく伝わります。
- エコーやフィードバックを避けるため、イヤフォンやヘッドセットを使う。
- 他の人の声がクリアに聞こえるよう、必要ないマイクをオフにする。
- マイク感度は、周りの音が拾われすぎないよう、低めに設定する。
- オーディオドライバやTeamsを最新状態に保つ。
これらの基本のヒントを使えば、オンライン会議の音声トラブルを解決できます。会議がスムーズに行き、仕事の成果も上がります。
企業導入事例から学ぶマイクテストの効果
Teamsを使うと、企業の話し合いはスムーズになります。しかし、これを叶えるにはマイクテストが大事。実際に企業がどうやってマイクテストを活用しているか見てみましょう。
メールからチャットツールへの移行のメリット
スムーズな声のやり取りは大きなメリットです。メールからチャットへ変えると、速い反応が得られます。これにより、ビジネスの流れが早くなります。
ITツールの目利き力と導入のポイント
マイクテストを上手く使う企業は、ITツール選びも上手です。最適なマイクを選び、快適な音環境を整えることが大切です。適切なツール選びと、従業員への教育が成功の鍵です。
結論
この記事では、Microsoft Teamsでのマイクテスト方法を説明しました。オンライン会議やディスカッションがスムーズに行くコツを伝えたかったのです。 正しいデバイスの選び方やトラブルシューティングのコツをお伝えしました。
Teamsを上手に使えば、オーディオの問題が少なくなります。定期的なマイクチェックが大切です。 これにより、クリアなコミュニケーションが実現できます。
Teamsでのマイクセットアップとテストは大事なステップです。チームメンバーとの円滑なやり取りが可能になります。 ぜひ、紹介した方法を試してください。