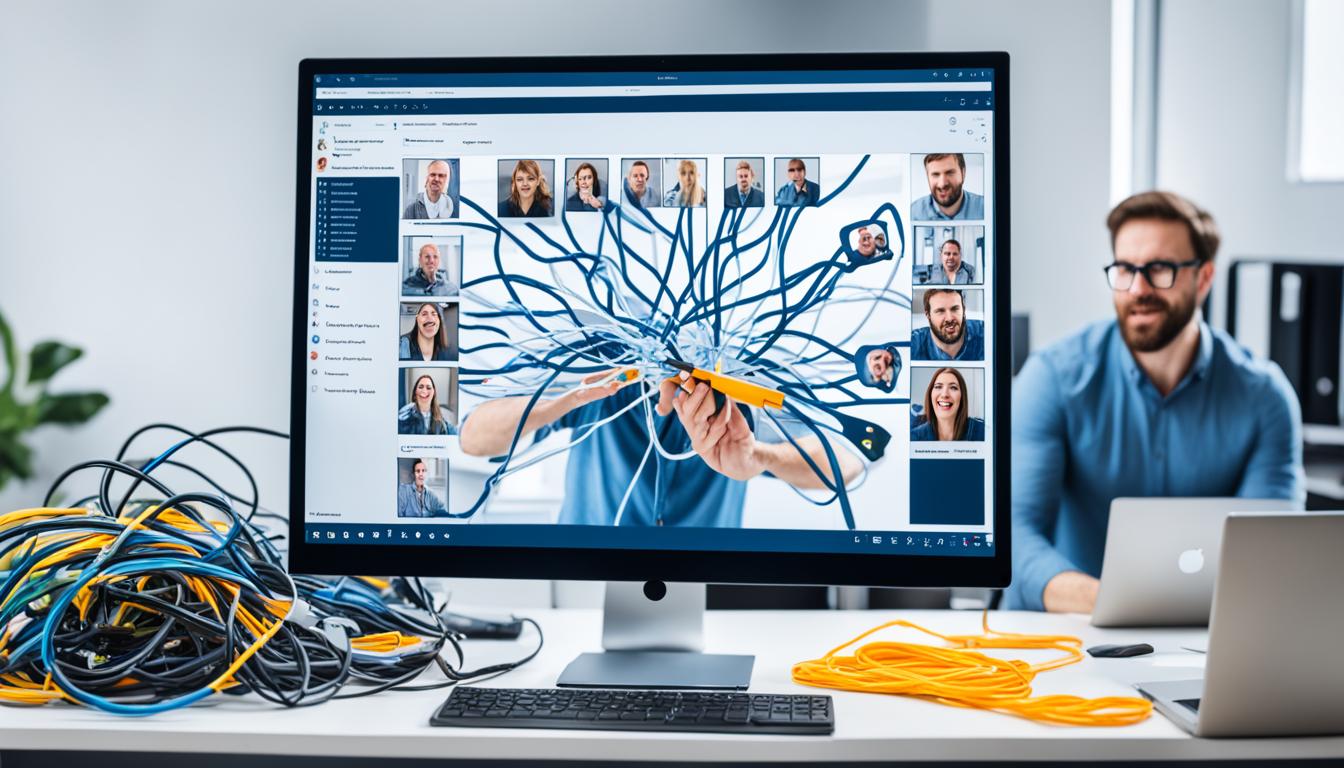Teams 画面共有 見えない時って、穏当に困ってしまいますね。あなたがチームで大事な情報を共有したい時、気持ちは急いでいます。Teams 画面共有が見えないとき、不安で心がざわつくことも。そういった苦労は理解できますよね?
重要なプレゼンやチームミーティングの時に、技術的な問題が起こる。しかし心配はいりません。このテキストでは画面共有がスムーズにいく方法を教えます。
記事の概要
- Teams 画面共有 が見えない問題の一般的な原因を理解しましょう。
- 初心者でもできる基本的なトラブルシューティングのステップを学びます。
- 画面共有の操作方法や設定を確認することで問題を未然に防ぐ方法を掴みましょう。
- ネットワークの安定性や管理者権限の設定がもたらす影響について知識を深めます。
- リモートでの協力を支援する、効果的なコラボレーションツールの使用法を学びましょう。
- Teams画面共有の基本とその重要性
- Teamsでの画面共有機能とは
- Teams 画面共有 見えない場合の初歩的なチェックリスト
- 画面共有の設定方法と操作手順
- 接続や表示のトラブルシューティング
- 管理者権限やアクセス許可が影響する問題と解決法
- 二画面での効果的な共有方法
- ネットワークの不具合が原因のトラブル解決策
- 見えないときの具体的な解決手順と対応メニュー
- teams 画面共有 見えない
- 画面共有機能が利用できない場合の互換性と対処法
- リモートでの協力をスムーズにするコラボレーションツールの活用
- データ復元ソフト「Recoverit」の紹介と画面共有時のデータ管理
- 結論
- FAQ
- 解決策案内!Teams 画面共有 見えない時の対処法
- Teams画面共有の基本とその重要性
- Teamsでの画面共有機能とは
- 画面共有の利点と実務での活用例
- Teams 画面共有 見えない場合の初歩的なチェックリスト
- 画面共有の設定方法と操作手順
- 共有時の注意点およびベストプラクティス
- 接続や表示のトラブルシューティング
- 管理者権限やアクセス許可が影響する問題と解決法
- 二画面での効果的な共有方法
- ネットワークの不具合が原因のトラブル解決策
- 見えないときの具体的な解決手順と対応メニュー
- teams 画面共有 見えない
- 画面共有機能が利用できない場合の互換性と対処法
- リモートでの協力をスムーズにするコラボレーションツールの活用
- データ復元ソフト「Recoverit」の紹介と画面共有時のデータ管理
- ソースリンク
Teams画面共有の基本とその重要性
今のビジネスでは、Teams画面共有がよく使われています。これは年々、ますます大切になっているんですよ。遠くのクライアントやチームメンバーと話す時、デジタルツールがすごく役に立ちます。
画面共有はいろんな場面で便利です。例えば、プレゼンやデモ、教育の時などにね。リアルタイムで情報を共有することは、チームの仕事の質を良くすることにつながるんです。
「画面共有を活かすことで、遠隔地のメンバーも同じ情報を基に効率的な意思決定を行えるようになる。」
以下の表は、Teams画面共有をする時の大切なポイントと、なぜそれが大切かを示しています。
| 項目 | 基本的なポイント | 重要性 |
|---|---|---|
| アクセス | 適切な権限の設定 | セキュリティの確保 |
| 利便性 | 簡単な操作性 | スピーディな情報共有 |
| 活用範囲 | 多種多様な用途 | ユースケースの拡大 |
| 品質 | 高解像度での共有オプション | 情報の明瞭性 |
Teamsでの画面共有機能とは
通信ツールとしての画面共有のメリット
画面共有は、情報をリアルタイムで共有できます。参加者は同じ画面を見て、コミュニケーションが取れます。デモンストレーション、デザインの提案、文書のレビューなど、視覚情報が重要な時に大変役立ちます。
画面共有の利点と実務での活用例
リモートワークが増えたビジネスで、画面共有は役立ちます。チームの連携が深まり、作業効率がアップします。皆で同じ内容を見ることで、誤解を減らし、意見交換もスムーズです。プロジェクトがスムーズに進みます。
- プロジェクト計画の共有:チーム全員で計画書を確認します。
- オンライン研修:教材を共有しながら、講師が解説します。
- テクニカルサポート:画面を共有して、サポートします。
画面共有は、多くのシチュエーションで使われます。コミュニケーションの質を上げる大切な機能です。
| 活用シーン | メリット |
|---|---|
| 会議でのプレゼンテーション | 情報を視覚化し、理解が深まる |
| リモートデスクトップによる作業 | 遠くにいても作業進行が可能 |
| ドキュメントの同時編集 | 複数人で協働がすぐにできる |
Teams 画面共有 見えない場合の初歩的なチェックリスト
Teamsで画面を共有したいけど、うまくいかないことがあります。そんな時、簡単なチェックリストを確認してみましょう。これで、問題を早く解決できるかもしれません。
- 最新のTeamsアプリを使っているかチェックしてください。古いバージョンだと問題が出ることがあります。
- インターネットが安定して速いか確認が大切です。不安定な接続はトラブルのもとです。
- 共有するウィンドウやデスクトップが隠れていないか見てください。
- デバイスの画面解像度とディスプレイ設定をチェックしてください。受信デバイスと合っている必要があります。
- Teamsの設定を見直し、必要な許可を得ているか確認してください。
これらの簡単なステップを試すだけで、いろいろな問題が解決することがあります。それでもダメなら、さらに詳しい対処法が必要です。
画面共有の設定方法と操作手順
Microsoft Teamsで重要なのは画面共有です。これを使えば、情報の共有がスムーズになります。画面共有を使いこなすには、準備が必要です。この記事では、Teamsでの画面共有の仕方を紹介します。
デスクトップや特定アプリの画面共有
デスクトップ全体か、あるアプリだけを共有する方法を見ていきましょう。会議中、画面共有アイコンをクリックして選びます。選び方を簡単に説明します。
- 会議画面下部の「共有」アイコンをクリック。
- 共有したい画面を一覧から選ぶ。
- 画面を選んだら「共有」をクリックして開始。
デスクトップ共有時は、個人情報が見えることがあります。共有前には整理しましょう。
共有時の注意点およびベストプラクティス
以下のポイントを守ると、会議がスムーズに行えます。
- 共有前には通知をオフにしてプライバシーを守る。
- 不要な情報は隠す。
- 共有中はフォントサイズを大きくする。
- 画面を変える時は、参加者に伝える。
| 操作 | 要点 | ヒント |
|---|---|---|
| 画面を選択 | 共有したいウィンドウを選ぶ | アプリケーションの選択は明確に |
| 共有の開始 | 「共有」ボタンをクリック | 操作を確実に |
| 共有の終了 | 共有を止めたい時は「停止」をクリック | 誤操作に注意 |
この情報を活用してください。Teamsの画面共有で協力を高めましょう。
接続や表示のトラブルシューティング
Teamsで画面共有が困難なとき、多くの人が直面します。この文章では、問題を解消する手順を紹介します。これらのステップで不具合が解決するでしょう。
- まず、インターネット接続の安定性を確認しましょう。接続が不安定だと、画面共有に悪影響が出ます。
- 使用中のデバイスのソフトウェア更新をチェックし、常に最新にしてください。
- もしTeamsの画面共有に問題が続けば、アプリを再起動してみてください。
- 画面共有が始まらない、または途中で止まるなら、共有設定とユーザー権限を確認しましょう。
これらの基本チェック後も問題が残るなら、Teamsのサポートに連絡を検討してください。また、トラブルを防ぐためには、定期的なシステムメンテナンスと知識の共有が大切です。
管理者権限やアクセス許可が影響する問題と解決法
Teamsの更新とその必要性
最新の機能を使い、セキュリティを高めるために、Teamsは常に更新が必要です。更新しないと問題が起こることも。
管理者はアプリケーションを更新する任務があります。
ブラウザやアプリの互換性問題
特定のブラウザやバージョンで、画面共有がうまくいかないことがあります。この表は、推奨ブラウザと問題解決策を示しています。
| ブラウザ | 推奨されるバージョン | 一般的な問題 | 解決法 |
|---|---|---|---|
| Microsoft Edge | 最新版 | 拡張機能の衝突 | 不要な拡張機能を無効化 |
| Google Chrome | 最新版 | キャッシュの蓄積 | 定期的なキャッシュクリア |
| Mozilla Firefox | 最新版 | 設定の誤構成 | 設定を初期状態にリセット |
| Safari | 最新版 | プラグインの非互換性 | 互換性のあるプラグインの利用 |
これらの対策で、アクセス許可問題や他のトラブルを防ぎます。管理者はシステムを適宜更新する必要があります。
二画面での効果的な共有方法
Microsoft Teamsを使うミーティングでは、二画面共有が役立ちます。これにより、プレゼンしながらメモが取れます。また、資料を見せながら操作を実演できます。
二画面共有を上手く使うコツがあります。デバイスがTeamsの要件を満たしているか確かめましょう。共有前に、見せたいものだけを表示するよう準備することも大切です。
- デュアルモニターを使うなら、Teamsが正しく設定されているかチェックします。
- 画面が見やすいか、解像度や比率を確認してください。
- 必要なものだけを共有し、プライベートな内容は隠しましょう。
- ポインターやズームを使って、注意を引くことができます。
これらのコツを使えば、効率的に情報を伝えられます。ミーティングの質も上がります。二画面共有は、リモートワークをより良くするツールです。これからも積極的に使っていきましょう。
ネットワークの不具合が原因のトラブル解決策
ビジネスでコミュニケーションを取るには、安定したネットが必要です。Teamsで画面を共有する時、ネットワークがスムーズでないと困ります。ネットに問題があると、画面共有が上手くいかないことがあります。
しかし、問題解決の方法はあります。インターネット接続の安定性を確認するポイントや、Teamsが遅い時の原因と解決策を紹介します。
インターネット接続の安定性とチェックポイント
インターネット接続が不安定だと、Teamsでミーティング時に画面が止まることがあります。この問題を避けるため、いくつかのチェックポイントがあります。
- ルーターを再起動してみる。
- デバイスが最新か確認する。
- 有線接続に変えてみる。
- 他のアプリやデバイスの使用を停止する。
これらを試しても改善しない場合、インターネットプロバイダーに相談しましょう。
Teamsが遅い原因と対処のヒント
Teamsでの画面共有が遅い時、いくつか原因が考えられます。
- 混雑する時間は避ける。
- 解像度を下げる。
- Teamsのキャッシュをクリアする。
- 不要なアプリの使用を控える。
これらの方法は役立つでしょう。セキュリティ設定やファイアウォールが原因なら、IT部門に確認しても良いです。
Teamsの画面共有はネットワークの品質によります。問題があれば、この記事のポイントとヒントで解決しましょう。
見えないときの具体的な解決手順と対応メニュー
Teams画面共有が見えない問題には、いくつかの解決手順があります。まず、ハードウェアの接続やインターネットの状態を確認しましょう。ソフトウェアの不具合もチェックが必要です。
- Teamsや関連ソフトウェアを最新に更新
- 操作システムが互換性があるかを確認
- ファイアウォールやセキュリティ設定を見直す
- 画面共有の許可があるかチェック
- ネットワークの速度や品質を調べる
- トラブルシューティングツールを試す
これらを試しても問題が解決しなければ、カスタマーサポートや専門のITサービスへ相談してみましょう。
| チェックポイント | 詳細 | 対応策 |
|---|---|---|
| アップデート確認 | TeamsとOSの更新状況 | 最新版への更新 |
| 互換性チェック | OSとTeamsの互換性を確認 | 対応可能なバージョンへ変更 |
| 画面共有設定 | 共有する際の画面選択 | 正確な画面を選択して共有 |
| ネットワーク診断 | 安定した通信環境の確保 | 不具合時は回線確認や再接続 |
| 権限の確認 | 共有機能の使用権限 | 管理者による権限付与 |
問題解決には、細かくステップを踏むことが大事です。丁寧に確認し、最適な方法を選びましょう。
teams 画面共有 見えない
- 最新版のTeamsがインストールされているか確認してください。
- インターネット接続が安定しているかチェックしましょう。
- 共有している画面にセキュリティ制限がかかっていないか検証してください。
- 相手のディスプレイ設定に問題がないか、確認してください。
Teams画面共有が見えないなら、この表を使って解決策を探してみましょう。
| トラブルの内容 | チェックポイント | 推奨する解決策 |
|---|---|---|
| 画面が真っ黒になる | グラフィックドライバ | ドライバの更新または再インストール |
| 画面がフリーズする | システムリソース | 不要なアプリケーションの終了 |
| 画面共有オプションが表示されない | 権限の設定 | アクセス権の確認と修正 |
| 共有した内容が相手に見えない | ネットワークの遅延 | ネットワーク設定の見直しや改善 |
Teams画面共有の問題は、正しい方法で解決できます。一つずつチェックして、必要ならサポートを求めてください。
画面共有機能が利用できない場合の互換性と対処法
Teamsの画面共有はビジネスコミュニケーションで大事です。しかし、互換性の問題や設定の誤りで使えなくなることがあります。画面共有が利用できない時の対処法を説明します。
画面共有が使えない時は、デバイスがTeamsと合っているか確認しましょう。以下のポイントをチェックしてください。
- オペレーティングシステムのアップデートを確認しましょう。
- Teamsアプリ自体のバージョンが古い場合は、最新版にアップデートしてください。
- デバイスのハードウェアドライバーを確認し、必要であればアップデートまたは再インストールしてみてください。
互換性の問題がないことを確認したら、Teamsの設定やネットワークを見直しましょう。それでもダメなら、以下の方法を試してください。
- Teamsアプリを完全に再起動してください。
- 画面共有前に、他のアプリがリソースを消費していないか確認します。
- 外部ディスプレイの設定を見直してください。
これらのチェック後もダメなら、ハードウェアやセキュリティが原因かもしれません。以下に、トラブルシューティングの手順を示します。
| トラブルの症状 | 確認事項 | 対処法 |
|---|---|---|
| 画面が共有できない | 互換性の問題 | システム要件を満たしているか確認 |
| 画面が見えにくい | 解像度の設定 | ディスプレイ設定を調整する |
| 接続が頻繁に切れる | ネットワーク環境 | インターネット接続を確認する |
リモートでの協力をスムーズにするコラボレーションツールの活用
現代では、リモートワークがとても大切になってきました。活用方法に注目し、ツールの使い方を見ていきましょう。
コミュニケーションにはTeamsやZoomが欠かせません。これらは会わずに話ができ、しごとの効率を上げます。
プロジェクト管理にはTrelloやAsanaが役立ちます。これにより、チームの進行状況がすぐわかります。
ファイル共有には、Google DriveやDropboxが便利です。これらで、資料をチームと簡単に共有できます。
- ビデオ会議ツール: チームコミュニケーションの強化
- プロジェクト管理ツール: タスク進捗の明確化
- ファイル共有サービス: 効率的な情報共有
重要なのは、これらをただ使うのではなく、適切に設定して機能をフルに使うことです。
| ツール | 活用ポイント |
|---|---|
| Teams | 画面共有機能を利用した効率的なミーティング |
| Trello | ビジュアルリストでタスク管理 |
| Google Drive | リアルタイム共同編集でドキュメントを共有 |
これらツールの使い方をマスターすることは大事です。チームとしての一体感が増し、効率も上がります。ぜひ使いこなして、良いリモートワークをしましょう。
データ復元ソフト「Recoverit」の紹介と画面共有時のデータ管理
今日、画面共有が主流になりつつあります。その中で、「Recoverit」は大切な情報の保護と管理に役立ちます。一流の復元技術により、予期せぬトラブルからデータを取り戻し、ビジネスを支えます。
障害発生時の素早いデータ回復プロセス
「Recoverit」は、画面共有中のデータ損失に即座に対応する設計です。複雑なデータ回復をシンプルな手順に変えます。ユーザーは簡単に重要なファイルを取り戻せます。
予期せぬデータ喪失に備えるツールとしての価値
「Recoverit」には強力なスキャン機能があります。多様なファイルタイプとストレージデバイスをサポートしています。様々な状況で失われたデータも、安心して回復できます。
| 機能 | 利点 |
|---|---|
| ディープスキャン | 徹底的なスキャンによる高いデータ回復率 |
| ファイルのプレビュー | 復元する前にファイルの内容を確認 |
| シンプルなインターフェイス | ユーザーフレンドリーで直感的な操作性 |
| 多様なファイルフォーマットとの互換性 | 複数のフォーマットにわたる汎用性 |
結論
Microsoft Teamsの画面共有の問題について詳しく見てきました。初歩から複雑な問題まで、いろいろな角度からアプローチすることが大切です。
最新情報の取得と、Teamsの更新は特に大事です。ハードウェアの互換性やインターネットの安定もチェックしましょう。これらがビジネスの成功につながります。
Teamsの使い方をしっかり学び、状況に合わせて使いこなすことが重要です。このガイドが皆様の役に立てば幸いです。