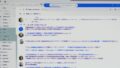どうしても名前を変えたいけどできない時、あなたはどうしますか?「Teams 名前変更できない」と思って悩んだことがあるかもしれません。この記事では、なぜ名前を変えられないのかという原因と、どうすればよいかを説明します。
自分の名前を変えることで、他の人とより良くコミュニケーションできます。Teamsで名前を変えることは小さいけど、重要なことです。しかし、技術には時々問題があります。この記事で、その問題を解決する方法を見つけましょう。*画像はイメージです。
記事のポイント
- Teamsで名前を変更できない主な原因とその概要。
- 名前変更ができない時の具体的な対処法。
- ユーザーの立場で実行できる簡単なトラブルシューティング方法。
- 管理者権限が関わる問題の特定と解決策。
- 名前変更の変更が反映されない時のチェックリスト。
- Teamsにおける名前変更の重要性
- Teams 名前変更できない具体的な状況
- 名前変更の基本的な手順と方法
- チーム名の変更方法と変更手順
- Teams 名前変更までの流れ
- 管理者権限と名前変更の関係性
- チーム名変更不可が発生する原因
- 名前変更エラーへの対応策
- 名前変更しても反映されない場合の対処法
- テクニカルトラブル時のトラブルシューティング
- 名前の変更が即時反映されない場合
- チーム名エラー解決のためのチェックリスト
- スマートフォンからの名前変更方法
- teams 名前変更 できない時の特殊なケース
- 結論
- FAQ
- Teamsで名前を変更することができない状況やその原因について教えてください。
- Teamsでの名前変更の重要性について教えてください。
- Teamsで名前を変更することができない状況の具体的な例を教えてください。
- 名前の変更の基本的な手順と方法について教えてください。
- チーム名の変更方法と変更手順について教えてください。
- Teamsで名前変更までの流れについて教えてください。
- 管理者権限と名前変更の関係性について教えてください。
- チーム名変更不可の原因について教えてください。
- 名前変更エラーへの対応策について教えてください。
- 名前変更しても反映されない場合の対処法について教えてください。
- テクニカルトラブル時のトラブルシューティングについて教えてください。
- 名前の変更が即時反映されない場合の対処法について教えてください。
- チーム名エラー解決のためのチェックリストについて教えてください。
- スマートフォンからの名前変更方法について教えてください。
- teams名前変更ができない特殊なケースについて教えてください。
- 結論について教えてください。
- ソースリンク
Teamsにおける名前変更の重要性
テクノロジーが進むにつれて、Microsoft Teamsは必須になりました。職場や教育機関で使われています。「Teams 名前変更 重要性」という話題が出るのには理由があります。それは、チーム内での明確な識別性と効率的なコミュニケーションのためです。そして、プロフェッショナリズムを高めるためでもあります。
職場や教育機関での識別性向上
Teamsでの個人の識別性は重要です。名前をはっきりさせることで、すぐに指示ができたり、誰が責任を持つかが分かります。だから、Teamsの名前を変更することは組織の効率を上げます。
コミュニケーション効率化とプロフェッショナリズム
Teamsでの名前変更はコミュニケーションを良くします。メンバーが多いほど、個人をはっきりさせることが大切です。コミュニケーションがよくなると、職場のプロフェッショナリズムも上がります。
| 変更前 | 変更後 | 改善点 |
|---|---|---|
| イニシャルだけ | フルネーム | 明確な識別性 |
| ニックネーム | ニックネーム + 役職 | 職務の明瞭化 |
| 共通の名前 | 各自のユニークな名前 | 混乱の軽減 |
| フォーマルでない表記 | 専門性を示すフォーマット | プロフェッショナリズムの向上 |
Teams 名前変更は、チームの一体感を育むために大切です。それによって、みんなが責任感を持って働きます。職場や教育機関には、これをしっかり管理することが大事です。
Teams 名前変更できない具体的な状況
多くの人がTeams 名前変更できない問題に直面します。これには具体的な状況が関係しています。以下で、その状況について説明します。
管理者による制限がある場合、名前変更はできません。ディレクトリ同期の問題や、ライセンスの種類も影響します。
システムエラーやネットワークの問題も名前を変えられない理由です。特に大規模アップデート後やメンテナンス中によく起こります。
ユーザープロフィールが古い、または更新遅延があると、Teams 名前変更できないことがあります。
「なぜかTeamsで名前を変更できないんです。いろいろ試しましたが、ダメでした。」
このフィードバックには、問題を特定し解決する手順が必要です。
- 管理者の設定確認
- プロフィールの同期状態検証
- ライセンスと規約の確認
- システムエラーの調査
状況を整理して、Teams名前変更の問題について解説します。これが使用者の問題解決の手助けになります。
| 問題の状況 | 原因 | 対処法 |
|---|---|---|
| 名前変更オプションが見えない | 管理者設定の制限 | 管理者に問い合わせる |
| 名前変えても反映されない | プロフィール同期の遅れ | 同期を確かめて再挑戦 |
| 名前を変える時エラー発生 | システムの故障 | エラー記録を見る |
名前変更の基本的な手順と方法
チームで働く時、プロフィール名の変更やチーム名、チャネル名を正しく管理することが大切です。組織名や会議名もきちんと保つことで、情報がうまく伝わります。今回は名前を変更する基本ステップを紹介します。
プロフィール名の変更
プロフィール名を変えたい時は、自分のアカウント設定からできます。これはよく、仕事や学校での変更の時に行われます。
チーム名、チャネル名の変更
チーム名やチャネル名を変えることは、管理者なら簡単にできます。名前を見やすくすることがおすすめです。
組織名と会議名の変更
組織名の変更は企業の再編やブランド更新の時によく行われます。会議名は、その目的やテーマの変更に合わせて変えられます。いずれも、新しい名前にすぐ慣れるようにすることが大事です。
チーム名の変更方法と変更手順
- Teamsアプリを開いて、左側のナビゲーションバーからチーム名を探します。
- 変更したいチーム名を右クリックして、「チームを編集」を選択します。
- 表示されたダイアログで新しいチーム名を入力し、「保存」ボタンをクリックします。
チーム名を変えるとき、みんなに伝えることが大切です。
| 変更前 | 変更後 | 変更に必要な操作 |
|---|---|---|
| 古いチーム名 | 新しいチーム名 | チームを編集>新しい名前を入力>保存 |
| プロジェクト A | プロジェクト Alpha | 詳細設定>チーム名を変更>保存 |
この手順で、簡単にチーム名を変えられます。良い変更で、チームの仕事を良くしましょう。
Teams 名前変更までの流れ
Microsoft Teamsはビジネスのコミュニケーションで大切です。名前変更も簡単にできます。
名前を変えるには、Teamsにサインインして、プロファイルを開きます。Teamsは使いやすく、すぐに慣れることができます。
サインインからプロフィールへのアクセス
名前変更後の確認と再起動
名前変更後は必ず確認しましょう。変更が表示されるかチェックし、必要ならTeamsを再起動します。
| 変更前のアクション | 名前変更後のアクション |
|---|---|
| プロフィールエリアにアクセス | 変更が反映されているかの確認 |
| 名前変更の保存 | Teamsの再起動 |
テーブルにある通り、保存後は変更がきちんとされたか確認が大事です。Teamsを一度閉じて、開きなおすと良いです。
管理者権限と名前変更の関係性
Teamsでの名前変更は様々な機能と協力を持っています。管理者権限はこのプロセスに重要な役割を果たしています。管理者はセキュリティを守りながら、変更できる範囲を決める必要があります。
この記事では、名前変更がどう権限で管理されているかを見ていきます。
管理者による変更制限
管理者は、セキュリティやルールに合わせて、名前変更に変更制限を加えます。例えば、役職や仕事内容が正しく理解されるために、名前変更のルールを作ります。
変更可能な範囲と権限
変更できる範囲は、権限によって変わります。通常、管理者の決めたルール内で名前を変えられます。これによって、組織のレベルに応じて調整が可能です。
チーム名変更不可が発生する原因
チーム名を管理することは、組織において重要です。しかし、チーム名変更不可の問題が起こることがあります。この問題にはいくつかの原因があります。
- ポリシーの制限: 組織のルールが、チーム名の変更を難しくしていることがあります。
- アクセス権限の不足: 管理者権限がないと、チーム名を変えられないことが原因です。
- 技術的な問題: ソフトウェアのバグなどが、変更を妨げることがあります。
- 同期の遅延: 変更後、情報がすぐには更新されないこともあります。
「チーム名変更不可」が起きたときは焦らずに、原因を探ってみましょう。ほとんどの場合、問題の理由がわかれば、解決策も見えてきます。
名前変更エラーへの対応策
Teamsで名前変更エラーが起きると困りますよね。でも、安心してください。対応策はあります。
まず、エラーの原因を見つけましょう。名前変更エラーは、しばしばユーザーの権限やシステムの遅れで起こります。エラーメッセージをチェックし、それに基づいて行動することが大切です。
- プロフィール設定を再確認する
- 管理者への問い合わせ
- システムの更新状況の確認
これから、問題解決の手順を紹介します。
| エラー状況 | 対応策 |
|---|---|
| 権限不足 | アカウントの権限設定を見直し、管理者に相談 |
| サーバエラー | 時間をおいて、もう一度試す |
| プロフィール更新の遅延 | 数分待ってから、ページを更新 |
これらを試しても駄目なら、Microsoftのサポートへ連絡を。もっと知りたければ、公式ヘルプページを見てみましょう。
「あきらめないで、違う解決策を試してみてください。きっといい方法が見つかります。」
名前の変更は大事なことです。だから、小さいエラーでもすぐに解決したいですよね。問題の原因をしっかり理解し、適切な対策をして、名前変更を成功させましょう。
名前変更しても反映されない場合の対処法
名前を変更したけど、反映されないことがあります。この名前変更が反映されない時の対処法を紹介します。まず、システムの遅れが原因かもしれません。変更後、名前が更新されるのに時間がかかることがあります。それでもダメなら、次のステップを試してみてください。
- アカウントをログアウトして、再度ログインします。
- ブラウザのキャッシュを消去します。
- 使っているアプリやブラウザを最新版にします。
- 問題がないかサポートセンターに連絡します。
これでも名前が反映されないなら、もっと詳しいチェックが必要かもしれません。サーバーやアカウント設定の問題など、いろいろな原因があります。
| 問題 | 対処法 |
|---|---|
| キャッシュの問題 | ブラウザやアプリのキャッシュを消去 |
| システムの更新遅延 | しばらく待ってから再確認 |
| サーバーの問題 | サポートセンターに問い合わせ |
| アカウント設定の不具合 | アカウント設定をチェックし、必要ならサポートに連絡 |
大切なのは、落ち着いて対処法を一つずつ試すことです。一時的な問題で、時間が解決することも多いです。しかし、続くなら早くサポートに相談しましょう。適切に対処すれば、名前の変更がきちんと反映されます。
テクニカルトラブル時のトラブルシューティング
テクニカルトラブルが起きたとき、早くて効果的なトラブルシューティングは大事です。Teamsのようなコラボレーションツールで名前を変更するとき、トラブルがあると、仕事の効率がすごく落ちます。ここでは、トラブルを解決する方法を紹介します。
名前を変えるとき、よくあるテクニカルトラブルは、サーバー応答が悪いことや権限設定ミス、ソフトウェアのバグです。これらの問題をどう解決するかの手順を表にしました。
| トラブルの種類 | 症状 | トラブルシューティングの手順 |
|---|---|---|
| サーバー応答不良 | 名前変更の操作が遅い、または反映されない | ネットワーク接続の確認、サーバー状態のチェック |
| 権限設定の誤り | 変更操作ができない、エラーメッセージが表示される | 管理者への確認、権限レベルの再設定 |
| ソフトウェアのバグ | 予期せぬエラーが発生する | ソフトウェアのアップデート、システムの再起動 |
テクニカルトラブルが起きても、落ち着いて対処しましょう。自分で解決できない時は、プロに相談してください。早くトラブルシューティングをして、早く元通りになるようにしましょう。
名前の変更が即時反映されない場合
名前を変えたのにすぐに変わらないときは困りますよね。これは、サーバーの遅延やアカウント設定に問題があるかもしれません。ここには、そんな時に試せる対策をいくつか紹介します。
- サインアウトして再度サインインする – これでセッション情報が新しくなり、名前の変更が反映されるかもしれません。
- キャッシュのクリア – 名前の変更がブラウザやアプリのキャッシュのせいで反映されないことがあります。キャッシュを消去してみましょう。
- システム管理者に問い合わせる – アカウントの設定に間違いがないか、またはサーバーに問題がないかを確認してもらいましょう。
名前がすぐに変わらないときの原因と対策がこのテーブルにあります。この情報を見て、すぐに対処できるようにしましょう。
| 原因 | 対策 |
|---|---|
| サーバーの遅延 | 少し待ってから再確認 |
| キャッシュの問題 | キャッシュを消去する |
| アカウント設定の誤り | 管理者に確認してもらう |
名前の変更がすぐに反映されないときは、落ち着いてここに書かれたステップを試してください。それでもダメなら、技術サポートを探してみましょう。
チーム名エラー解決のためのチェックリスト
みなさんが直面するかもしれないチーム名エラーを早く解決するためのチェックリストを準備しました。このリストで、問題を解決する手順をチェックしましょう。
- ネット接続を見て、安定しているかチェックしてください。
- Teamsが最新か確認し、アップデートが必要か見ましょう。
- チーム名が他と被っていないか、固有であるか確かめてください。
- 管理者がチーム名の変更に制限をかけていないか調べてください。
- エラーメッセージを読み、具体的な問題点を探してください。
正確な情報で進めることで、Teamsの使い心地を良くできます。コミュニケーションもスムーズになります。チーム名エラーは早めに解決することが大切です。
このチェックリストが役に立つといいですね。わからないことがあれば、ITサポートチームに連絡してください。
スマートフォンからの名前変更方法
モバイル版Teamsアプリを使って名前の変更ができます。iOSやAndroidのスマートフォンがあれば、この方法を試してください。名前変更方法と操作のポイントについて説明します。
iOSとAndroidでの違い
iOSとAndroidで、名前変更方法は少し違います。モバイル版Teamsアプリのデザインや設定に差があります。各プラットフォームに合わせた手順が必要です。
モバイル版Teamsアプリの操作
モバイル版Teamsアプリの使い方は簡単です。アプリを開き、プロフィールアイコンをタップします。そして、設定メニューへ進みます。名前変更方法はここから始まります。
| 操作 | iOS | Android |
|---|---|---|
| アプリを開く | Teamsアイコンをタップ | Teamsアイコンをタップ |
| プロフィールアクセス | 下部メニューから | 上部メニューから |
| 設定へ移動 | ‘設定’ をタップ | ‘設定’ をタップ |
| 名前変更 | 氏名欄をタップして編集 | 氏名欄をタップして編集 |
| 変更を保存 | ‘完了’をタップ | ‘保存’をタップ |
以下の手順で、スマートフォンで名前を変更できます。iOSとAndroidでは違いが少しあります。しかし、どちらのモバイル版Teamsアプリでも操作はスムーズです。
teams 名前変更 できない時の特殊なケース
teams 名前変更ができない時、難しい問題があることがあります。特殊なケースもその一つです。これらの問題を知り、対処する準備をしましょう。
特殊なケースに遭遇したら、以下をチェックしましょう:
- 組織のポリシーを確認する
- システム管理者に相談する
- 必要な法的手続きを確認する
- サポートチームにエラーメッセージを報告する
難しいteams 名前変更でも、これらのステップで問題解決ができるかもしれません。解決できない時は、専門家に相談しましょう。
teams 名前変更ができない特殊なケースについて説明しました。これは一例です。常に新しい情報を得て、Teamsを有効に使いましょう。
結論
この記事ではTeamsで名前を変更する方法とその重要性について学びました。名前の表示はチーム内での明確なコミュニケーションを保つために大切です。これにより、Teamsをもっと上手に使えるようになります。
名前変更の際に問題があっても大丈夫。解決策を学ぶことで、時間を節約し、チーム内の混乱を防げます。さらに、プロフェッショナルな態度を保つことができるでしょう。
問題が続くなら、助けを求めるのも一つの手です。マイクロソフトのサポートやIT担当者に相談しましょう。これからもTeamsを使い、スムーズにコミュニケーションを取りましょう。