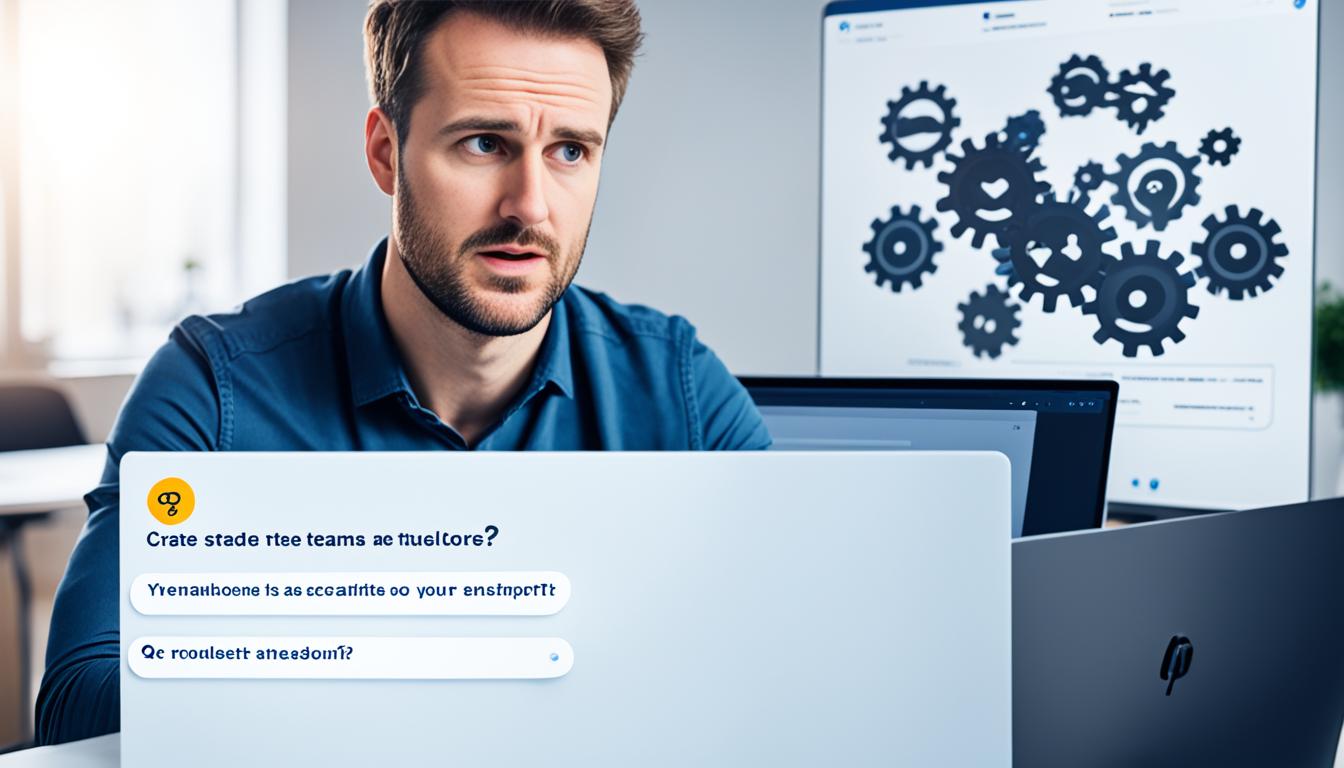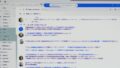仕事でTeamsを使っているとき、チームメイトをメンションすることは早く伝えるのにいいです。でも、メンションが表示されないことがあります。「送ったのに、どうして?」と思ったことはありませんか?この記事で、メンションが表示されない時の解決策を見ていきましょう。これを読めば、もっとスムーズに話せるようになります。*画像はイメージです。
記事の主なポイント
- Teamsでメンション機能を最大限に活用する方法。
- 表示されないメンションの可能な原因と具体的な対処法。
- トラブルシューティングのステップバイステップガイド。
- メンション通知を正しく受け取るための設定の確認。
- フィードバックを求める際のコツとエチケット。
- Teamsのメンション機能とは
- メンションが表示されないときのトラブルシューティング
- メンションの正しい使い方
- Teamsでメンションができない原因
- Teamsアップデートの確認と実施方法
- ネットワーク接続問題の解決策
- メンションが表示されない問題の解決方法
- Teamsでメンションが表示されない問題にフィードバックを求める
- メンション通知が来ないケースと解決策
- メンションに関する追加のTips
- Teamsでメンションが表示されない問題に対するフィードバックを求める
- 抑えておきたいTeamsのメンション機能の設定変更
- Teamsでのメンションが表示されない問題の解決方法
- メンション通知が来ない場合の対処法
- 結論
- FAQ
- Teamsでメンションが表示されない?対処法を解説
- Teamsのメンション機能とは
- メンションが表示されないときのトラブルシューティング
- メンションの候補が出ない場合の確認事項
- 「@@」と二重に@が表示される原因と解決法
- メンションの正しい使い方
- Teamsでメンションができない原因
- ソフトウェアのバグやアップデート問題
- ユーザーエラーによるメンションの問題
- Teamsアップデートの確認と実施方法
- ネットワーク接続問題の解決策
- メンションが表示されない問題の解決方法
- 「@」の入力方法
- メンションできるユーザーやチャネルを特定する
- Teamsでメンションが表示されない問題にフィードバックを求める
- メンション通知が来ないケースと解決策
- メンションに関する追加のTips
- 敬称の使用について
- 目立たせたいメンションの活用法
- メンションが表示されない問題に対するフィードバックを求める
- 抑えておきたいTeamsのメンション機能の設定変更
- 権限設定の確認方法
- 通知設定の見直し
- Teamsでのメンションが表示されない問題の解決方法
- メンション通知が来ない場合の対処法
- ソースリンク
Teamsのメンション機能とは
Microsoft Teamsは仕事を楽にするツールです。メンション機能で人を簡単に呼びます。チャットで誰かを指名すると、その人は通知を受けます。
- プロジェクトの最新情報を伝える
- 緊急で話し合う必要がある時に呼びかける
- 大事な決定に意見を聞く
仮想空間での話し合いをスムーズにし、作業の進捗を見える化します。Teamsを使っている人はこの機能を活用してみてください。
メンションが表示されないときのトラブルシューティング
Teamsを使っているとき、メンションがうまく表示されないと困りますね。でも大丈夫、解決法があります。まず、基本的なところから確認しましょう。そして、問題を一つずつクリアにしていきましょう。
メンションの候補が出ない場合の確認事項
メンションをしようとするとき、候補が表示されないなら、この点をチェックしてみてください:
- アカウントの状態:ログインしているかどうか確認し、もし必要なら、もう一度ログインしてみてください。
- ユーザーの存在:メンションしたい人が実際にチームにいるか、確かめてください。
- アクセス権限:そのチャネルやチームでメンションをする権限があるか確認してください。
「@@」と二重に@が表示される原因と解決法
時々、@マークが二重になることがあります。こういった場合、解決策はこちらです:
- キーボード設定の確認:キーボードの設定が原因で、@が二重になることがあります。
- アプリの再起動:Teamsを一度閉じて、再起動すると、問題が直ることがあります。
- キャッシュのクリア:アプリのキャッシュをクリアすると、問題が解決することがよくあります。
メンションの正しい使い方
Microsoft Teamsで、メンション機能を上手に使いましょう。これはチームの会話をスムーズにするために重要です。以下、メンションを効果的に利用するための基本です。
- 個人メンション:誰かに直接話しかけたい時は、「@名前」でその人にメンションします。
- グループメンション:グループに知らせたい時、チャンネル名やタグでメンションします。
- 公式アナウンス:大切なお知らせがある時、「@チーム全体」を使いましょう。しかし、頻繁に使いすぎないことが大切です。
- メンションのレスポンス:メンションされたら、早めに適切に返事をしましょう。
これらのポイントを守れば、Teamsのメンションを効率的に使えます。そうすることで、より良いコミュニケーションができるでしょう。
Teamsでメンションができない原因
Microsoft Teamsはチームワークをサポートするツールです。しかし、メンションが使えない時があります。これは技術的な問題や誤解が原因です。
ソフトウェアのバグやアップデート問題
ソフトウェアのバグやアップデート不足が原因であることが多いです。このような問題には、開発者が対応する必要があります。フィードバックがとても大切です。
ユーザーエラーによるメンションの問題
メンションの使い方を間違えたり、ユーザー名を誤って入れたりすることもあります。これらは、ユーザーの学習で改善できます。
| 問題点 | 原因 | 解決策 |
|---|---|---|
| メンションが通知されない | 通知設定の誤り | 設定を確認し、必要に応じて調整する |
| 特定のユーザーをメンションできない | ユーザー名の入力ミス | ユーザー名を再確認し、正しく入力する |
| メンションを使用しても反応がない | チームメンバーのステータスが「取り込み中」 | 相手のステータスや利用可能時間を確認する |
| アットマーク「@」を使ったメンションができない | アプリのバージョンが古い、またはバグ | 最新のアップデートを確認し、適用する |
Teamsアップデートの確認と実施方法
Microsoft Teamsはしょっちゅう新しいアップデートを出します。これには新機能の追加や問題の修正が含まれます。Teamsでメンションが表示されない場合は、アップデートをチェックし、実施してみましょう。
- Teamsを開いて、画面右上のプロフィールアイコンをクリックします。
- メニューから「設定と共有」(Settings & Share)を選びます。
- 次に、「アップデートのチェック」(Check for updates)をクリックします。
- アップデートがあれば、指示に従ってインストールしてください。
アップデート後は、Teamsを再起動してください。そうすると、メンション機能が正しく動くか確かめられます。最新版にすることで、たくさんの問題が直ります。
ネットワーク接続問題の解決策
Teamsでメンションが見えないなら、ネットワーク接続に問題があるかもしれません。接続問題を見つけて直す手順を説明します。
ネットワークのトラブルはよくある原因です。思わぬところで、メンションのような機能に影響します。
- まず、ネットワークがちゃんとつながっているか見てください。
- Wi-Fiを使っている場合、他のネットワーク試すか、有線に変えてみてください。
- ルーターやモデムを再起動し、接続をリセットします。
- Teamsがファイアウォールやセキュリティソフトにブロックされていないか確認してください。
- VPNを使っているなら、一時的にオフにしてTeamsが動くか試してください。
ネットワークの問題を解決しても困った時は、TeamsサポートかIT担当者に相談しましょう。
メンションが表示されない問題の解決方法
Microsoft Teamsでメンションの問題は困りますね。メンションがうまくいかない時の解決手順をお話しします。以下のステップでトラブルシューティングしましょう。
「@」の入力方法
Teamsでメンションするには「@」マークが必要です。しかし、日本語入力の場合、「@」が全角になることがあります。だから、半角で「@」を入力してください。
メンションできるユーザーやチャネルを特定する
メンションできるのは、全てのユーザーやチャネルではありません。メンションしようとするユーザーが適切な権限を持っているか確認しましょう。また、メンション機能がチャネルで有効かも確かめてください。
| 確認項目 | 説明 |
|---|---|
| ユーザー権限 | メンションを行うユーザーがチームメンバーとして登録されているか、適切な権限を持っているかを確認します。 |
| チャネル設定 | メンションを行いたいチャネルでその機能が有効になっているか、設定をチェックします。 |
| ユーザー設定 | 対象のユーザーがメンションの通知を受け取るよう設定を行っているかを確認してください。 |
Teamsでメンションが表示されない問題にフィードバックを求める
| フィードバックの種類 | 具体的な内容 | 期待する結果 |
|---|---|---|
| メンション機能の不具合 | 特定のユーザーをメンションしようとした際に、リストに表示されない | ユーザー名を打ち始めた段階で、関連するユーザーがドロップダウンリストに表示されること |
| メンション通知の不具合 | メンションを受けたにもかかわらず、通知が届かない | メンションの度にタイムリーな通知を受け取ること |
| その他の問題 | メンション後、対象ユーザーの名前が正しくリンクされない | メンションしたユーザー名が、チャット内で正確にリンクされ、クリック可能であること |
フィードバックをする時、具体的な状況再現手順が必要です。使っているデバイスも教えてください。発生している問題のスクリーンショットがあれば、もっと早く正確に解決できます。
メンション通知が来ないケースと解決策
Microsoft Teamsは日々の業務には欠かせません。でも、メンション通知が届かないと、仕事の速度が下がります。このセクションでは、メンション通知が届かない主な理由と、その解決策を紹介します。
- 通知設定の確認Teamsの通知設定を見直しましょう。特定のチャットやチャンネルの通知が切られているかもしれません。
- 「おやすみ」モードのチェック「おやすみ」モードや「集中」モードが入ってないか確認してください。これらがオンになっていると、通知が来ない場合があります。
- アプリケーションの再起動アプリを再起動するだけで、問題が解決することがあります。アプリを完全に閉じて、再度開いてみてください。
- 最新のアップデートの確認Teamsの最新バージョンを使っているか確認してください。アップデートしていないと、通知に影響があるかもしれません。
- スマートフォンアプリの確認スマートフォンでのTeamsアプリもチェックしましょう。スマートフォンの設定が、デスクトップアプリに影響を及ぼすことがあります。
これらのステップでも解決しない場合は、サポートチームに連絡してください。あなたのTeams使用を快適にするため、対策を提案してくれます。
メンションに関する追加のTips
チームのコミュニケーションを良くするには、メンション機能を上手に使うことが大切です。これから、メンションをもっと効果的にするためのアドバイスを紹介します。
敬称の使用について
ビジネスでのやり取りでは、尊敬と礼儀を示すことが大切です。メンションに敬称を付けることで、相手への敬意を示し、スムーズなコミュニケーションが可能になります。
例:@田中様、明日の会議についてご相談があります。
敬称を使うと、Teams内でのやり取りが丁寧になります。
目立たせたいメンションの活用法
チームで重要なメッセージを目立たせたい場合、メンションを工夫しましょう。
- 重要なキーワードの使用:「緊急」、「重要」のようなキーワードを使って、注意を引きます。
- フォーマットの変更:太字やイタリックでメンションを際立たせることが効果的です。
Teamsでメンションが表示されない問題に対するフィードバックを求める
Teamsでメンションは大事な役割を果たします。でも、時々表示されない問題が起きます。この問題を解決するためには、フィードバックが重要です。Microsoftにフィードバックを送る方法を紹介します。
- Teamsアプリ内での問題報告機能を使用する
- Microsoftのサポートチームに直接メールを送信する
- Teamsユーザーコミュニティで情報共有し、他のユーザーの解決策を調査する
アプリ内報告機能を使うことができます。これはTeamsの設定メニューからです。必要な情報をMicrosoftへ簡単に送れます。サポートチームへのメールでは、スクリーンショットや動画を添付できます。コミュニティの利用で専門家や他のユーザーと情報を交換できます。
問題が解決するまでフィードバックを送り続けてください。Microsoftや他の人から役立つ情報がもらえるかもしれません。Teamsのアップデートで問題がなくなることもあります。常に最新状態を保つことが大切です。
抑えておきたいTeamsのメンション機能の設定変更
Microsoft Teamsで上手に話を進めたいなら、メンション機能を上手に設定することが大切です。特に、権限と通知の設定をチェックすること。これが問題を解決するカギです。
権限設定の確認方法
メンションを使う前に、必要な権限を持っているか確認しましょう。これは、管理者が設定したチームのルールによって左右されます。
通知設定の見直し
| カテゴリ | 設定項目 | 推奨設定 |
|---|---|---|
| 個々のチャット | メンション通知 | オン |
| チームとチャネル | メンション通知 | オン(重要なチャネルに限る) |
| ミーティング | 参加前の通知 | オン |
| その他のオプション | メールによる通知 | オフ(必要に応じてオン) |
設定を調整することで、Teamsの使い心地がぐっと良くなります。問題が解消しない時は、アップデートを確認することを忘れないでください。
Teamsでのメンションが表示されない問題の解決方法
チームでのコミュニケーションは大事です。メンション機能をうまく使えることが大切。こうすることで、問題を解決できます。
プロフィールの確認: メンションはプロフィール設定が重要です。プロフィールは正しく設定されていますか?表示名やEメールアドレスをチェックしてください。
- Teamsのプロフィールを開きます
- 個人情報を確認し、必要に応じて更新します
- 変更を保存後、Teamsを再起動します
通知設定の見直し: 通知がオフだとメンションが見えないことがあります。通知がオンになっているか、Teamsの設定で確認しましょう。
- 設定メニューにアクセスします
- 「通知」を選び、メンションの通知がオンか確認します
キャッシュのクリア: Teamsのキャッシュを消すと良いことがあります。デスクトップ版では、以下の方法でクリアできます。
- Teamsを完全に終了させます
- キャッシュフォルダへ行き、中のファイルを削除します
- Teamsを再起動し、再度ログインします
これでもダメなら、TeamsサポートかIT部門に相談してください。
問題解決には、Teamsの機能を見直しましょう。エラーメッセージやスクリーンショットを準備して、サポートチームに具体的に伝えてください。
問題が続いても焦らずに、一歩ずつ解決していきましょう。チームでの円滑なコミュニケーションのためには、メンション機能をうまく使うことが大事です。
メンション通知が来ない場合の対処法
Microsoft Teamsでのメンション通知が届かなければ、大切な会話が見逃されます。こちらでは、問題と解決策を説明します。
- 通知設定を確認するTeamsの通知がちゃんと設定されているか、チェックしてみてください。各チャネルやチャットで通知をオンにできます。
- アプリの再起動Teamsを一度閉じて、もう一度開くと良いかもしれません。そうすることで問題が直ることがあります。
- モバイルアプリの確認もしモバイルアプリを使っているなら、スマホでTeamsの通知がオンになっているか確かめてください。
- メンバーシップと権限通知を受けたいチームやチャネルのメンバーか確認しましょう。権限があるかも見てください。
以下の表は、Teamsのメンション通知に関する問題と対処法です。参考にしてみてください。
| 問題 | 対処法 |
|---|---|
| 通知の設定が無効 | 設定メニューから通知をオンに |
| アプリが最新版ではない | アプリを更新して最新版にする |
| デバイスの通知がブロックされている | デバイス設定でTeams通知を許可する |
| 指定したメンションの設定ミス | メンション設定を確認し、必要に応じて直す |
結論
この記事では、Teamsでメンション機能が動かない時の解決策を説明しました。メンションの問題は色々ありますが、トラブルごとの対処法を知ることが大切です。ソフトの不具合や更新、ネットの問題も考えられます。
問題が直らなければ、Microsoftのサポートに連絡するのも良い方法です。さらに、チームの仲間やオンラインコミュニティの助けを借りると効果的です。アップデートをチェックして、問題を防止しましょう。
メンションを上手に使って、チームのコミュニケーションを良くしましょう。今回のTipsを活用して、もっとうまくTeamsを使ってください。