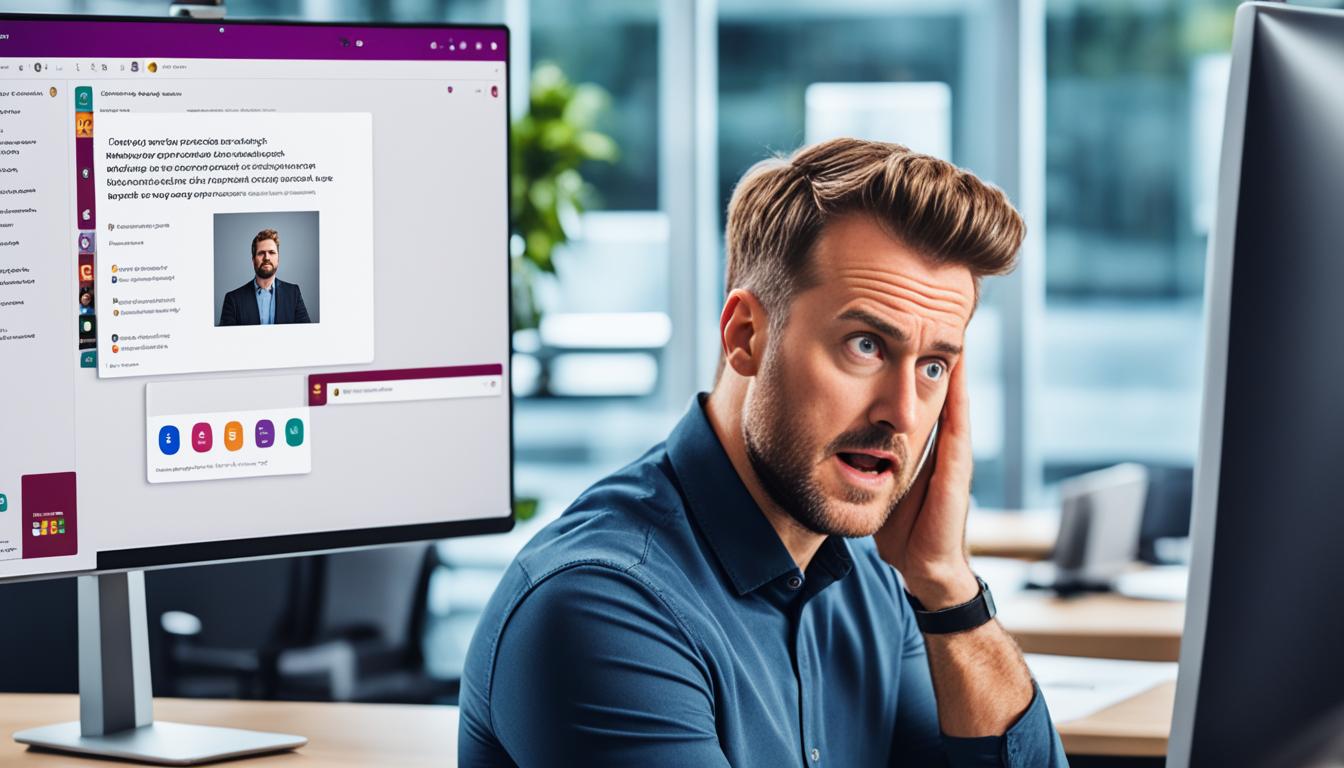Slackワークスペースに入れない時の対処法は知っておきたいものです。あなたは今、大切なプロジェクトに集中している。チームメンバーと協力して、期限までに仕事を終わらせようとしている。けれども、Slackワークスペースにログインしようとすると、急に入れなくなる。*画像はイメージです。
でも心配しないでください。この記事が、そんな時の手助けをします。一緒に、Slackワークスペースに入れない問題を解決しましょう。一時的な問題に打ち勝ち、またチームと話ができるようになりましょう。
この記事のポイント
- Slackワークスペースへのログインがうまくいかない時の理由と対策
- 初期設定が原因の一般的な問題とその解決法
- チームとスムーズに話をするためのコツ
- 問題が発生した時に役立つ情報
- Slackワークスペースを上手に使うための基本
- Slackワークスペースとは
- ワークスペースへの参加方法
- ログインできない時の初期トラブルシューティング
- 接続に関する一般的な問題と解決策
- slack ワークスペース 入れない場合の具体的対策
- ネットワーク設定の確認と調整
- ログ収集とSlackサポートへの連絡方法
- Webブラウザを使った接続問題の解決法
- アップグレードが必要かも?Slackプランの確認
- チャンネル設定の確認
- Slackワークスペースの通知設定
- デバイスごとのSlackアクセス問題
- Slackワークスペースのセキュリティとパスワード管理
- 結論
- FAQ
- Slackワークスペースに入れない時の対処法はありますか?
- Slackワークスペースとは何ですか?
- Slackワークスペースに参加するためにはどうすればいいですか?
- ログインできない場合、どのように対処すればいいですか?
- 接続に関する問題が発生した場合どうすればいいですか?
- Slackワークスペースへのアクセスに制限がある場合の対策はありますか?
- チャンネル設定を確認したいですが、どのようにすればいいですか?
- Slackワークスペースの通知設定方法を教えてください。
- デバイスごとのSlackアクセス問題の対処法はありますか?
- Slackワークスペースのセキュリティとパスワード管理について教えてください。
- Slackワークスペースに入れない時の対処法を教えてください。
- ソースリンク
Slackワークスペースとは
Slackワークスペースは、チームが情報を共有しやすくします。進捗を管理するのも簡単になります。ここでは、Slackワークスペースの基本、使い方、アカウント作成、招待の流れについて説明します。
Slackワークスペースの概要
Slackワークスペースとは、チームで使えるコミュニケーションスペースのことです。各チームのプロジェクトや部署ごとに管理できます。チャンネルを使って、役割に応じたコミュニケーションができます。
チャンネルでのコミュニケーション
Slack内で、チャンネルを通してメンバーが話をします。チャンネルは話題やプロジェクトによって作られます。メンバーは情報交換やファイル共有ができます。
アカウント作成と招待のプロセス
Slackを始めるには、アカウントを作る必要があります。アカウントを作ったら、管理者から招待を受けて参加します。
これが、アカウント作成から参加までの手順です。
| ステップ | プロセス | 詳細 |
|---|---|---|
| 1 | アカウント作成 | 必要な情報を入力してアカウントを登録 |
| 2 | メール認証 | 登録したメールアドレスに送られたリンクをクリック |
| 3 | ワークスペースの選択 | 所属するワークスペースを選択または作成 |
| 4 | 招待の受け入れ | 管理者からの招待メールを確認し、参加を承認 |
ステップはシンプルで直感的です。問題があればサポートを使ってください。セキュリティには注意してください。
ワークスペースへの参加方法
Slackワークスペースに参加することは大事です。それはチームのやり取りや協力をよくします。まずは、有効なメールアドレスを準備しましょう。
次に招待受け入れの手順に従います。ワークスペースへの参加方法を知ることは、スムーズに始めるために必要です。このステップを見て、参加しましょう。
招待受け入れのステップ
- Slackからの招待受け入れについてのメールを確認しましょう。
- ‘参加する’ や ‘Join’ と書かれたボタンをメールで探して、クリックします。
- アカウント作成の画面へと進むための指示が出ます。それに従って設定しましょう。
- すべて設定後、自動でワークスペースにログインされます。
メールでの招待確認と問題
メールで招待を確かめるのはたいてい簡単。ですが、時にはトラブルに遭うことも。
トラブルが起きたときに役立つ、よくある問題と解決法をこちらに紹介します:
| 問題 | 解決策 |
|---|---|
| 招待メールが見つからない | 迷惑メールフォルダを確認する |
| リンクが機能しない | ブラウザを変更して試す |
| メールアドレスが違う | 正しいメールアドレスの使用を確認する |
これらを試してもダメな場合は、さらに手を打つ必要があります。問題が続くなら、招待した人やSlackのサポートに相談しましょう。
大事なのは、メールでの招待確認を通じて、効率的なチーム運営を目指すことです。一緒に頑張りましょう。
ログインできない時の初期トラブルシューティング
Slackワークスペースでログインできない時は落ち着いてください。初期トラブルシューティングを試みましょう。問題を解消するための基本的なチェックポイントを整理します。
通常のログインプロセス確認
ログイン問題の多くは、ログインプロセスの間違いからです。Slackのガイドラインに沿ってログインしているか確認してください。
メールアドレスとパスワードの確認
メールアドレスやパスワードの誤りも、よくある原因です。大文字小文字、スペースの有無もよく確認しましょう。
| チェック項目 | 具体的な内容 |
|---|---|
| メールアドレスの確認 | 登録したメールアドレスが正しいか |
| パスワードの確認 | パスワードが正しく入力されているか |
| 誤入力の修正 | 大文字小文字の区別、無効な文字がないか |
| ログイン方法の再確認 | 指定された手順に従っているか |
これらシンプルなステップを試してもダメなら、パスワードリセットを試してください。それでもダメならSlackサポートチームに連絡を。彼らが助けてくれます。
接続に関する一般的な問題と解決策
Slackワークスペースにログインしようとすると、接続問題が起こることがあります。エラーメッセージをちゃんと見ることで、どんな問題かがわかります。接続エラーの原因を知り、どうするべきかが見えてきます。
エラーメッセージの解析
エラーメッセージをしっかり読むことは大切です。接続エラーの原因を見つける手がかりになります。例えば、「ネットワークに接続できません」などのメッセージがあります。
接続エラーの具体的な対処法
エラーメッセージの内容によって、いくつかの対策を試してみましょう。
- ネットワーク設定の確認及び再起動
- ファイアウォールやアンチウイルスの設定の見直し
- プロキシ設定の無効化が必要かどうかの確認
- Slackモバイルアプリやデスクトップアプリの最新バージョンへの更新
| エラーのタイプ | 可能性のある原因 | 対処法 |
|---|---|---|
| 時間切れ | ネットワーク帯域の問題 | モデム・ルータのリセット |
| サーバーに到達不可 | サーバー障害または維持管理作業 | サービスプロバイダへの確認 |
| 証明書エラー | セキュリティソフトウェアによる誤検知 | 設定の見直し或いは無効化 |
| 接続拒否 | アクセス権限の問題 | 管理者へのアクセス許可要請 |
slack ワークスペース 入れない場合の具体的対策
- まず、インターネットがちゃんとつながっているか確認してください。
- ブラウザやアプリが新しいか見て、更新が必要ならしましょう。
- Slackのサーバーに問題がないか、公式のステータスページでチェックしてください。
- ログイン情報が合っているか確認し、ダメならパスワードを新しくしてみてください。
技術的な対策もあります。
- ブラウザのキャッシュを消してみましょう
- ファイアウォールがSlackをブロックしていないか確認してください
- 違うデバイスやネットワークで接続を試してみてください
| 問題 | 対処法 | 注意点 |
|---|---|---|
| ログインできない | パスワードリセット | メールが届かない場合は迷惑メールフォルダを確認 |
| 接続が遅い | ネットワークの再起動 | ルーターやモデムを再起動してください |
| エラーメッセージが出る | エラーコードをSlackヘルプセンターで調べる | エラーコードにより、対応が異なります |
解決できない時は、Slackサポートに連絡しましょう。長くログインできない時は、プロのアドバイスを。
ネットワーク設定の確認と調整
Slackワークスペースを使う時、ネットワーク環境が大事です。会社やオフィスで問題がよく起こります。これはセキュリティデバイスや設定が原因です。
ネットワークを正しく設定して、問題を解消しましょう。そうすると、スムーズに話ができます。
ネットワーク環境の最適化は、安定したSlack利用の第一歩です。
セキュリティデバイスの影響
セキュリティデバイスはネットワークアクセスによく影響します。会社が使うファイアウォールやウイルス対策が外部通信を止めることも。
プロキシとファイアウォールの確認
| ネットワーク設定項目 | 推奨設定 | Slackへの影響 |
|---|---|---|
| プロキシ設定 | 通過を許可 | プロキシを介さない設定で接続可能性を確認 |
| ファイアウォール設定 | Slackとの通信を許可 | ファイアウォールによるブロックを解除し通信可能に |
| セキュリティソフト | 例外リストへSlackを追加 | セキュリティソフトの監視範囲外にすることで問題解消 |
- プロキシサーバーを透過する設定方法の把握
- ファイアウォールの例外ルールの作成
- セキュリティデバイスにおけるSlackの扱い確認
各項目を見直して、Slackを使えるようにしましょう。もっと詳しく知りたいなら、IT部門や管理者に相談してください。
ログ収集とSlackサポートへの連絡方法
トラブルが起きた時、ログ収集とSlackサポートへ連絡することが大切です。まず、Slackデスクトップアプリやブラウザでネットワークログを取りましょう。そうすると、問題の原因を見つけやすくなります。
そして、サポートチームが早く対応できるようになります。
Slackデスクトップアプリのネットワークログ
ネットワークログは、Slackデスクトップアプリから簡単に取れます。このログはSlackサポートへの報告にとても役立ちます。
ブラウザからのネットワークログ収集
ブラウザでSlackを使っているなら、ネットワークログを集められます。問題があったPCのブラウザから情報が取れます。
次は、Slackデスクトップアプリとブラウザでのログ収集方法です。どちらも簡単なステップなので、適切にログを取ってください。
| Slackデスクトップアプリ | ブラウザ |
|---|---|
| アプリ設定へアクセス | ブラウザのデベロッパツールを開く |
| 「ヘルプ」をクリック | 「ネットワーク」タブを選択 |
| 「診断情報を含める」を選択 | 問題を再現する行動を行う |
| レポートをSlackサポートに送信 | ログデータをエクスポート |
Webブラウザを使った接続問題の解決法
Slackワークスペースへログインする時、Webブラウザで問題が出ることもあります。でも、心配はいりません。いくつかの簡単なステップで対応できます。
キャッシュのクリアと再起動
キャッシュのクリアを最初に試しましょう。キャッシュは時に古くなったデータを使ってしまうことがあります。キャッシュをクリアする手順は以下の通りです。
- ブラウザの設定メニューを開きます。
- [履歴]または[プライバシーとセキュリティ]を選びます。
- [閲覧データの消去]や[キャッシュデータのクリア]をクリックします。
- 指示に従ってキャッシュを消去します。
キャッシュを消去したら、Webブラウザを完全に再起動しましょう。
シークレットモードでの接続テスト
シークレットモードで接続を試してみましょう。シークレットモードなら、ブラウジング履歴や新しいキャッシュは残りません。これで一時的な問題を解決できるかもしれません。
- ブラウザのメニューから[新しいシークレットウィンドウ]を選びます。
- SlackのURLを直接打ち込んでアクセスします。
- もしアクセスできれば、キャッシュやクッキーのせいだった可能性が高いです。
これで接続問題が解消しなければ、別のWebブラウザを使ってみたり、デバイスのネットワーク設定をチェックするといいでしょう。問題を効率的に解決して、快適なSlackライフを楽しみましょう。
アップグレードが必要かも?Slackプランの確認
チームが大きくなるにつれて、Slackプランを見直す必要があります。特に無料プランでは、プラン制限が問題になることがあります。この問題を解決する方法をお話します。
無料プランと有料プランの差
招待時のプラン制限と解決方法
無料プランでは、招待できる人数に限りがあります。プラン制限のためです。アップグレードを考えるといいですよ。
有料プランにすることで、チームの成長を支えられます。Slackプランを見直しましょう。
チャンネル設定の確認
チーム内での会話をスムーズにします。Slackでのチャンネル設定を見直しましょう。パブリックやプライベートチャンネルの状況を知り、招待が適切か確認してください。
パブリックチャンネルとプライベートチャンネル
パブリックチャンネルは自由に入れる場所です。しかし、プライベートチャンネルは招待された人だけです。それぞれの使い方でチャンネル設定を整えましょう。
チャンネルへの参加状況と招待
| チャンネルの種類 | 目的 | 参加方法 | 適用例 |
|---|---|---|---|
| パブリックチャンネル | 情報共有・オープンな議論 | 自由参加 | 全社員向けニュース |
| プライベートチャンネル | 限定メンバーでの情報共有 | 招待による参加 | プロジェクトチーム内コミュニケーション |
Slackワークスペースの通知設定
Slackで情報共有をもっと良くするには、通知設定が大事です。優先度とカスタマイズで、大切な情報を見逃さなくなります。この設定で、毎日の仕事がもっとスムーズになります。
通知の優先度とカスタマイズ
大事なメッセージを見落としてしまったら、仕事に悪影響が出ます。Slackでは、チャンネルや人ごとに通知の重要度を決められます。作業に集中するために、どんな通知が必要か考えて、設定しましょう。
通知のタイミングや方法も自分に合わせて変えられます。仕事がもっとうまくいくように、よく考えてみましょう。
逃してはいけない通知の管理
どんな通知を逃さないかは、自分の仕事やチームによって違います。特に重要なプロジェクトやクライアントとのやり取りは、しっかり管理しましょう。Slackで、キーワードやメンションの特別な通知設定ができます。
デバイスごとのSlackアクセス問題
今日、私たちはたくさんのデバイスで仕事をします。Slackの使い心地は使うデバイスによって変わります。この部分では、デスクトップとモバイルなどでSlackを使う際の問題と解決策について話します。
デスクトップアプリとモバイルアプリの違い
Slackのデスクトップアプリはキーボードショートカットとワークスペース管理が便利です。モバイルアプリでは外でも通知を受けられ、連絡を取り合えます。ですが、デバイスの大きさやシステムの違いで、使い方が少し変わりますから、その違いを知ることが大事です。
マルチデバイス利用時の一貫したトラブルシューティング
複数のデバイスを使うと、認証情報や通知の問題があります。トラブルシューティングを一貫させるため、Slackのチェックリストを作って、全デバイスをチェックしましょう。トラブルがあったら、デバイスごとのサポートやフォーラムを使うといいです。
Slackワークスペースのセキュリティとパスワード管理
安全なワークスペースを作るためには、アカウントの安全が大切です。セキュリティ対策をしっかり行うことで、大切な情報を守れます。不正アクセスを防ぎましょう。
アカウントのセキュリティ強化
アカウントをより安全にするには、基本的な手順を踏むことが必要です。まずは、セキュリティを考えた複雑なパスワードを作りましょう。二要素認証(2FA)の設定もおすすめです。
これにより、パスワード以外の方法で認証を追加します。アカウントがより安全になります。
パスワード変更とアカウント復旧プロセス
パスワード管理は、アカウントを守るのに大切です。例えば、サービスがデータ漏洩した時は、パスワード変更が必須です。
忘れたり、問題があった時のために、アカウント復旧の方法を知っておくことも大切です。
| セキュリティ対策 | 詳細 | 目的 |
|---|---|---|
| 強力なパスワード | 文字種を混ぜた長さ8文字以上推奨 | アカウントのセキュリティ向上 |
| 二要素認証(2FA) | 電話番号、アプリでの認証追加 | 不正アクセス防止 |
| 定期的なパスワード変更 | 漏洩リスク低減のため定期的な更新 | 情報漏洩時のダメージ軽減 |
| アカウント復旧手順の確認 | メールアドレスや電話番号を最新に | アカウント喪失時のリスク管理 |
結論
この記事でSlackワークスペースへの入り方を学びました。問題解決の方法はいろいろあります。ログイン問題や接続エラーに直面したら、これらの方法を試してください。
問題が解決しない時は、もっと深く調べる必要があります。ネットワークやデバイスのチェックが必要かもしれません。また、Slackサポートと連絡を取ることも大切です。
最後に、このガイドが役に立てば嬉しいです。対処法を上手に使いましょう。Technologyが提供するツールを活用して、Slackでのコミュニケーションを楽しんでください。皆さんのSlackライフが豊かになりますように。