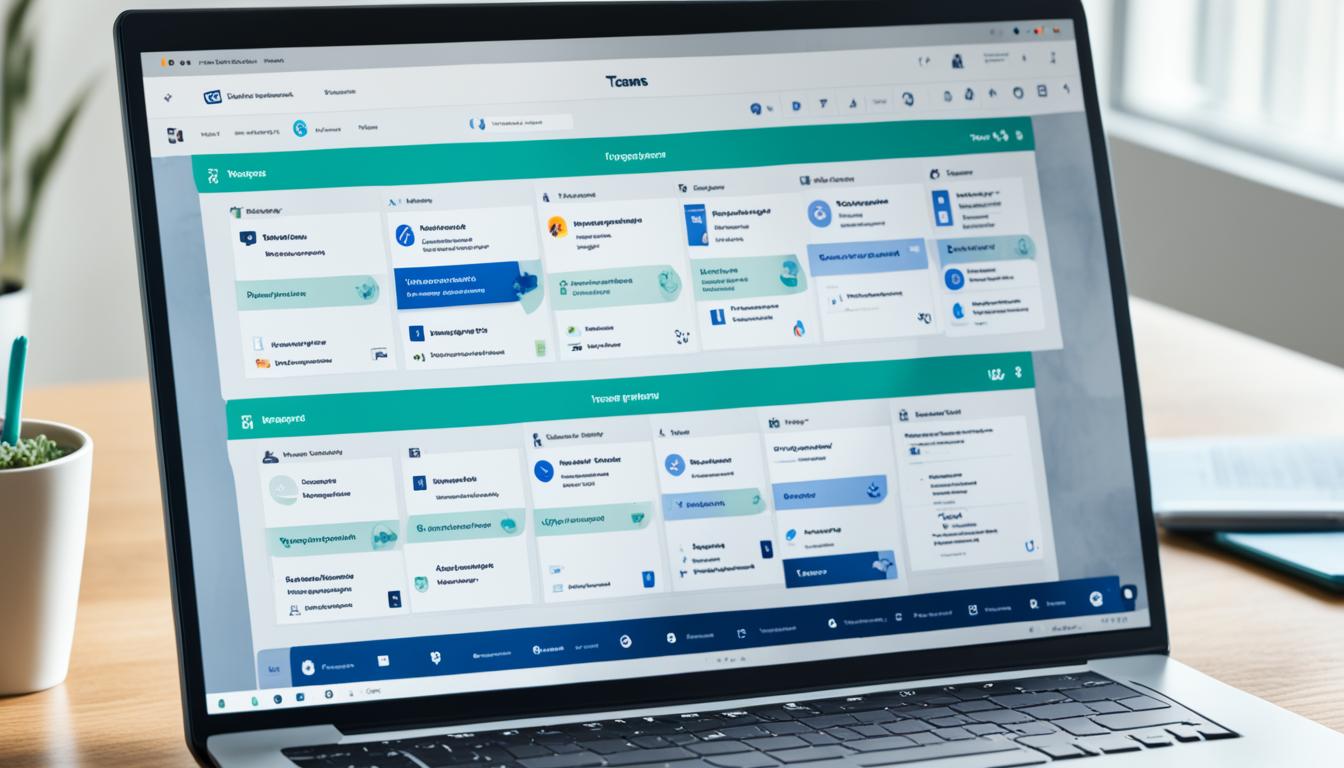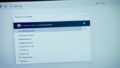皆さんがMicrosoft Teamsを使っている時、こんなことがありませんでしたか?たくさんのメッセージがある中、大事なメッセージを見逃してしまうこと。重要な資料や指示が見つからず、時間を無駄にすることは嫌ですよね。もし、ピン止め機能を使っていたら、問題を簡単に解決できたかもしれません。*画像はイメージです。
ピン留め機能は、そんな悩みを解消してくれる心強い機能です。この機能を使うと、重要なメッセージを上に固定できます。そうすると、いつでもすぐに見つかります。情報の見逃しを防ぎ、チームのコミュニケーションをより効率的にすることができるのです。
記事のポイント
- Teams ピン止め機能で重要メッセージを見逃さない。
- 簡単な操作でメッセージを固定できる。
- メンバー全員が同じ情報を迅速に確認可能。
- ピン止めは単一メッセージに限られるため、重要性が高いものを選定。
- ピン留め方法と解除方法はシンプルで直感的。
ピン留め機能とは何か
Microsoft Teamsのピン留めとは、大事なメッセージを目立たせる機能です。メンバーはそのメッセージにすぐアクセスできます。これにより、大切な情報や指示がチーム全体で簡単に共有されます。
例えば、特定の話題や仕事についての重要なメッセージをピン留めすると、他のチャットで見失う心配がありません。作業効率が上がり、チームのコミュニケーションも改善します。
| 機能 | 詳細 |
|---|---|
| ピン留めの意味 | 重要なメッセージを固定し、素早くアクセス可能にすること |
| チーム ピン止め | チーム全員が参照できるように、重要な情報をチャット内に固定すること |
チーム ピン止めは、仕事を効率へ導く強力な道具です。大事なメッセージが見過ごされないようにし、チーム全員で情報を共有することができます。これによってプロジェクトの進行がさらにスムーズになります。
Teamsで特定のメッセージをピン留めする方法
Microsoft Teamsを使えば、大事なメッセージをすぐ見られるようにピン留めできます。チーム内でのコミュニケーションがスムーズになります。この部分では、ピン留めする手順と設定のポイントを紹介します。
ピン留めの操作手順
メッセージをピン留めする手順は簡単です。
- ピン留めしたいメッセージの上にカーソルを置きます。
- メッセージ右上の「…」をクリックします。
- 「📌ピン留めする」を選択します。
ピン留め設定のポイント
新しいメッセージをピン留めすると、前のものと入れ替わります。だから、選ぶメッセージはよく考えることが大切です。情報を共有するため、ピン留めのメッセージは定期的にチェックするべきです。
ピン留め設定のポイントをまとめた表があります:
| ポイント | 理由 |
|---|---|
| 重要な情報をピン留め | チーム全体が迅速にアクセスできるため |
| 定期的な確認と更新 | 情報がいつも最新な状態になるように |
| メッセージの一貫性 | 混乱をなくし、良いコミュニケーションを保つため |
チャットでのピン留めの活用方法
ピン留めを上手に使うと、チャットでの情報探しに時間を節約できます。重要な情報をすぐに見つけられるため、チームでの話し合いもスムーズになります。
ピン留めは簡単にできます。重要なメッセージをピンするだけで、すぐに見られるようになります。すると、情報を探すときのストレスが減り、作業がはかどります。
「ピン留め機能を使えば、重要な情報を見失わずに済み、プロジェクトの進行がスムーズになります。」
さらに、チーム全員でピン留めを使うと、重要なメッセージをすぐにわかる状態にできます。こうすることで、チームの連携が強まり、成果も向上するでしょう。
Teamsのピン留め機能の利点
Teamsのピン留め機能は、とても便利です。四つピン留め機能を使うと、重要な情報がすぐに見られます。
たとえば、プロジェクト作業中に重要なメッセージを逃さずに管理できます。特定のメッセージをピン留めすることで、必要な情報をすぐに見つけられます。
ピン留めしたメッセージには作成者や投稿日も表示されます。そのため、コンテキストが分かりやすくなります。プロジェクト進行や背景情報を調べやすくなるのです。
- 重要な情報の可視性向上
- 情報の迅速なアクセス
- メッセージの作成者と投稿日時の確認
- プロジェクト管理の効率化
「teams ピン止め機能を使うと、チームのコミュニケーションや情報管理が大幅に改善します。」 — Microsoft Teams 利用者
ピン留め機能を使うと、コミュニケーションがスムーズになります。全員が重要な情報にいつでもアクセスできます。
| 利点 | 説明 |
|---|---|
| 可視性向上 | 重要なメッセージが目立つように表示され、見逃すことがありません。 |
| 迅速なアクセス | チャットの上部に固定されるため、すぐにアクセス可能です。 |
| コンテキストの把握 | メッセージの作成者や投稿日時で背景を理解できます。 |
ピン留めされたメッセージの確認方法
Microsoft Teams でピン留めされたメッセージを見るのは簡単です。チャットの上部に表示され、いつでも見れます。
表示確認の手順
以下の手順でピン留めされたメッセージを見ましょう。
- チャット画面を開くと、上にピン留めされたメッセージがあります。
- 確認したいピン留めされたメッセージの確認をクリックします。
- そのメッセージに飛ばり、周りの情報も見れます。
| アクション | 手順 |
|---|---|
| ピン留めされたメッセージの確認 | チャット画面の上部で表示 |
| 元のメッセージへのジャンプ | ピン留めメッセージをクリック |
| コンテキストの表示 | 周辺のメッセージも閲覧可能 |
ピン留めの解除方法
解除手順と注意点
全メンバーが使える解除方法をご紹介します。最初、ピン対象のメッセージにカーソルを合わせましょう:
- ピン留めされたメッセージの上にカーソルを合わせます。
- 「…」三点リーダーアイコンをクリックします。
- 「ピン留めを外す」を選択します。
ピン留めの解除には注意が必要です。解除する前に全員と話し合うことが大切です。また、他メンバーも考慮しながら、ピン止め設定を管理しましょう。
チーム全体で管理ルールを決めることをおすすめします。
ピン留め機能を最大限に活用するコツ
ピン止め機能を使えば、情報整理がぐんと楽になります。大切な情報はピン留めしておくと便利です。そうすることで、必要な情報がすぐに見つかります。
- 重要なメッセージを選んでピン留め設定のポイントをおさえる
- チームメンバーにピン止めのガイドラインを共有する
- 定期的にピン留めを更新し、最新情報を保持する
| タスク | 効果 | 推奨頻度 |
|---|---|---|
| 重要メッセージのピン留め | 即時アクセス可能 | 随時 |
| ガイドライン共有 | チーム連携強化 | 月1回 |
| ピン留め更新 | 最新情報の維持 | 週1回 |
ピン止めのコツを覚えると、仕事がうまくいきます。大事な情報を見逃さないようにできるからです。コツを活用して、チームのやりとりやプロジェクトをスムーズに進めましょう。
ピン留めできるメッセージの種類
Teamsでは、テキストだけでなく、画像やファイルを含むメッセージもピン留めできるんです。ピン留めのおかげで、重要な資料や指示がすぐ見つかります。これは業務効率を上げるための便利な機能です。
| メッセージタイプ | ピン留めの用途 |
|---|---|
| テキストメッセージ | 重要な発言やタスク管理 |
| 画像添付メッセージ | ビジュアル資料の提示 |
| ファイル添付メッセージ | ドキュメントやプレゼンテーションの共有 |
ピン留め機能を使うと、大事な情報を全員に早く伝えることができるんです。特に会議やプロジェクトで、大切な情報を見逃さないようにするのに役立ちます。ピン留めを活用すれば、チームの働きもぐんと良くなります。
他のメンバーとの連携方法
チーム内でうまくコミュニケーションがとれるためには、ピン留め方法を知っていることが大切です。
ピン留め機能を使うと、みんなに情報を共有しやすくなります。チーム全体がお互いの情報を見逃さないようになり、作業が円滑になります。
「みんなが重要なメッセージを見逃さないようにするためには、チーム ピン止めが不可欠です。」
最初に大切なメッセージをピン止めしておきましょう。ピン止めすると、すぐに見つけられる場所に表示されます。このやり方で大事な情報がみんなに届きます。
ピン留めしたものは常に新しくしておくことを忘れずに。新しい情報や変更があったら速やかに更新です。これでみんながいつでも最新の情報を見られます。
連携を強くするには、ピン止め情報を頻繁にチェックしましょう。必要なら他のメンバーに指示を出せば、プロジェクトがもっと進みます。
- 重要なメッセージを選定
- ピン留めを設定して共有
- 定期的に見直し、更新
これらの方法を使うと、チーム ピン止めがとても効果的です。効率よくコミュニケーションをすることができます。
Teamsでファイルをピン留めする方法
Teamsでファイルをピン留めすると、みんながすぐにそのファイルにアクセスできます。ファイルピン留めのやり方と便利さについて説明します。
ファイルピン留めの手順
ファイルをピン留めする手順は、メッセージをピン留めするのと似ています。ただ、わずかに違う部分もあります。
- ピン留めしたいファイルが添付されたメッセージを開きます。
- 「…」三点リーダーをクリックします。
- メニューから「📌ピン留めする」を選びます。
アクセスの利便性
ファイルをピン留めすれば、重要なファイルにすぐにアクセスできます。共有する情報と区別することもできます。
だから、チームはもっと効率的に動けます。ファイルをピン留めして、作業をスムーズにしましょう。
Teamsでピン留めの代わりに使える重要マークの利用法
Microsoft Teamsには、ピン留めの他に「重要マーク」があります。このマークを使うと、重要な情報をチームに伝えることができます。詳しくは、重要マークの使い方と効果を説明します。
重要マークの設定手順
重要マークを使うのはカンタンです。メッセージを書いている時に、「!」マークをクリックします。すると、そのメッセージに重要マークが付けられます。必要な情報を目立たせる方法を学んでみましょう。
重要マークの効果的な利用シーン
締め切りや大事な会議、緊急の案件などに重要マークが最適です。ただし、使いすぎると効果が薄れることもあります。明確で本当に重要な時だけ使うと、より効果的です。
| 利用シーン | メリット | 注意点 |
|---|---|---|
| 締め切りリマインダー | 期限を強調し、忘れないようにする | 必要以上に使用しない |
| 重要な会議通知 | 重要な会議の参加を促進する | 定期的な会議には使用しない |
| 緊急連絡 | 即座に対応が必要な情報を伝える | 緊急ではない時に使用しない |
ピン留め機能での情報整理術
情報を整理するとき、ピン留め機能はとても役立ちます。Microsoft Teamsのteams ピン止め機能を使うと、大切なメッセージやファイルを見やすくできます。これにより、チーム全体での情報共有が改善されます。
- 重要な資料やメッセージをタイムリーにピン留めし、継続的に参照可能な状態に保つ。
- チーム内での重要情報を常に見やすくすることで、プロジェクトの進行管理を円滑にする。
- 例:次の週の会議資料や重要タスクのリストなど
ピン留め機能を使いこなすと、仕事の速度やプロジェクトの成果が良くなります。teams ピン止め機能を賢く使って、いつも重要な情報にアクセスしたいものです。
| メッセージの種類 | 活用例 |
|---|---|
| テキストメッセージ | プロジェクトの進行状況や重要な決定事項の記録 |
| 画像 | 設計図や参考資料など、具体的なビジュアル情報 |
| ファイル | 共有ドキュメントやプレゼンテーション資料の迅速なアクセス |
ピン留め機能に関するよくある質問と解答
この場で、ピン留め機能についてよく聞かれる質問と答えを整理しました。これにより、ファイルのピン留めや設定、方法がよくわかります。
Q1: ピン留めを解除する方法は?
A1: 解除方法はとても簡単です。メッセージの右上にある「…」マークをクリックし、「ピン留めを外す」を選ぶだけです。
Q2: 他のメンバーがピン留めを解除できますか?
A2: はい、同じチャットにいる誰もがピン留めを解除できます。ただし、他の人と話し合うことが大切です。
Q3: 重要マークとピン留めの違いは?
A3:
これらの情報を手に入れることで、ピン留め機能やファイルのピン止めに関するあらゆる疑問が解消されます。何かお困りの際はお気軽にどうぞ。
結論
Teamsのピン留め機能は、仕事での話し合いをスムーズにし、大事な情報にすぐにアクセスできます。この記事を読むことで、ピン留めの使い方がわかり、仕事で上手に使うことができます。
ピン留めをするのはとても簡単ですが、その効果はかなり大きいです。大事なメッセージやファイルをピン留めすると、みんなが見逃すことなくチェックできるので、作業が円滑に進みます。チャットでも使えるので、どんな大きさのグループでも対応できるでしょう。
この機能を使うと、チームの働きがよくなり、情報のシェアがかなり速くなります。毎日使っていけば、Teamsのピン留めのありがたさがよくわかります。使い方を覚えることで、仲間とのやり取りをスムーズにし、働き方を向上させましょう。