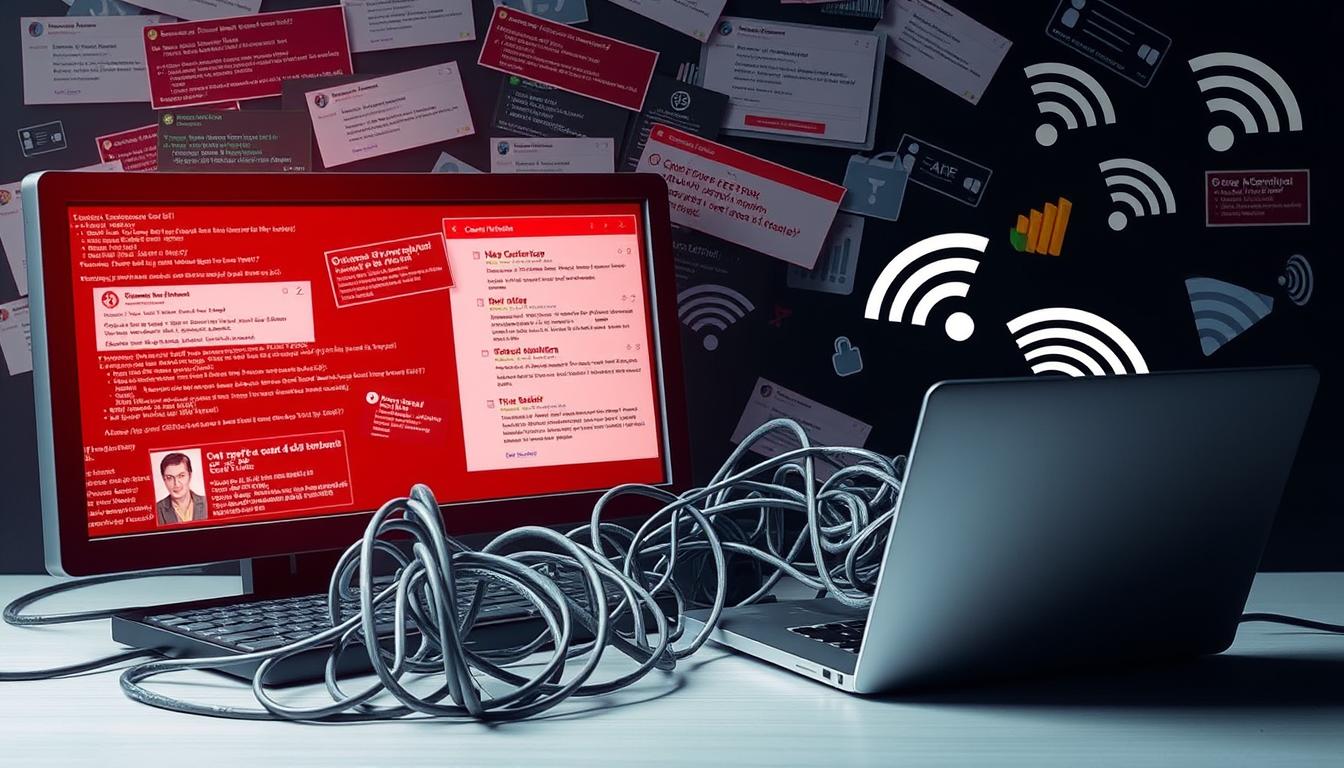Windows11 ネットワーク接続できない で困ってしまうという経験はあられませんでしたか。新しいデバイスを手に入れたとき、期待は大きいですよね。でも、ネットワークの問題に直面するとストレスが増します。特に、Windows 11製品の場合、もっとストレスになります。*画像はイメージです。
家族で楽しむ時間に、インターネットが途切れることはありませんか?そんな問題を解決したいですよね。この記事では、Windows 11ユーザーが直面する問題にどう対処するかを説明します。基本から高度な解決策まで、詳しく解説します。
まとめポイント
- LANケーブルの接続不良やモデムの動作不良が考えられる。
- パソコンがスリープから復帰した後もインターネット接続が失われる場合がある。
- 落雷によりモデムやルーターの故障が発生する場合もある。
- 高速スタートアップが原因で問題が発生する場合がある。
- ウイルス対策ソフトやファイアウォールがインターネット接続を妨げる可能性がある。
はじめに
Windows11 ネットワーク接続できない問題は、インターネットに接続できないユーザーが多いです。問題を解決するには、段階的にアプローチすることが大切です。この記事では、具体的な解決策を紹介します。
インターネットに接続できない問題は、古いルーターやスイッチが原因です。適切な無線LAN規格が必要です。Wi-Fi 6、Wi-Fi 5、Wi-Fi 4、IEEE802.11gなどがあります。
Windows 11の特性により、接続問題が環境によって異なります。ネットワーク機器の更新が必要な場合があります。
ネットワーク接続の基本確認
インターネットに接続できないときは、まず基本をチェックしましょう。ステップごとに試して、問題の原因を探りましょう。パソコンがインターネットに接続できないときは、これらのステップを試してください。
LANケーブルの接続確認
有線で接続している場合、LANケーブルがしっかりとつながっているか見てください。少しでも緩んでいたら、問題が起きるかもしれません。ケーブルの接続を確かめ、ケーブルにダメージがないかチェックしましょう。
モデムやルーターの再起動
次に、モデムやルーターの再起動を試してください。再起動で、問題が解決することがあります。電源を10秒間オフにしてから再起動するだけです。
- モデムの電源を切る
- ルーターの電源を切る
- モデムの電源を入れる
- ルーターの電源を入れる
これで、インターネット接続が再び作動します。さらに、機器のアップデートも役立ちます。
これらの基本的なステップで、多くの問題が解決します。次に、詳しいトラブルシューティングについて見ていきましょう。
機内モードの確認と解除
Windows 11には機内モードがあります。これが有効になると、Wi-Fi接続ができなくなります。機内モードが原因かもしれませんので、以下の手順で確認して解除してください。
機内モードを無効にする手順
- まず、「スタート」メニューから「設定」を開きます。
- 次に、「ネットワークとインターネット」を選びます。
- 「機内モード」の項目を見つけ、トグルスイッチをオフにします。
- これで、Wi-Fi接続ができるようになります。
ネットワークエラーを解決するには、機内モードを解除した後、インターネットが再接続されるか確認します。無線LANルーターのランプの点滅もチェックしましょう。
スマートフォンのテザリング接続も試してみるといいです。インターネットに接続できない場合は、無線LANルーターが原因かもしれません。ネットワークエラー解決のためにも、試してみてください。
高速スタートアップの無効化による再起動
Windows 11でネットワーク接続の問題がある場合、高速スタートアップをオフにすると解決することがあります。高速スタートアップは早くコンピューターを起動させる機能です。しかし、時々はネットワークに障害を起こすこともあります。
- Windowsの設定から「システム」を選択します。
- 「電源とスリープ」を選び、「電源の追加設定」をクリックします。
- 「電源ボタンの動作を選択する」をクリックし、「現在利用可能ではない設定を変更します」をクリックします。
- 「高速スタートアップを有効にする」のチェックを外し、「変更の保存」をクリックします。
これで、高速スタートアップがオフになります。次に、ネットワークデバイスを再起動し、LANの接続を確認しましょう。これでネットワークが安定するかもしれません。
特に有線LANの場合、古いモデムやルーター、接続状態の確認が重要です。ネットワークが頻繁に切断する場合や、通信が遅いと感じる場合、これらの対策を試してみてください。
「ネットワークトラブルシューティングは複数の要因からなるため、包括的なアプローチが必要です。時にはルーターの再起動やLANケーブルの確認も欠かせません。」
また、BIOSの初期化やシステム復元も解決策です。でも、高速スタートアップをオフにするのは最初に試すべき簡単かつ効果的な方法です。これで、スムーズで安定したネットワーク接続が実現します。
放電による再起動
パソコンのネットワークトラブルを解決する方法の一つに、放電があります。放電は静電気を取り除く工程です。これで、ネットワークエラーメッセージが減ります。
放電の手順
- パソコンを完全にシャットダウンします。
- 電源ケーブルやACアダプタをすべて取り外します。
- バッテリーが取り外せるタイプのパソコンの場合、バッテリーも取り外します。
- 電源ボタンを15秒から30秒間押し続けます。
- 取り外したバッテリーや電源ケーブルを再び接続し、パソコンを起動します。
PCのシャットダウン方法
正しいシャットダウン手順で、問題を少なくします。以下に手順を示します。
- スタートメニューを開きます。
- 「シャットダウン」を選択します。
- すべてのアプリケーションを閉じるまで待ちます。
- パソコンが完全にオフになるのを確認します。
放電による再起動は、ネットワークトラブルに効果的です。特に、エラーメッセージが多いときは試してみてください。放電で、パソコンの性能が戻り、安定した接続が可能になります。
ネットワーク接続アイコンの状態確認
ネットワーク接続アイコンを見て、接続ができているか確認しましょう。インターネットのトラブル時には、このアイコンがとても重要です。初期ステップとして役立ちます。
有線LANの確認
有線LANを使っている場合、LANケーブルが正しくつながっているか見てください。ケーブルがしっかりとつながっているか、問題がないかチェックしましょう。基本的なチェックは大切です。
無線LANの確認
無線LANを使っている場合、Wi-Fiがオンか確認してください。Wi-Fiに正しくつながっているか、ネットワーク名が正しく表示されているかチェックしましょう。そうすると、トラブルを早く解決できます。
ユーザーのフィードバックも大切です。問題が解決したかどうか「はい」か「いいえ」で答えてください。意見や要望を書くこともできます。そうすると、サイトが良くなります。
ただし、個別の質問には答えられません。個人情報は書かないでください。フィードバックは、サイトの改善や新しい解決法の開発に役立ちます。
ネットワーク機器の接続設定確認
ネットワークの問題を解決するには、まず機器の接続設定をチェックすることが大切です。Wi-Fiが不安定やエラーが出る時は、次のステップを試してください。
LANケーブルの交換
まず、使っているLANケーブルが損傷していないか見てください。古いケーブルや損傷したケーブルは問題を起こすことがあります。新しいケーブルで試して、接続が安定するか見てください。
機器の電源入れ直し
次に、ルーターやモデムの電源を入れ直します。モデムやルーターを電源を切った後、数秒待ってから再度電源を入れ直すと良いでしょう。これで接続不良が解消されるかもしれません。
ネットワーク機器の放電
最後に、機器の放電を試してみてください。モデムやルーターの電源を切った後、数分間待ちます。そして電源プラグを再度接続し、電源を入れ直すことで放電をします。
IPアドレスの確認と再取得
IPアドレスはネットワークに必要です。設定が間違っていると、インターネットに接続できないことがあります。Windows 11でIPアドレスを確認し、再取得する方法を説明します。
IPアドレスの確認手順
Windows 11では、IPアドレスの確認が簡単です。
- [スタート]ボタンをクリックし、[設定]を選択します。
- [ネットワークとインターネット]セクションに移動します。
- [状態]をクリックし、[ネットワークプロパティの表示]を選択します。
- 表示された情報の中で、IPv4アドレスを確認します。
これで、現在のIPアドレスを簡単に確認できます。
IPアドレスの再取得手順
間違ったIPアドレスが設定されていたら、再取得が必要です。以下の手順で試してください。
- コマンドプロンプトを管理者権限で開きます。スタートメニューで「cmd」を検索し、「管理者として実行」を選択します。
- 次に、以下のコマンドを入力します:
ipconfig /release - コマンドが実行されたら、続けて以下のコマンドを入力します:
ipconfig /renew
手動でIPアドレスを設定することもできます。でも、Windows 11の[設定]アプリを使うと簡単です。IPアドレスが「192.168.0.1」から「192.168.255.254」までの範囲にあるか確認しましょう。最後に、インターネット接続が正常か確認してください。
ブラウザー設定の確認
ネットワークに問題があるとき、ブラウザーの設定を見直すことが大切です。ブラウザーの設定が原因でトラブルになることもあります。ブラウザーの設定を見直し、問題を解決しましょう。
- ブラウザーの設定メニューを開く
- 「キャッシュ」 や 「閲覧履歴」 を選択
- 全てのキャッシュをクリア
プライベートブラウジングの確認
プライベートモードがオンだと、特定のサイトにアクセスできないことがあります。設定を見て、必要ならオフにしましょう。
拡張機能やアドオンの管理
拡張機能やアドオンがトラブルを起こすことがあります。以下のステップで確認しましょう。
- ブラウザーの設定から 「拡張機能」 や 「アドオンの管理」 を選択
- 不要な拡張機能を無効化または削除
- インターネット接続トラブルが解消されるか確認
ウイルス対策ソフトのチェック
ウイルス対策ソフトがインストールされている場合、インターネット接続がブロックされることがあります。Windows 10では、Windows Defenderセキュリティセンターから名前が変わっています。もし他のウイルス対策アプリがインストールされていたら、Windows Defenderは自動的にオフになります。
この問題を解決するには、一時的にセキュリティソフトウェアをオフにします。次の手順で、ウイルス対策ソフトを一時的にオフにすることができます。
- タスクバーの通知領域にあるウイルス対策ソフトのアイコンを右クリックします。
- 「リアルタイム保護」または「保護機能を停止」を選択します。
- 表示されたダイアログで、一定時間ウイルス対策を無効にするオプションを選びます。
- 直ちにネットワーク接続の再確認を行います。
- 接続が正常になったら、セキュリティソフトウェアの設定を再確認し、トラブルシューティングを修正します。
Windowsセキュリティには「ウイルスと脅威の防止」、「ファイアウォールとネットワーク保護」機能があります。これらを使って、ネットワークトラブルシューティングを効果的に行えます。特に、リアルタイム保護をしながらも一時的に無効にする機能は、接続問題を一時的に解決します。
以下の表は、ウイルス対策ソフトのチェックリストです。
| 項目 | 方法 |
|---|---|
| リアルタイム保護の無効化 | 通知領域のアイコンから一時停止設定 |
| ソフトウェアのアップデート | 設定メニューよりアップデート確認 |
| ファイアウォールの設定確認 | Windowsセキュリティのファイアウォール設定を確認 |
| クイックスキャンの実行 | Windowsセキュリティよりスキャン実行 |
BIOSの初期化
ネットワークトラブルシューティングでBIOSの初期化は役立ちます。特に、Windows 11の接続問題を解決するときに重要です。初期のBIOS設定が原因で、ネットワーク接続が不安定になることがあります。
以下のデバイスでの問題解決が見込まれます:
- ノートPC
- デスクトップ
- All-in-One PC
- ゲーミングハンドヘルド
- miniPC
BIOSの初期化手順は次の通りです:
- PCの電源を完全に切ります。
- PCを再起動し、起動時にBIOS設定画面に入ります。
- BIOSの設定を探し、「Load Default Settings」または「Load Optimized Defaults」を選択します。
- 設定を保存し、PCを再起動します。
BIOSの初期化が成功した後、再びネットワーク接続を試みましょう。Windows 11接続問題が解決しない場合は、他のトラブルシューティング手順を試してください。例えば、LANケーブルの確認やネットワークドライバの更新です。
システム復元の実施
Windows 11でインターネットがうまくいかない時、システム復元を試してみましょう。ネットワーク設定を元に戻すことができます。多くの問題が解決するかもしれません。
システム復元の方法は簡単です。
- スタートメニューを開いて、「システムの復元」を入力します。
- 「システムの復元」をクリックし、指示に従います。
- 問題なく動いた日を選んで、復元を始めます。
- システム復元を待ちます。数分から数十分かかることがあります。
復元しても問題が残る時は、他の方法も試してください。例えば、ウイルス対策ソフトの再チェックや、BIOSの初期化、再セットアップなどが有効です。
再セットアップの方法
Windows 11の再セットアップを考える時があります。時間がかかるので、ACアダプターを接続してください。再セットアップの手順と注意点を説明します。
- 再セットアップは時間がかかります。時間を確保することが大切です。
- 情報が書き換わることがあります。ハードディスクやSSDが再セットアップできない場合があります。
- バックアップを取ることをおすすめします。重要なデータを失う心配があります。
再セットアップの手順は次の通りです:
- スタートメニューを開き、「設定」→「更新とセキュリティ」→「回復」を選びます。
- 「このPCを初期状態に戻す」セクションで「開始」をクリックします。
- 「個人用ファイルを保持する」か「すべて削除する」を選びます。個人用ファイルを保持すると、アプリや設定が削除されることがあります。
- 指示に従って、再セットアップを完了させます。
再セットアップ後、ネットワーク接続を確認することが大切です。Windows 11の接続問題やネットワークエラーが改善されているかをチェックしてください。
このプロセスは時間がかかります。焦らずに、慎重に進めましょう。再セットアップが完了するまでに、他のデバイスからインターネットにアクセスできるように準備しておくと便利です。
Windows11 ネットワーク接続できない問題の対策
Windows 11でネットワーク接続ができない問題を解決する方法を説明します。ここでは、ネットワークエラーメッセージやトラブルシューティングの方法を紹介します。
Windows 11を使うと、ネットワーク接続が不安定になることがあります。原因は、Wi-Fiの不安定さやネットワークデバイスの故障、古いドライバーなどです。
まず、ネットワークエラーメッセージの問題を理解し、適切なトラブルシューティングを行うことが重要です。
- ネットワークデバイスの放電:PCを長時間使うと帯電します。電源を切って放電させましょう。
- SSID設定確認:Wi-FiのSSIDが正しいか確認します。
- ネットワークアダプタの再インストール:アダプタを再インストールすると、問題が解決します。
- 最新のWindows 11ビルドをインストール:最新のアップデートをインストールすると、システムが修正されます。
さらに、ネットワークトラブルシュートツールを使うと、自動で問題を診断し解決策を提示します。
これらの手順で解決しない場合は、専門家に相談することをお勧めします。
ネットワークドライブの接続問題に対処する
Windows 11を使っている時に、ネットワークドライブに問題が起きることがあります。問題の原因は、ネットワーク設定のミスやトラブルシューティングの必要性です。いくつかの対処法を試してみてください。
ドライブの削除と再作成
まず、問題のあるドライブを削除して再作成する方法を試してください。ネットワークトラブルシューティングの一環として、現在のドライブを切断し、新しいドライブをマップします。
- エクスプローラーを開き、「ネットワークドライブの割り当て」をクリックします。
- リストから現在のドライブを選び、「切断」を選びます。
- 「ネットワークドライブの割り当て」を再度クリックし、新しいドライブ文字を選び、フォルダパスを入力して「完了」をクリックします。
セキュリティソフトウェアの設定確認
次に、セキュリティソフトウェアやファイアウォールの設定を確認しましょう。これらがネットワーク共有をブロックしている可能性があります。
「設定変更手順」
- セキュリティソフトウェアの設定メニューを開き、ネットワーク共有関連のオプションを確認します。
- 必要に応じて、ファイアウォールの規則を調整し、問題を解決します。
- 設定を変更した後、再度ネットワークドライブにアクセスしてみてください。
| 原因 | 対策 |
|---|---|
| ネットワーク設定ミス | 設定の再確認・修正 |
| フォルダ名のスペルミス | フォルダ名の正確な確認 |
| セキュリティ制限 | セキュリティソフトウェアの設定調整 |
これらの対策を試すことで、Windows 11でのネットワークドライブの問題が解決する可能性があります。根本的な問題が原因である場合もあるので、適切な対応をしてください。
結論
この記事で、Windows11のネットワーク問題解決方法を紹介しました。基本から高度な対策まで、さまざまな方法を説明しました。
まず、LANケーブルやモデム、ルーターの接続を確認します。機内モードの確認や高速スタートアップの無効化、放電による再起動も重要です。さらに、ネットワークアイコンの状況やIPアドレスの再取得も重要です。
ブラウザー設定やウイルス対策ソフトのチェックも大切です。BIOSの初期化やシステム復元も効果的です。ネットワーク機器の接続設定やセキュリティ設定も重要です。
最後に、迅速かつ効果的な対策で、快適なインターネット環境を取り戻しましょう。問題が解決しない場合は、専門家に相談してください。
FAQ
Windows 11でインターネットに接続できない場合の基本的な確認手順は何ですか?
機内モードを無効にする手順を教えてください。
高速スタートアップを無効にする方法は?
PCの静電気を放電する方法は?
ネットワーク接続アイコンが表示されない場合の対処法は?
正しいIPアドレスが取得できていない場合の対処法は?
ブラウザーの設定が原因でインターネット接続に問題がある場合の確認方法は?
ウイルス対策ソフトが原因でネットワーク接続に問題がある場合の対処法は?
BIOSの初期化手順を教えてください。
ネットワークドライブの削除と再作成の方法は?
ソースリンク
- https://faq.nec-lavie.jp/qasearch/1007/app/servlet/relatedqa?QID=023751
- https://solutions.vaio.com/4320
- http://www.fmworld.net/cs/azbyclub/qanavi/jsp/qacontents.jsp?PID=7111-3110
- https://xtech.nikkei.com/atcl/nxt/column/18/01156/031500028/
- https://faq.nec-lavie.jp/qasearch/1007/app/servlet/relatedqa?QID=023237
- http://www.fmworld.net/cs/azbyclub/qanavi/jsp/qacontents.jsp?PID=6611-2899
- https://www.dospara.co.jp/contents/pc-no-internet.html
- https://pc.watch.impress.co.jp/docs/column/win11tec/1396249.html
- http://faq3.dospara.co.jp/faq/show/1150
- https://www.pc-koubou.jp/magazine/40717
- https://dynabook.com/assistpc/faq/pcdata3/019376.htm
- https://faq.nec-lavie.jp/qasearch/1007/app/servlet/relatedqa?QID=023786
- https://faq2.epsondirect.co.jp/qa/Detail.aspx?id=028978
- https://solutions.vaio.com/4362
- http://www.fmworld.net/cs/azbyclub/qanavi/jsp/qacontents.jsp?PID=7811-3140
- https://faq.nec-lavie.jp/qasearch/1007/app/servlet/relatedqa?QID=024103
- https://support.ocn.ne.jp/personal/purpose/detail/pid2900001fps/
- https://recoverit.wondershare.jp/windows-tips/unable-to-connect-network-drives-on-windows.html
- https://support.ocn.ne.jp/personal/purpose/detail/pid2900001fy4/
- https://atmarkit.itmedia.co.jp/ait/articles/2203/31/news038.html
- https://www.pc-koubou.jp/magazine/1439
- https://support.microsoft.com/ja-jp/windows/windows-11-pc-のセットアップ時に接続する-50dca26f-40d5-4c3b-853c-e972dafb7e08
- https://support.ocn.ne.jp/malware-block/faq/detail/pid2300001jxo/
- https://support.microsoft.com/ja-jp/windows/windows-セキュリティによる保護を利用します-2ae0363d-0ada-c064-8b56-6a39afb6a963
- https://www.asus.com/jp/support/faq/1015073/
- https://www.asus.com/jp/support/faq/1015740/
- https://note.com/arajin2000/n/n512c7a5e831e
- https://solutions.vaio.com/4364
- https://and-engineer.com/articles/Y3LloxEAAB4Ate8S
- https://jp.easeus.com/todo-backup-resource/fix-wifi-disconnection-in-windows-11.html
- https://www.ubackup.com/jp/windows-11/windows-11-cannot-access-shared-folder.html
- https://www.iodata.jp/support/qanda/answer/s30925.htm
- https://iuse.co.jp/blog/windows-11でのネットワーク設定と最適化
- https://it-column.mjeinc.co.jp/archives/1422
- https://office110.jp/lan/knowledge/wireless/switch-back-to-wiredlan/