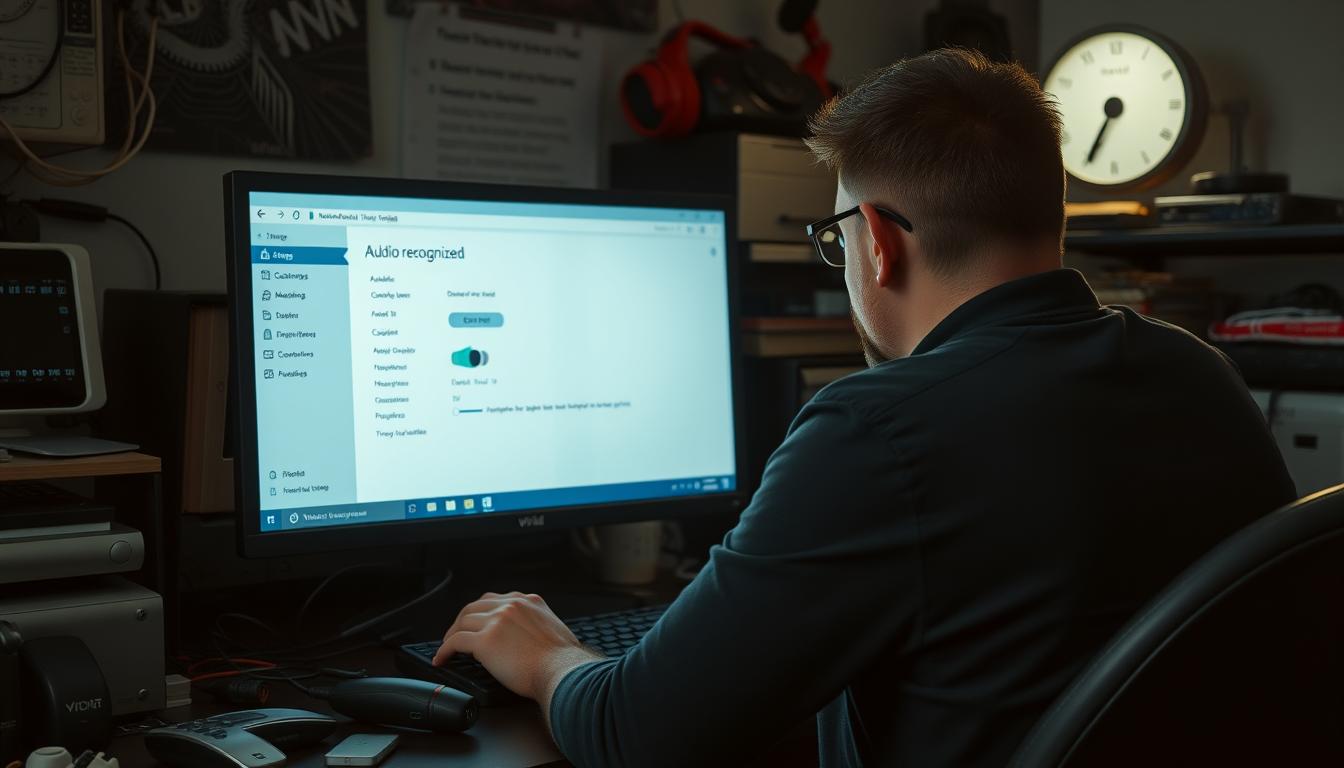Pc マイク 認識しない windows11 でのトラブルに遭遇すると大慌てですね。オンラインミーティングや友達と話す時に、急にマイクが使えなくなった経験はありますか?私も同じ問題に直面しました。マイクロソフトのサポートを試しましたが、すぐには解決できませんでした。*画像はイメージです。
この問題を解決する方法を見つけたので、皆さんと共有したいです。Windows11でマイクが使えない場合の対処法を説明します。設定を見直すことや最新のインストール方法を紹介します。
記事の主なポイント
- Windows11の最新アップデートを確認する
- PCのマイク設定を再確認する
- 物理的な接続不良をチェックする
- トラブルシューティングツールを活用する
- 専門的なサポート情報を参考にする
- システムの復元を試みることで問題解決を図る
- アプリごとのマイク設定を適切に行う
はじめに
Windows 11を使う人には、マイクの問題がよくあります。音声通話や録音がしたいときに、マイクがうまく動かないことがあります。このセクションでは、マイクの問題とその一般的な原因を説明します。
問題の概要
Windows 11では、マイクがうまく動かない問題がよくあります。これは音量設定が間違っている、他のデバイスが入力デバイスとして設定されている、もしくはマイクが無効に設定されていることが原因です。
マイクの不具合の一般的な原因
マイクの問題の原因はたくさんあります。以下の点をチェックして解決策を見つけることができます:
- サウンド設定の確認: 音量が適切かどうか。
- デバイスの優先順位: 他の入力デバイスが優先されているか。
- マイクの状態: 無効に設定されていないか。
- アプリのアクセス許可: アプリがマイクを使えるように設定されているか。
マイクの問題や音声認識の問題を解決するには、これらの要因をチェックすることが大切です。サウンド設定を調整することも役立ちます。
Windows11の最新アップデートを確認する
Windows 11の最新アップデートをチェックすることは大切です。これにより、問題を解決し、システムを安定させることができます。
- 「スタート」ボタンをクリックし、設定を開きます。
- 「Windows Update」を選択して、アップデートの状況をチェックします。
- 「更新プログラムの確認」をクリックし、最新のアップデートをインストールします。
マイクロソフトのテクニカルサポートで、詳しい情報を得られます。
| ステップ | 詳細 |
|---|---|
| 1 | 設定を開きます。 |
| 2 | 「Windows Update」を選択します。 |
| 3 | 「更新プログラムの確認」をクリックします。 |
定期的にアップデートをチェックすることが大切です。これにより、トラブルを防ぎ、快適に使えます。
放電を行う
PCに帯電している電気が原因で、マイクが認識されずに適切に機能しないことがあります。トラブルシューティングを行う際は、放電の手順を試してみることが解決法の一つです。PCでの放電手順と放電後の確認ポイントをご紹介します。
放電手順の詳細
- 電源ボタンを長押ししてPCを完全にシャットダウンさせます。
- 「Shift」キーを押しながら「シャットダウン」オプションを選択します。
- PCが完全に電源オフになったことを確認します。
- 数分間待ちます(少なくとも5分間)
- 再びPCの電源を入れます。
放電後の確認ポイント
放電手順を終えた後、次のポイントをチェックしてください:
- PCが起動した後、マイクが正常に認識されるか確認します。
- マイク音量が適切に設定されているかサウンド設定を確認します。
- 問題が解決しない場合、他のトラブルシューティングの解決法を試みます。
放電の実施後、マイクが正常に認識されるケースも多いため、是非お試しください。マイクが認識されない問題について、他の方法も併せて確認していきましょう。
マイクの設定を確認する
Windows 11でマイクをうまく使うには、サウンド設定を見てください。このセクションでは、サウンド設定の方法、音量の確認、そしてマイクの選択方法を説明します。
サウンド設定の開き方
まず、サウンド設定を開くには、「設定」から「システム」を選び、「サウンド」をクリックします。ここで、オーディオデバイスの設定ができます。
マイクの音量を確認する方法
音量設定で、マイクの音量をチェックすることが大切です。サウンド設定の「入力」セクションで、マイクを選び、音量調整バーで音量を調整します。これで、マイクの感度を良くできます。
使用するマイクデバイスを選択する
最後に、マイクデバイスを選ぶことの重要性です。複数のマイクがあれば、正しいデバイスを選ぶ必要があります。サウンド設定の「入力」セクションで、使っているマイクが選ばれているか確認してください。
| 確認項目 | 設定の手順 | 重要度 |
|---|---|---|
| サウンド設定 | 設定 > システム > サウンド | 高 |
| 音量調整 | 使用しているマイクを選択 > 音量調整バー | 中 |
| マイクデバイス選択 | 入力セクション > 使用するマイクを選択 | 高 |
マイクを有効に設定する
マイクが認識されない原因の一つは、マイクが無効に設定されていることです。外部マイクを使用するときによくあります。
デバイスマネージャーを開き、オーディオ入力と出力を見てください。リストにマイクがあれば、有効かどうかチェックしましょう。リストにない場合は、設定変更が必要です。
設定を変えたら、サウンド設定を開き、マイク有効化を再確認してください。音量やデバイスの有効化もチェックしましょう。これで、マイクの問題が解決するかもしれません。
設定手順のポイントを以下にまとめました:
- デバイスマネージャーを開き、オーディオ入力と出力を確認
- マイクデバイスのプロパティをチェック
- マイクが無効なら、プロパティで設定変更を
- 設定後、サウンド設定でマイク有効化を確認
これらの手順を踏めば、マイクの問題が解決します。
マイクのアクセス許可を「オン」にする
一部のアプリはマイクを使う必要があります。でも、Windows 11のプライバシー設定でアクセスが制限されることがあります。マイクのアクセス許可を「オン」に設定する方法を覚えておきましょう。そうすると、特定のアプリがマイクを使えます。
プライバシーとセキュリティの設定方法
まず、「設定」アプリを開き、「プライバシーとセキュリティ」を選びます。プライバシー設定を開くためです。次に、「アクセス許可」をクリックし、「マイク」を選びます。これで、アプリがマイクにアクセスできるようになります。
特定のアプリがマイクを発見できない場合
特定のアプリがマイクを認識しない時は、アプリ設定を見てみましょう。設定アプリを開き、「アプリ」を選び、問題のアプリを探します。「アプリの権限」をチェックして、もしマイクへのアクセス許可がオフならオンにします。
pc マイク 認識しない windows11
Windows11でマイクが認識されないときは、まずマイクデバイスをチェックしましょう。正しいデバイスが選ばれているかを確認することが大切です。設定アプリでデバイスを管理することも大事です。
接続されているマイクデバイスの確認
マイクが正しく接続されているか確認しましょう。USBデバイスの場合は、違うポートに繋げてみてください。ドライバーがインストールされているか、公式サイトでチェックしてください。
設定アプリからのデバイス管理
設定アプリを開き、「サウンド」セクションに進みます。マイクデバイスが正しく選択されているか確認しましょう。次に、「録音」タブでマイクの動作をチェックし、必要なら出力設定を調整します。
サウンドドライバーの状態を確認する
マイクがうまく動くためには、サウンドドライバーが最新で問題ないことをチェックすることが大切です。ドライバーの状態をチェックし、更新や再インストールする方法を説明します。
ドライバーの状態チェック方法
サウンドドライバーの状態をチェックする手順は次の通りです。
- Windows11のスタートボタンをクリックし、「デバイスマネージャー」を検索して開きます。
- 「サウンド、ビデオ、およびゲームコントローラー」のカテゴリを展開します。
- リストに表示されるデバイスを右クリックし、「プロパティ」を選択します。
- 「ドライバー」タブで、ドライバーのバージョンや提供元を確認します。
ドライバーの更新と再インストール方法
サウンドドライバーに問題があるときは、更新や再インストールが必要です。次の方法で行います。
- デバイスマネージャー内でサウンドデバイスを右クリックし、「ドライバーの更新」オプションを選択します。
- 「自動で最新のドライバーを検索」を選び、サウンドドライバーの更新を行います。
- 更新が完了しない場合、「デバイスのアンインストール」を選択してドライバーを再インストールします。
- PCを再起動し、新しいドライバーが正しくインストールされたか確認します。
これらの手順に従って、サウンドドライバーをチェックし、更新や再インストールを行うことで、マイクの問題を解決できます。
Windows 11の設定でマイクのプロパティを確認する
詳細設定の確認方法
まず、「設定確認」アプリを開き、「サウンドの設定」へ進みます。そこで、マイクプロパティを確認し、調整しましょう。入力レベルやマイクの許可設定もチェックしてください。
プロパティの重要なポイント
マイクプロパティの設定確認で大切なポイントは以下です:
- 音量レベルの調整
- デバイスの選択
- アプリのアクセス許可確認
特定のアプリがマイクを正しく検出し、使用できるように設定することが大切です。これにより、オンラインミーティングや録音時の問題を防げます。
これらの手順を踏むことで、マイクの使用感が良くなります。
アプリごとにマイクの使用許可を与える
Windows 11では、マイクの使用許可を与えることで音声問題を解決できます。アプリ一覧からマイク設定を行い、ユーザー設定を調整しましょう。
アプリ一覧からマイクを設定する
まず、設定画面を開きます。
- 「設定」メニューから「プライバシーとセキュリティ」を選びます。
- 「アプリ許可」セクションで「マイク」を選びます。
- アプリ一覧からマイクのオン・オフを切り替えます。
特定のアプリの設定方法
特定のアプリでマイクを使う設定方法を説明します。これで、マイクが見つからない問題を解決できます。
以下の手順でユーザー設定を行います:
- アプリがインストールされているか確認します。
- 「設定」から「アプリ」を選び、該当アプリをクリックします。
- 「アプリの詳細設定」で「マイク設定」をチェックし、変更します。
- 変更を保存してアプリを再起動します。
これらの手順で、マイクの設定とアクセス許可を適切にします。音声品質が良くなり、問題が減ります。
Windows 11のマイクをテストする方法
Windows 11を使うと、マイクの音声品質や動作をチェックしたい時があります。ここでは、マイクの音声テストを簡単にできます。具体的な手順を紹介します。これで、サウンドの確認が楽になります。
「サウンド」の確認方法
マイクテストの具体的手順
- 「スタートメニュー」から「設定」を開く。
- 「システム」タブをクリックし、「サウンド」に進む。
- 「入力」セクションで、マイクを選ぶ。
- 「デバイスのプロパティ」ボタンを押して、テストを始める。
これらの手順で、マイクがうまく動作しているか確認できます。音声テストをしながら、マイクの音量を調整してください。そうすると、快適なサウンド確認ができます。
テスト時に確認すべきポイントを表にまとめました。
| 確認ポイント | 方法 |
|---|---|
| 音声入力レベル | 入力バーの動きで確認 |
| デバイスの選択 | 入力デバイスが正しいか確認 |
| マイクの物理接続 | プラグやUSB接続を確認 |
各種オンラインミーティングツールの設定
オンラインミーティングをもっと良くするには、マイクの設定が大切です。Microsoft TeamsやZoomなどのツールで、正しい設定をしましょう。
Microsoft Teamsでの設定方法
Microsoft Teamsでマイクを設定するには、アプリを開きます。「設定」メニューに進みます。次に、「デバイス」セクションで、マイクを選び、音量を調整します。
Zoomでの設定方法
Zoomでマイクを設定するには、アプリ内の「オーディオ」オプションからです。「サウンドチェック」で、マイクが動作するか確認しましょう。ZoomにはAIノイズキャンセリング機能があります。
その他のツールでの設定方法
Microsoft TeamsやZoom以外のツールも、設定は似ています。各ツールの設定メニューから「オーディオ」または「デバイス」セクションを探します。適切なマイクを選び、テストしましょう。
| ツール名 | 設定手順の概要 | 特筆すべき機能 |
|---|---|---|
| Microsoft Teams | 設定 > デバイス > マイク選択 | 音量調整、ノイズキャンセリング |
| Zoom | 設定 > オーディオ > サウンドチェック | AIノイズキャンセリング、サウンドチェック |
| その他のツール | 設定メニュー > オーディオ/デバイス | 特定のツールに依存 |
トラブルシューティングツールを活用する
Windows 11には、問題を特定し修復するための強力なサポートツールがあります。これらを利用することで、トラブルシューティングが簡単になります。
サウンドの一般的な問題のトラブルシューティング
「設定」→「システム」→「サウンド」に進み、トラブルシューティングオプションを選びます。ツールが自動的に問題を検出し、解決策を提案します。これで、音声デバイスの問題を早く解決できます。
Get Help「問い合わせ」アプリを利用する
自分でトラブルシューティングが難しい時、「Get Help アプリ」を使うと良いです。このアプリは、問題解決を効率よくするためのツールです。Get Help アプリを開いて、「サウンドの問題」を選び、指示に従ってください。
「Get Help アプリ」を使うことで、問題解決がスムーズになります。
システムの復元を実行する
システムの問題が起きたら、復元が解決策です。復元すると、元の安定状態に戻れます。復元ポイントの作り方と使い方、注意事項を説明します。
復元ポイントの作成と使用方法
復元ポイントを作ることが大切です。これで、問題が起きたら簡単に戻せます。復元ポイントの作り方は以下の通りです。
- 「システムとセキュリティ」から「システム」を選びます。
- 「システムの保護」タブをクリックし、「作成」を押します。
- 名前を付けて、「作成」ボタンをクリックします。
復元する手順は以下の通りです。
- 「システムの保護」タブから「システムの復元」を選びます。
- 作った復元ポイントを選んで、「次へ」をクリックします。
- 確認後、「完了」をクリックして復元します。
システムの復元の注意点
復元するときの注意点を覚えておくべきです。
- 大切なデータはバックアップしておく。
- 定期的に復元ポイントを作る。
- 復元後、インストールしたアプリやドライバーが消えることがあります。
これらの注意を守って、システム復元を使って問題を解決しましょう。
結論
この記事では、Windows 11でマイクが認識されない問題の解決法を説明しました。マイクの問題は様々な原因があります。だから、このガイドに従い、チェックリストを一つずつ実行しましょう。
まず、Windows 11のアップデートをチェックしてください。次に、マイクをリセットしましょう。マイクの設定を確認し、音量とデバイスを正しく設定します。
アプリごとにマイクの許可を与え、必要ならシステムの復元やトラブルシューティングツールを使いましょう。これらのステップを実行することで、マイクの問題を解決できます。
問題が解決しない場合は、チェックリストをもう一度見て、次のステップを試してください。マイク問題を解決できたら、よかったです。