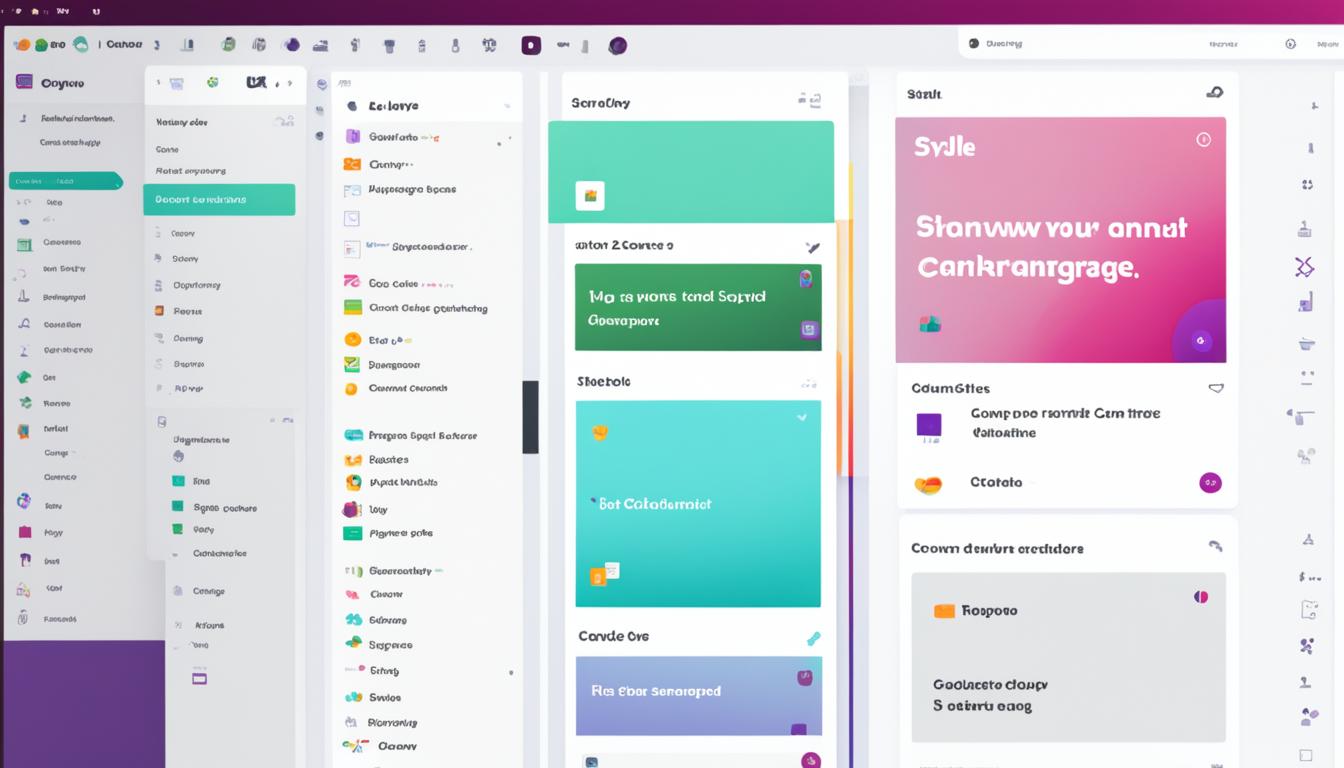「チームでの共有をもっとスムーズに、クリエイティブにできないか」とSlack Canvasが生まれました。このツールは、チームの可能性を最大限に引き出します。アイデアをすぐにチーム全員で共有し、プロジェクトに活かせます。*画像はイメージです。
Slack Canvasの使い方を広げると、効率的で創造的なコラボが実現します。
このガイドで、Slack Canvasの基本からチームでの活用法まで学びます。チュートリアルで基本機能や設定をマスター。さらに、初心者から上級者まで役立つコツも紹介します。
記事の主なポイント
- Slack Canvasは即興のアイデアを共有し育てるためのパワフルなツール
- 基本から応用までの使い方を学ぶことでチームワークが向上する
- 豊富なチュートリアルとベストプラクティスでスキルを磨ける
- リアルタイムコラボレーションを可能にすることでアイデアの実現を早める
- 使い方をマスターすることで、より効果的な情報共有が可能になる
- Slack Canvasとは?
- Slack Canvasの基本設定
- Slack Canvasの立ち上げ方
- チャンネルおよびDMでのSlack Canvasの利用
- 独立したSlack Canvasの管理
- slack canvas 使い方
- 既存のCanvasの検索と分類
- Slack Canvasでのコメントとフィードバックの交換
- 書式設定とカスタマイズ
- プライベートとパブリック設定の使い分け
- Slack Canvas内でのメンバーのメンション
- Slack Canvasの共有とアクセス管理
- 外部ツールとの連携
- 結論
- FAQ
- Slack Canvasとは何ですか?
- Slack Canvasを使うためにはどのような設定が必要ですか?
- 新しいCanvasを作成する方法はありますか?
- Slack CanvasはチャンネルやDMでも利用できますか?
- 独立したSlack Canvasを管理する方法はありますか?
- Slack Canvasを使って画像やファイルを追加する方法はありますか?
- 既存のSlack Canvasを検索して分類する方法はありますか?
- Slack Canvasでのコメントやフィードバックの交換方法はありますか?
- Slack Canvasの書式設定やカスタマイズ方法はありますか?
- Slack Canvasを共有したりアクセスを管理する方法はありますか?
- Slack Canvasと外部ツールの連携方法はありますか?
- Slack Canvasの使い方についてまとめると何ですか?
- ソースリンク
Slack Canvasとは?
「Slack Canvas」とは、Slackで使える新しいツールです。テキスト、画像、ファイルを簡単に作り、共有できます。これでチームでのアイデア共有や管理が楽になります。
Slack Canvasは、リアルタイムで一緒に働くこともできます。チームの生産性や一体感も上げます。視覚要素が加わり、より良い情報伝達ができるようになります。
Slack Canvasで情報を共有すると、チームメンバー全員が透明性を保ちながらスムーズに決定できます。これは、ただの情報共有ツール以上です。作業をもっとスムーズにします。
- チームメンバーのアイデアを可視化する
- プロジェクト関連の資料を一か所で管理
- リアルタイムのフィードバックが可能に
そして、Slack Canvasは情報の整理やアイデア創出を助けます。チームのコラボレーションを強化するツールです。
Slack Canvasの基本設定
Slack Canvas 基本設定はチームの連携を深める上で大切です。まずはSlack Canvas アカウント作成から。ワークスペース参加、インターフェイスの理解も大事です。
アカウントの作成と設定
最初に、slack canvas アカウント作成に焦点を当てます。アカウント作後、個人情報の入力と設定を済ませましょう。
ワークスペースへの参加
アカウント設定後、Slack Canvas ワークスペース参加に進みます。これでSlackでの協力の基礎を築きます。
Slack Canvasのインターフェイス
インターフェイスをよく理解することが重要です。実際の操作を追いながら、使いやすさを説明します。
Slack Canvasをフル活用するには、これらのステップが必要です。チーム作業を効率化し、クリエイティブな流れを作りましょう。
Slack Canvasの立ち上げ方
Slackでのコラボレーションを活発にするには、Slack Canvasがとても役立ちます。この記事では、Slack Canvas 立ち上げ方を簡単に説明します。Slack Canvas 新規作成の手順や、Slack Canvas テンプレート選択の利用方法をお伝えします。これで、どんなプロジェクトもすぐに整理できますよ。
新規Canvasの作成
Canvasを作りたい時、まずはSlackワークスペースにログインします。左のサイドバーから「Canvas」を選び、「新規作成」をクリックしてください。そうすると、Slack Canvas 新規作成が開始され、空のCanvasページが表示されます。
テンプレートの選択と使用
Slack Canvas テンプレートの利用は時短につながります。例えば、会議のアジェンダやプロジェクト計画に使えます。使用したいテンプレートは、「テンプレートギャラリー」で見つけ、「Canvasに追加」をクリックすれば、Slack Canvas テンプレート選択が完了します。
| プロセス | 説明 | メリット |
|---|---|---|
| 新規Canvas作成 | 「新規作成」をクリックしてCanvas開始 | アイデアや情報を即座に記録 |
| テンプレート選択 | ギャラリーから用途に合ったテンプレートを選択 | 文書形式の整合性と迅速な立ち上げ |
| テンプレート使用 | 選択したテンプレートをCanvasに追加 | 統一感のある文書作成と効率化 |
チャンネルおよびDMでのSlack Canvasの利用
slack canvas チャンネル利用はチームのコミュニケーションを良くします。それはプロジェクトの進捗を共有するのにいいです。個別のメンバーとの話は、slack canvas DM利用が便利です。利用方法を詳しく説明します。
チャンネルでSlack Canvasを使うと、メンバー全員が情報を共有できます。みんなでアイデアを出し合えます。
- プロジェクトのアップデートはチャンネルに投稿して共有。
- イベントの計画はチャンネルで行い、みんなを同じページに。
- DMで、重要な話やタスクについて詳しく話し合います。
slack canvas チャンネル利用で効率的なのは、情報をCanvasにまとめて共有することです。そうすると、メンバーはいつでも情報を知ることができます。
Slack canvas DM利用では、マネージャーが部下にフィードバックを出せます。DMでCanvasを作って、成長に関することを示せます。
Slack Canvasは、チャンネルやDMを通じて、情報を見やすくします。チームのコラボレーションと生産性が上がります。是非使ってみて、チームのコミュニケーションを改善しましょう。
独立したSlack Canvasの管理
Slack Canvasを使って、独立管理をするといいです。これはプロジェクトやタスクがスムーズに進みます。チームみんなで、自分たちのワークスペースを持てます。そしてSlack Canvas セキュリティもしっかりしているので、安心です。
各プロジェクト専用のSlack Canvasを設定すると、情報や会話が一カ所に集まります。これで作業がもっと効率的になります。
Slack Canvas 独立管理で、プロジェクトに必要な会話やファイル共有ができます。進捗管理もラクになります。Slack Canvas セキュリティをきちんとすることで、情報がチーム内だけで共有されます。外部に漏れる心配が少なくなります。
| 機能 | 説明 | 利用シナリオ |
|---|---|---|
| アクセス権限の管理 | Canvasにアクセスできるユーザーを明確に管理 | 機密情報を含むプロジェクトの管理 |
| リビジョン履歴 | 編集履歴を確認し、変更箇所を把握 | 複数メンバーによる編集作業の追跡 |
| シェア設定 | Canvasのシェア範囲を制限することで情報漏洩を防ぐ | 特定のチームやグループにのみ情報を共有する場合 |
適切な機能設定はSlack Canvas セキュリティを守ります。そしてプロジェクト管理がスムーズになります。Slack Canvas 独立管理を進めれば、メンバーが責任を持って情報を扱えます。
- 関係者だけが参加する専用のワークスペース
- タスクごとの進捗や情報の集約
- セキュリティを最前線に置いた情報共有
このようにSlack Canvas 独立管理とSlack Canvas セキュリティの設定が大切です。チームの効率とセキュリティが両方向上します。
slack canvas 使い方
チームでプロジェクトを管理するには、リアルタイムでのやりとりが大切です。Slack Canvasは、チームのリアルタイムコラボレーションを助けるツールとして役立ちます。このセクションでは、Slack Canvasを活用したコラボレーションの方法を紹介します。
リアルタイムコラボレーションの実現
Slack Canvasを使うと、slack canvas リアルタイムコラボレーションができます。複数のメンバーが同時にキャンバス上でアイデアを出したり作業したりできるんです。これで、アイディアの共有やすぐにフィードバックが可能になります。
さらに、チーム全員が必要な情報に簡単にアクセスできるようになります。
画像やファイルの追加
プロジェクトには、視覚的な要素が重要です。slack canvas 画像追加機能を使えば、簡単に画像を加えられます。必要な資料やファイルも、slack canvas ファイル追加機能でキャンバスにアップロードできます。
既存のCanvasの検索と分類
Slack Canvasには毎日たくさんのプロジェクトや会話があります。しかし、slack canvas 既存の検索やslack canvas 効率的な検索方法を使うと、一瞬で必要な情報を見つけることができます。また、slack canvas 既存の分類やslack canvas 種類別整理も大切です。そのやり方を説明します。
Canvasの効率的な検索方法
キーワードを絞り込むことがポイントです。カレンダーやプロジェクト名で検索すれば、早く目的のCanvasが見つかります。また、更新日時や作成者で絞り込むと、さらに探しやすくなります。
種類別のCanvasの整理
- プロジェクト毎にフォルダーを作成
- 関連性の高いCanvasをリンクで紐付け
- 使用頻度に応じた整理の運用
プロジェクトやタスクでフォルダー分けすると、目的の情報にすぐにアクセスできます。リンクで関連するCanvasをつなげると、ナビゲーションが使いやすくなります。
| 検索方法 | 利点 | 活用シーン |
|---|---|---|
| キーワード検索 | 素早い情報アクセス | 特定のトピックが記載されたCanvasを探す場合 |
| 更新日時フィルター | 最新の情報にアクセス | 最近更新された内容を確認する場合 |
| 作成者フィルター | 個人の貢献内容を追跡 | 特定の人が作業したCanvasを探す場合 |
| フォルダー整理 | 情報のカテゴリー化 | プロジェクトやタイプごとにCanvasを探す場合 |
Slack Canvasの効率的な検索方法と種類別整理を使えば、情報を素早く手に入れられます。これらは、仕事の効率を上げるのに役立ちます。チームでの協力もスムーズになります。
Slack Canvasでのコメントとフィードバックの交換
チームでのコミュニケーションをスムーズにします。そのためには、slack canvas コメントを上手に使いこなすことが大切です。そうすることで、プロジェクトをより良く進めることができます。
- 具体的かつ建設的なコメントを心がける
- 感情を交えずに、事実に基づいたフィードバックを提供する
- 提案やアドバイスは、適切な根拠を示し、解決策への糸口を提案する
フィードバックを受ける時も、大事なポイントがあります。
- 防御的にならず、オープンマインドを持ち続ける
- フィードバックは成長のチャンスと捉える
- 不明な点がある場合は積極的に質問をする
効果的なslack canvas コメントとslack canvas フィードバックを交換することは、とても重要です。チーム全体で協力し、より良い成果を目指しましょう。
「コミュニケーションはチームの結束力を高め、プロジェクトを前進させます。Slack Canvasはそのための強力なツールとなるでしょう。」
| コメントの種類 | 目的 | 期待される影響 |
|---|---|---|
| 肯定的コメント | モチベーションの向上 | チームの士気の向上 |
| 構成的な批判 | アイデアの精査と改善 | プロジェクトの質の向上 |
| 質問 | 考えの検証と疑問の解消 | プロジェクト理解の深化 |
| 提案 | 代替案の提供 | プロジェクトの柔軟性と適応力の向上 |
書式設定とカスタマイズ
Slack Canvasは、オシャレで実用的なコミュニケーションスペースを提供します。slack canvasの書式設定を上手に行えば、情報が目立ちます。チームの特徴を表現することもできます。
効果的な書式設定の適用
テキストが読みやすいと、協力しやすくなります。Slack Canvasで色々な書式設定を使ってみましょう。リスト表示や太字、斜体などで大事な情報を強調できます。
個性を出すためのカスタマイズ
チームの特性を見せるにはカスタマイズがいいです。色やフォント、背景を変えてみましょう。Slack Canvasを使って、創造的な場所を作り出しましょう。
| 機能 | 説明 | 利点 |
|---|---|---|
| フォントスタイル | 原文の意図を伝えやすくするために太字、斜体などを適用できます。 | 強調することで注目を集め、情報の理解度を高めます。 |
| カラー設定 | ステータスや警告などを色分けして表示することが可能です。 | 視覚的な差別化により、すばやく重要な情報を把握できます。 |
| リスト表示 | 項目を整理してリストとして表示することができます。 | 情報を構造化し、見やすくすることで、効率的なデータアクセスを実現します。 |
Slack Canvasは、チームワークの助けとなる多くの機能を備えています。良い書式設定を学び、素敵なコラボレーション環境をつくりましょう。
プライベートとパブリック設定の使い分け
Slack Canvasを十分活用するには、設定をうまく使い分けることが大事です。slack canvas プライベート設定とslack canvas パブリック設定を状況に合わせて選ぶことが重要です。これにより、情報共有とセキュリティのバランスが保たれます。
プライベート設定は、特定チームや個人に適しています。この設定で、秘密の話やドキュメントを守れます。パブリック設定は開放的なコラボレーションに良いです。情報を全員と共有する時に使います。
| 設定タイプ | 対象ユーザー | 用途 |
|---|---|---|
| プライベート設定 | 選ばれたメンバー | 機密情報の共有、限定的なディスカッション |
| パブリック設定 | 全メンバー | アイデアの共有、全員参加型ディスカッション |
「slack canvas プライベート設定」を選べば、特定のメンバーだけが情報を見れます。でも、「slack canvas パブリック設定」で情報を全員と分かち合いましょう。そうすることで、組織全体の透明性が保たれます。
状況に応じて設定を使い分けることが大切です。小チームで進捗を共有するならプライベート設定。会社全体に知らせたい時はパブリック設定が良い選択です。
Slack Canvas内でのメンバーのメンション
Slack Canvasでコミュニケーションをするとき、メンバーメンション機能が役立ちます。Slack Canvas メンバーメンションを使えば、チームメンバーに直接知らせられます。これで、重要なメッセージやフィードバックをすぐに伝えられます。
Slack Canvas メンバーコメントをするとき、議論を広げたいならメンション機能が便利です。でも、メンションをするときは注意しましょう。チームの集中力を守るためです。
プロジェクトをすすめる上で、メンバーメンションを上手に使いましょう。これはチームが一致して働くために大切です。
- メンバーメンションで、すぐにタスクを割り当てましょう
- slack canvas メンバーコメントで意見を共有し、アイデアを広げましょう
- メンションを使って、改善をリアルタイムで促しましょう
Slack Canvasでメンバーメンションを使うときは、その使い方を考えましょう。slack canvas メンバーコメントが話の流れに合っているか、確認しましょう。そして、そのメッセージがみんなにとって価値があるかどうかを考えましょう。
Slack Canvasの共有とアクセス管理
Slack Canvasはチームで使うと便利です。使い方を一緒に確認しましょう。みんなで情報を共有する時、セキュリティも考えながら行います。
Canvasの共有方法
共有するには、slack canvas 共有方法を知ることが大切です。Canvasを開いて、「共有」をクリックします。チームの中で特定の人とだけ共有できるようにします。共有する相手をしっかり選びましょう。
アクセス権の設定
アクセス権の設定は、slack canvas アクセス管理で行います。読み取り専用や編集可能なアクセス権を設定できます。「設定とアクセス権限」から、それぞれのCanvasに権限を設定します。これで、間違った編集や情報漏洩を防げます。
Slack Canvasで、チームメンバーが必要な情報へアクセスしやすくすることが大切です。しかし、それをしながら情報のセキュリティも守る必要があります。
外部ツールとの連携
Slack Canvasはたくさんの外部ツールと連携します。そうすることで、いろんなアプリとつながり、業務がスムーズに進みます。まず、Slack Canvasと他ツールの連合で作業効率をどう高めるかを見ていきます。
アプリケーションとの連携
多くのビジネスツールがSlack Canvasと連携可能です。プロジェクト管理やカレンダー、ファイルストレージが直接使えます。これにより、アプリ間の情報移動が楽になり、集中して作業できます。
効率的な情報の集約
Slack Canvasは情報を一カ所で管理します。色々なデータを集めて、チーム全員が新しい情報を知れます。これは、情報を見やすくして、早い決断を助けます。
下の表で、よく使われるツールと連携をチェックしてください。
| アプリケーション名 | 連携機能 | 使用シナリオ |
|---|---|---|
| Trello | タスク管理 | プロジェクト進行状況の共有 |
| Google Drive | ファイル共有 | ドキュメントやスプレッドシートの共同編集 |
| Zoom | ビデオ会議 | リモートミーティングのスケジュール設定 |
結論
このガイドでSlack Canvas 効果的な使い方を詳しく見てきました。アカウント設定から、実際に使うところまでを学びました。Slack Canvas 使いこなしのスキルをつける手助けになったはずです。
Slack Canvasは、チームとリアルタイムで働くのを助けます。情報を共有するのも簡単です。でも、うまく使うには、基本からしっかり学ぶことが大切です。
Slack Canvas 利用ガイドにしたがって、適切に使いましょう。コメントの交わし方や外部ツールの連携も大事です。
Slack Canvasを上手に使うことで、チームはもっと団結できます。目標に向かって努力を続けられます。このガイドが、あなたとチームの成長を支えます。Slack Canvasを活用して、仕事をもっと良くしましょう。