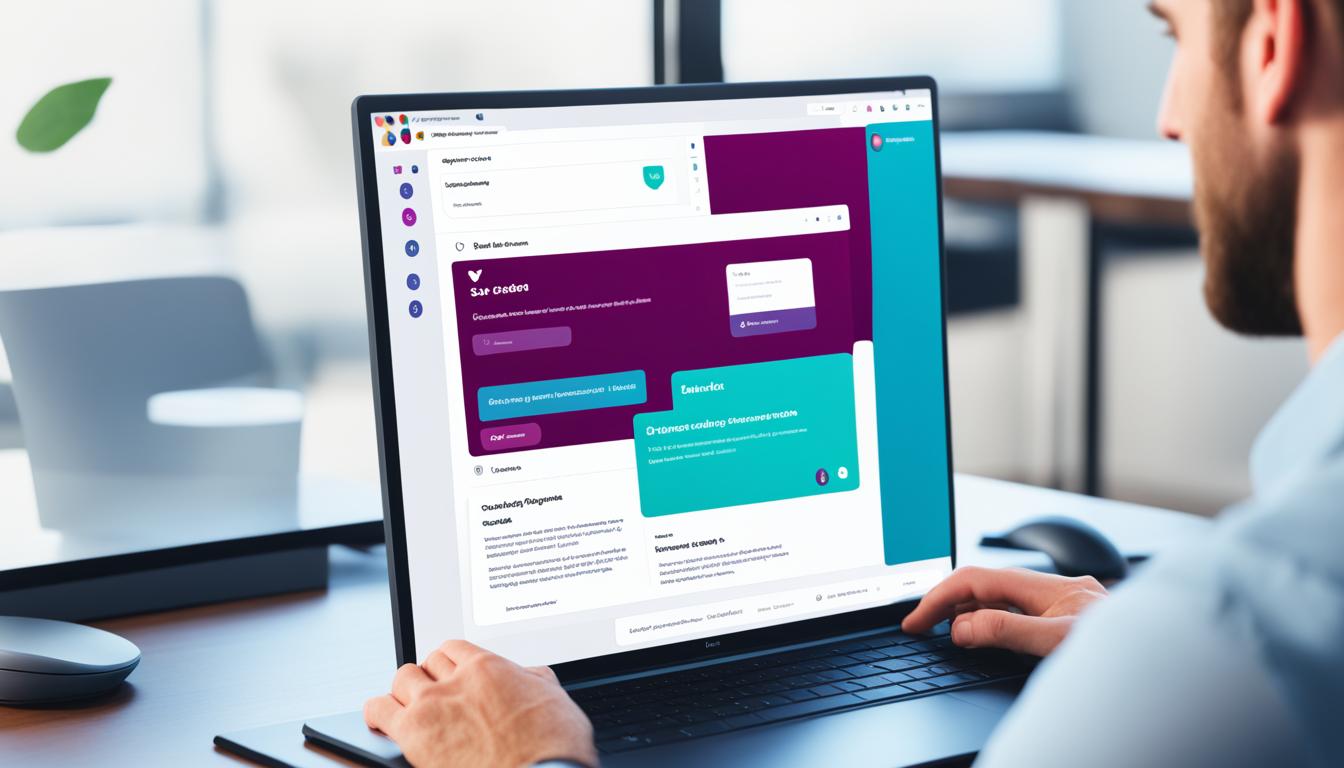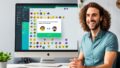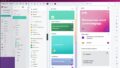仕事の連携をもっとスムーズにしますか?遠くのチームメンバーとすぐに繋がる方法があるんです。Slack オンラインを使えばいいんです。ダウンロードやインストールは不要です。いつでもどこでもSlack ブラウザ版でプロジェクトに参加し、コミュニケーションがとれます。この記事でslack ブラウザで開く方法を詳しく紹介します。便利さを存分に活用しましょう。
Slack ウェブログインの手軽さを、ぜひ体験してみてください。デスクトップアプリが使えない時でも、Slack ウェブ版ならすぐに仕事に戻れます。Slack インターネットブラウザは、ビジネスの連続性と柔軟性を守ります。*画像はイメージです。
記事の主なポイント
- Slack ブラウザ版の便利さと手軽さ
- Slack オンラインでのチームコミュニケーションの効率化
- 各種デバイスにわたるSlackのアクセス方法
- インストール不要で始めるSlackの基本
- すぐに使えるSlack ウェブログインプロセス
- Slackの基本的な概要
- Slackブラウザ版のメリット
- Slackブラウザ版へのサインインプロセス
- 複数のSlackワークスペースを管理する方法
- slack ブラウザで開く
- ブラウザでのSlack操作のコツ
- Slackブラウザ版で活用できるアプリと連携方法
- ブラウザ版Slackでのトラブルシューティング
- セキュリティとプライバシー設定
- チームメンバーをSlackワークスペースに追加する方法
- Slackブラウザ版で効率化するためのヒント
- 無料と有料プランでのSlackの機能比較
- 結論
- FAQ
- Slackを簡単にブラウザで開く方法はありますか?
- Slackとは何ですか?
- なぜブラウザ版Slackが便利なのですか?
- Slackのブラウザ版とデスクトップアプリ版の違いは何ですか?
- ブラウザ版Slackのメリットは何ですか?
- ブラウザ版Slackではどのようにサインインしますか?
- 複数のSlackワークスペースを効率的に管理する方法はありますか?
- Slackをブラウザで開くためにはどのような手順が必要ですか?
- ブラウザでのSlack操作に役立つコツはありますか?
- Slackブラウザ版で利用できるアプリと連携する方法はありますか?
- ブラウザ版Slackでよく起こるトラブルや問題に対する解決策はありますか?
- Slackのセキュリティとプライバシー設定はどのように行いますか?
- チームメンバーをSlackワークスペースに追加する方法を教えてください。
- Slackブラウザ版を効率的に使うためのヒントはありますか?
- Slackの無料プランと有料プランの機能はどのように比較されますか?
- Slackをブラウザで簡単に開く方法とオンラインでのコラボレーションの重要性について教えてください。
- ソースリンク
Slackの基本的な概要
Slackとは何か
Slackはテキストやファイル共有、ビデオ通話ができます。チームコラボレーションツールとして使われます。リアルタイム情報共有が可能です。
外部サービスと連携しやすいです。ワークフローが効率的になります。小さいチームも大きいチームも使えます。
なぜブラウザ版Slackが便利なのか
ブラウザ版Slackは、インストール不要です。どんなPCでもすぐに使えます。
常に最新の状態で利用できるのが魅力です。
Slackのブラウザ版とデスクトップアプリ版の違い
ブラウザ版とデスクトップアプリ版、どちらを選ぶかは大事な問題です。以下に違いを紹介します:
| 項目 | ブラウザ版 | デスクトップアプリ版 |
|---|---|---|
| インストール | 不要 | 必要 |
| アクセス性 | Webブラウザから直接 | アプリを起動して使用 |
| 最新性 | 自動的に最新版を利用 | 時折手動でアップデートが必要 |
| 通知機能 | ブラウザ依存 | 独自の通知設定が可能 |
違いを理解して、自分に合った選択をしましょう。そうすることが、効率的なSlack利用の鍵です。
Slackブラウザ版のメリット
現代のビジネスではコミュニケーションが必要です。使いやすいツールが重要です。さあ、Slack ブラウザメリットを詳しく見てみましょう。
インストール不要で手軽に使える
Slackのブラウザ版は本当に手軽です。ソフトウェアのダウンロードやインストールは必要ありません。パソコンのスペースを節約しながらすぐに使えます。
Slackの使いやすさは、急な仕事にも役立ちます。
ワークスペースへの容易なアクセス
Slack ブラウザ版ではどこからでもSlack ワークスペースにアクセスできます。出張や自宅での作業時も、ブラウザからログインするだけです。
| 特徴 | ブラウザ版Slack | デスクトップ版Slack |
|---|---|---|
| インストール | 不要 | 必要 |
| アクセスの容易さ | どこからでもアクセス可能 | インストールしたデバイスからのみ |
| 使いやすさ | 即時使用可能 | セットアップ後に使用可能 |
Slack ブラウザ版は効率的なツールです。ダウンロードや更新の手間がかかりません。どこからでもチームと協力できます。現代の働き方に最適です。
Slackブラウザ版へのサインインプロセス
Slackを使う第一歩は、サインインの方法を覚えることです。メール、Apple、Googleでサインインできます。これらを使えば、簡単にSlackにアクセスできます。
Slackにメールアドレスでサインインする
メールでサインインするには、メールアドレスを入れてください。その後、確認メールのリンクをクリックします。これで新しいワークスペースにも参加できます。
AppleまたはGoogleアカウントでサインインする方法
AppleやGoogleアカウントがあれば、それを使ってサインインできます。サイト上のボタンをクリックするだけです。
下の表に、サインインの方法をまとめました。自分に合う方法で、Slackを始めましょう。
| サインイン方法 | ステップ | 特徴 |
|---|---|---|
| Slack メールサインイン | メールアドレス入力 → 確認メールのリンククリック | 確実でシンプル |
| Slack Appleサインイン | 「Appleでサインイン」ボタンをクリック | Apple IDを利用し迅速なアクセス |
| Slack Googleサインイン | 「Googleでサインイン」ボタンをクリック | Google アカウントで簡単アクセス |
複数のSlackワークスペースを管理する方法
プロフェッショナルの多くが、複数のSlackワークスペースを使っています。これには上手な管理方法が必要です。ここでは、ワークスペースを効率よく使うための方法を紹介します。
ワークスペースへの簡単アクセス:Slackでサイドバーを使い、ワークスペースを簡単に切り替えられます。サイドバーから希望のワークスペースを選ぶだけです。
通知の管理:さまざまなワークスペースからの通知はうまく管理する必要があります。設定から通知をカスタマイズし、重要な情報から目を離さないようにしましょう。
「Slack ワークスペース管理は、効率よく仕事をするための鍵です。」
ワークスペースの整理:あまり使わないワークスペースは、アーカイブするといいです。そうすることで、もっと大事なワークスペースに集中できます。
- ワークスペース間でのファイル共有やメッセージの検索も、Slackでは簡単に行えます。
- Slackの検索機能を使って必要な情報を即座に見つけ出し、時間を節約しましょう。
- 複数のワークスペースで同じユーザーを使う場合、アカウントを統合して管理することも可能です。
複数のワークスペースを使うことは、現代ビジネスにおいてよくあることです。効率的な管理がプロジェクトの成功につながります。これらのポイントを実践して、仕事をスムーズにしましょう。
slack ブラウザで開く
Slackを手軽に楽しむための方法をご紹介します。最適なブラウザでSlackを使ってみましょう。
対応しているブラウザの種類
Slackはいろいろなブラウザで使えます。主なブラウザには、次のようなものがあります:
- Google Chrome
- Firefox
- Safari
- Microsoft Edge
ブラウザ上でSlackを開く手順
Slackを使い始める手順を紹介します。簡単にアクセスしてみましょう。
- 対応ブラウザを開きます。
- Slack公式サイトに行きます。
- ワークスペースのURLを入力するか、アカウントでログインします。
- 必要なら、Slackアプリをインストールします。
| 行動 | 目的 | 結果 |
|---|---|---|
| ブラウザ起動 | Slackウェブ版へのアクセス | Slackウェブ版が利用可能 |
| URL入力 / アカウントでサインイン | 特定ワークスペースへのログイン | コラボレーションが開始可能 |
| アプリインストール | 機能拡張とカスタマイズ | 効率的なコミュニケーション |
ブラウザでのSlack操作のコツ
Slackのブラウザ使い方は、便利でスムーズなコミュニケーションに役立ちます。これを学ぶと、作業効率がぐんと上がります。
ショートカットキーの活用
Slackのショートカットキーを使えば、情報交換が速くなります。「Ctrl + K」を押せば、すぐにチャンネルやメッセージを探せます。
メッセージの速い送信や、画面切り替えをショートカットキーで行いましょう。
通知設定の最適化
通知設定は大切な情報を見逃さない鍵です。通知をオフにするか、重要なものだけを受け取るか選べます。「通知設定」を適切にすると、作業に集中しつつ大切な通知を逃しません。
| 機能 | ショートカット | 利用シーン |
|---|---|---|
| メッセージの検索 | Ctrl + K | すぐに特定の会話にアクセスしたい時 |
| 未読メッセージへ移動 | Alt + Shift + 下矢印 | 未読メッセージを素早くチェックしたい時 |
| 最後のチャンネルへ戻る | Alt + 左矢印 | 以前に作業していたチャンネルに戻りたい時 |
Slackブラウザ版で活用できるアプリと連携方法
Slack ブラウザアプリはチームワークを助けます。多くのアプリとSlack アプリ連携できます。これにより、プロジェクト管理やカレンダー同期、コードの共有が簡単になります。
以下の表は、特に人気のあるSlackブラウザアプリとその連携方法です:
| 連携アプリ名 | 利用シナリオ | 連携方法 |
|---|---|---|
| Trello | タスクおよびプロジェクト管理 | Slack内で/trelloコマンドを使用 |
| Google Calendar | スケジュールの共有・通知 | Google CalendarアプリをSlackに追加 |
| GitHub | コードの変更履歴の共有 | GitHubアプリをSlackにインストールしリポジトリを連携 |
Slack アプリ連携で、必要な情報へ簡単にアクセスできます。全てのデータにブラウザでアクセスしましょう。時間を節約し、生産性を上げるために、Slack ブラウザアプリを活用しましょう。
ブラウザ版Slackでのトラブルシューティング
Slackを使う時、サインインの問題やパスワードを忘れることがあるかもしれません。ここではSlackのトラブルシューティングの手順を簡単に紹介します。
「パスワード忘れやログインできない問題は、業務の効率を低下させる。これらを即解決する手順を身につけることは、スムーズなコミュニケーションのために不可欠だ。」
パスワード忘れやサインインできない問題
パスワードを忘れたら、Slackのログイン画面で「パスワードを忘れた場合」をクリックしてください。パスワードをリセットし、新しいパスワードを設定します。そうすると、サインインできるようになります。
2要素認証の問題と解決策
2要素認証をしていて、電話をなくしたりアプリがうまく動かないことがあるかもしれません。その時は、設定したバックアップコードを使うか、管理者に連絡してください。そうすれば、またアクセスできるようになります。
以下の表で、よくある問題と解決策を見ることができます。
| 問題 | 対処法 |
|---|---|
| パスワード忘れ | 「パスワードを忘れた場合」のリンクからパスワードリセット |
| 2要素認証のコードが届かない | バックアップコードを使うまたは管理者に連絡 |
これらの解決策を理解しておくと、Slackの問題をスムーズに解決できます。パスワードや2要素認証の問題を避けるため、セキュリティを定期的にチェックし、パスワードをしっかり管理しましょう。
セキュリティとプライバシー設定
Slackを使うとき、Slack セキュリティ設定とプライバシーポリシーを確認しましょう。このことで、大切な情報を守りつつ、安全に使えます。
安全なパスワードの設定
Slackを守る一歩目は、強いパスワードを決めることです。簡単なものやよくあるパスワードは避け、複雑なものを選びましょう。パスワードの変更も定期的に。
プライバシーポリシーの確認
プライバシーポリシーを見ることで、情報の扱い方がわかります。Slackには、通信とデータの安全を保つための機能がたくさんあります。
| 項目 | 詳細 |
|---|---|
| パスワード強度 | 最低8文字以上で、数字、記号、大文字を含む |
| パスワード変更の頻度 | 3ヶ月に1回以上を推奨 |
| プライバシーポリシーの規定 | データ収集や利用方法に関する透明性 |
| データ保護機能 | エンドツーエンド暗号化や2要素認証など |
どんなオンラインプラットフォームでも、セキュリティは大切です。Slack セキュリティ設定を見直して、安全を保ちましょう。
チームメンバーをSlackワークスペースに追加する方法
Slack チームメンバー追加は、チームの協力を深める重要なステップです。Slackワークスペースに新しいメンバーを加える方法を見ていきましょう。
最初に、Slackのホームページに行きます。左上のワークスペース名をクリックしましょう。Slack ワークスペース招待を選んでください。次に、メンバーのメールを入れ、ロールを割り当ててください。
メンバーを加える際、彼らがどんな貢献をするのか考えましょう。彼らのロールに合ったアクセスレベルを与えます。
- ワークスペースにログインして「人」アイコンをクリック
- 「メンバーを招待する」を選択
- 招待したいメンバーのメールアドレスを入力
- 適切なアクセスレベルを設定して招待を送信
Slack ワークスペース招待は、これらで完了です。新しいメンバーを加えることで、効率的な交流を図りましょう。
| 手順 | 説明 |
|---|---|
| 1. ワークスペース名をクリック | Slackサイドバーの上部にあるワークスペース名を選んで、メニューを開きます。 |
| 2. 「人」アイコンを選択 | ワークスペース名の下に「人」アイコンがあるので、それをクリックします。 |
| 3. メンバー招待機能にアクセス | 「メンバーを招待する」を選び、招待画面に進んでください。 |
| 4. メールアドレスを入力 | 招待したいメンバーのメールアドレスを入れ、メールを送りましょう。 |
| 5. アクセスレベルの設定 | 各メンバーの適切なアクセスレベルを設定し、最後に招待を送信します。 |
このやり方で、あなたのSlackワークスペースは更に活動的になります。Slack チームメンバー追加は、コミュニケーションをより良くする手助けになります。
Slackブラウザ版で効率化するためのヒント
日々の業務をよりスムーズにするキーは、ツールの上手な使い方です。Slackは人気のコミュニケーションツールです。効率化ヒントを使えば、作業がずっと速く進みます。
アプリとの連携で作業効率アップ
Slackは多くのアプリとつながります。Slack アプリ連携により、たくさんの仕事が一か所でできます。例えば、ToDoリストアプリをつなげると、チームでのやること共有が楽になります。
検索機能で情報を素早く発見
Slackの検索機能は正確です。過去の会話やファイルから、必要な情報を早く見つけられます。キーワードでの検索だけでなく、投稿者や日付で絞り込めます。
無料と有料プランでのSlackの機能比較
Slackはビジネスコミュニケーションをスムーズにします。 Slack 無料プランとSlack 有料プランがあります。 各プランは違う特徴を持ち、組織のニーズに合わせて選べます。
無料プランの機能限定
Slackの無料プランは小さなチーム向けです。 基本的な機能が使えますが、制約もあります。 例えば、メッセージ検索は最新の1万件だけで、ビデオ通話は1対1のみです。
有料プランで利用可能な追加機能
大きな組織にはSlack 有料プランが良いでしょう。 全メッセージ履歴へのアクセス、グループ通話、多くのアプリ連携、高いセキュリティを提供します。
| 機能 | Slack 無料プラン | Slack 有料プラン |
|---|---|---|
| メッセージ履歴 | 最新1万件のみ | 無制限 |
| ビデオ通話 | 1:1のみ | グループ通話可能 |
| アプリ連携数 | 10個まで | 無制限 |
| セキュリティ | 基本レベル | 高度なセキュリティオプション |
| サポート | 標準サポート | 優先サポート |
結論
この記事で、Slackのブラウザ利用方法を詳しく説明しました。これには、サインインのやり方や効率的な使い方が含まれます。Slackをブラウザで使うと、チームとの連絡が楽になります。
Slackはオンライン作業で大事なツールです。リアルタイムの会話やアプリとの連携、情報の早い検索ができます。これにより、オンラインでの作業がスムーズになります。
現代のデジタルな職場では、Slackが必須のツールです。この記事が、Slackの上手な使い方を教え、チームの効率を上げる助けになれば幸いです。紹介した方法を使って、もっと快適に仕事をしましょう。