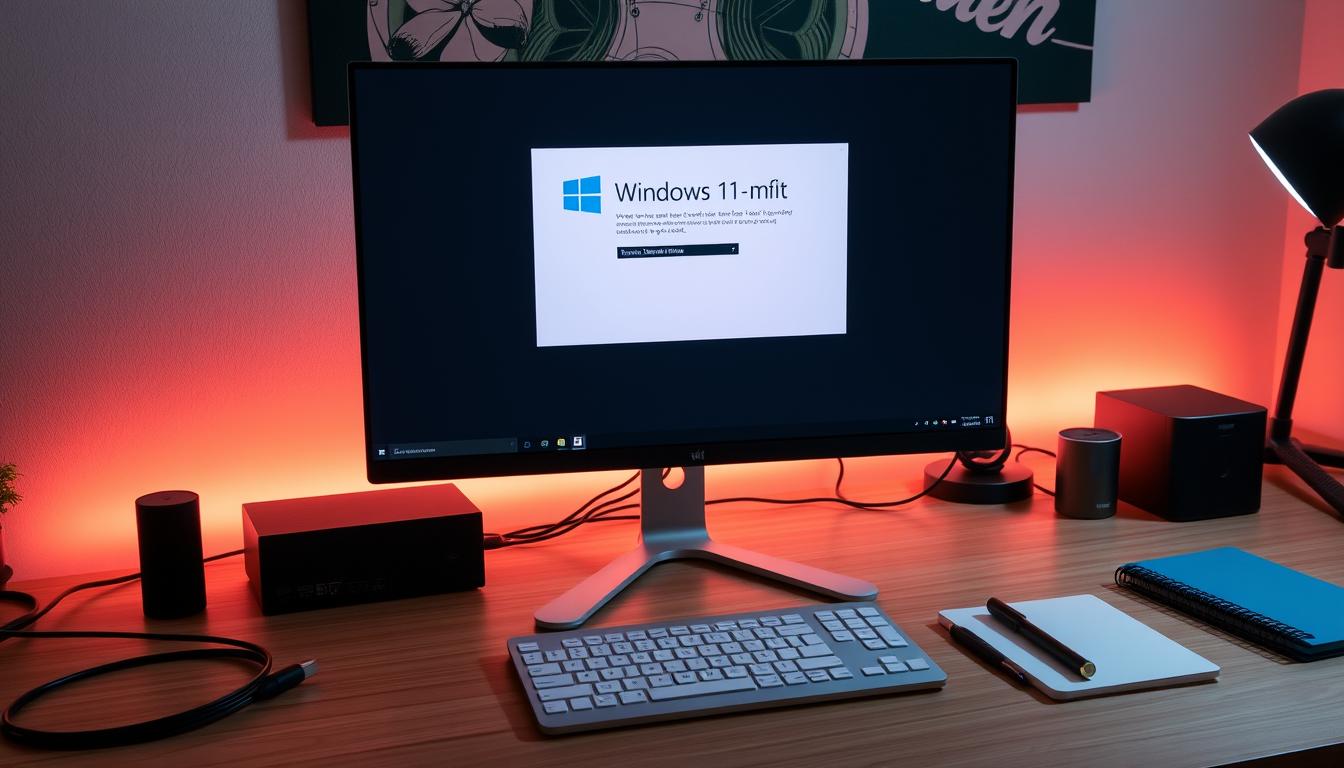Windows11オフラインセットアップ がスムーズにできると助かりますね。外の世界から離れ、キーボードの音だけが響いています。Windows11オフラインでインストールする手順を踏んで、新しい始まりを迎えようとしています。このガイドは、Windows11無料ダウンロードから始まるあなたの旅をサポートします。
インストールは、単なるソフトウェアのセットアップ以上のものです。技術を深め、自分で未来を形作ることができます。このガイドが、ネットワークのない環境でもあなたを導きます。*画像はイメージです。
記事の主なポイント
- Windows11の初期セットアップには、約30分から60分かかります。
- 言語選択やキーボードレイアウトの確認など、具体的な画面プロンプトに注目しましょう。
- 個人情報の入力からセキュリティ機能の設定まで、Microsoftアカウントの作成手順を確認しましょう。
- 顔認識や指紋認証などのオプション機能の設定も可能です。
- セキュリティ目的で個人識別番号(PIN)の設定も要します。
- セットアップ中にロボットではないことを確認するクイズを完了する必要があります。
- Microsoft Office Home & Business 2021やMicrosoft 365 Basicなど、事前にインストールされているソフトウェアを持つモデルの追加セットアップステップがあります。
- Windows11オフラインセットアップの重要性
- オフライン環境でのWindows11セットアップの前提条件
- Windows11インストールメディアの作成方法
- ウィンドウズ11インストーラーの起動と実行
- Windows11ライセンス認証とプロダクトキー
- ディスクパーティションの設定とインストール先の選択
- インターネット接続なしでのユーザーアカウント設定
- Windows11の基本設定とカスタマイズ
- windows11オフラインセットアップのトラブルシューティング
- デバイスドライバーのインストールとアップデート
- Windows Updateのオフライン適用方法
- セキュリティ対策とウイルス対策ソフト
- Windows11オフラインセットアップ後の初期設定
- 関連周辺機器との接続設定
- 結論
- FAQ
- Windows11をオフラインでセットアップするにはどのような準備が必要ですか?
- ISOファイルをダウンロードするにはどこにアクセスすればいいですか?
- ブータブルUSBメディアを作成する手順はどうすればいいですか?
- Windows11インストーラーを起動するにはどうすればよいですか?
- Windows11のライセンス認証プロセスはどのように行いますか?
- インストール先のドライブを選択する際、注意すべき点は何ですか?
- インターネットなしでユーザーアカウントを作成するにはどうすればよいですか?
- Windows11の基本的なカスタマイズはどのように行えばいいですか?
- オフラインセットアップ中にトラブルが発生した場合どうすればいいですか?
- オフラインでデバイスドライバーをインストールしアップデートする方法は?
- Windows Updateをオフラインで適用するにはどうするのが良いですか?
- Windows11オフラインセットアップ後のセキュリティ対策にはどのようなものがありますか?
- オフラインセットアップ後のパソコンの初期設定にはどういったものがありますか?
- 関連する周辺機器をセットアップするための手順はありますか?
- ソースリンク
Windows11オフラインセットアップの重要性
インターネットは今、ほとんどのデバイスの中心です。でも、windows11 オフライン環境でのセットアップは大切です。セキュリティが高く、インターネットアクセスが制限されている場所でも、Windows11インストールファイルを使うことが必要です。
オフラインセットアップをするとき、Windows11 ProとHomeのバージョンで違います。Pro版では、ネットワーク接続がなくてもセットアップできます。Home版では、インターネットが必要です。
| バージョン | オフラインセットアップ可否 | 必要条件 |
|---|---|---|
| Windows 11 Home | 不可 | Microsoftアカウント、ネットワーク名(SSID)、パスワード入力必須 |
| Windows 11 Pro | 可能 | ローカルアカウント作成、セキュリティ質問設定必須 |
Windows11 オフライン環境でのセットアップは便利です。ユーザーの情報を守り、環境に合わせたインストールができます。インターネットが不安定でも、全てのユーザーがWindows11を活用できます。
オフライン環境でのWindows11セットアップの前提条件
オフラインでWindows11をインストールするには、準備が必要です。インターネットが使えない場所では、必要なファイルを事前に準備する必要があります。このセクションでは、その準備方法を説明します。
インターネットが利用できない状況を理解する
通常、Windowsの更新やドライバーのインストールにはインターネットが必要です。インターネットが使えない場合、必要なデータを事前に集め、USBドライブなどに保存しておきましょう。
必要なハードウェアとソフトウェアの準備
オフラインインストールには特定のハードウェアが必要です。例えば、USBドライブが4GB以上、FAT32フォーマットが必要です。下記の表は、必要なハードウェアの要件を示しています。
| 要件 | 最低スペック |
|---|---|
| CPU | 1GHz以上、2コア以上、64ビット |
| メモリ | 4GB以上 |
| ストレージ | 64GB以上 |
| ディスプレイ | 9インチ以上、8ビットカラーサポート |
| セキュアブート可能なファームウェア | UEFI |
| TPM | TPM2.0 |
インターネットなしでWindows11を設定するには、適切なハードウェアとソフトウェアが必要です。事前に必要なソフトウェアをダウンロードしておくことが大切です。これにより、セットアップがスムーズに進みます。
Windows11インストールメディアの作成方法
Windows11をインストールするとき、インストールメディアを作ることが大切です。これで、インターネットなしでもセットアップできます。Windows11 インストールメディアとファイルの作り方を説明します。
ISOファイルのダウンロード
公式のマイクロソフトウェブサイトからWindows11 インストールファイルをダウンロードできます。ISOファイルをダウンロードすると、最新のWindows11データを手に入れます。このファイルをブータブルUSBに変えると、インストールメディアになります。
ブータブルUSBメディアの作成手順
ダウンロードしたISOファイルを使って、ブータブルUSBドライブを作ります。EaseUS Partition Masterなどのツールが役立ちます。USBドライブを挿入し、ソフトウェアでISOファイルをUSBに書き込むと、インストールメディアができます。
このUSBドライブで、インターネットなしでもWindows11をインストールできます。PCを再起動し、BIOSでUSBからの起動を許可することが大切です。
この方法で、Windows11 インストールメディアを作ることが簡単になります。システムを新しくセットアップするための便利な手段を提供します。
ウィンドウズ11インストーラーの起動と実行
Windows11 インストール方法は簡単です。まず、ブータブルUSBまたはCD/DVDをコンピュータに挿入します。次に、BIOSまたはUEFI設定で起動順序を変更します。
次に、windows11 インストールガイドに従ってインストーラーを起動します。セットアップ画面が表示されたら、言語や時間、キーボードのレイアウトを選びます。「今すぐインストール」をクリックして、インストールを始めます。
インターネットに接続せずにローカルアカウントを設定する手順も大切です。インターネットを遮断すると、Microsoftアカウントの作成をスキップできます。代わりに、ローカルアカウントのセットアップオプションが表示されます。これはWindows 11 Home版とPro版で使えます。
| 操作 | Windows 11 Home | Windows 11 Pro |
|---|---|---|
| Microsoftアカウントでサインイン | 必須 | オプション |
| ドメインアカウントでサインイン | 不可 | 可能 |
| ローカルアカウントの設定 | インターネット遮断が必要 | インターネット遮断が必要 |
| 初期設定の完了 | ローカルアカウントで可能 | ローカルアカウントで可能 |
Windows11 インストールガイドには、これらのオプションの使い方が書かれています。ユーザーはこれを参考にして、スムーズにセットアップできます。ローカルアカウントを使うと、個人情報の漏洩リスクを減らせます。
Windows11 インストール方法を理解し、適切に実行することで、パフォーマンスの良いWindows 11を体験できます。これらの情報が、インストールプロセスをスムーズに進める助けになります。
Windows11ライセンス認証とプロダクトキー
Windows11を使用する際、ライセンス認証は非常に重要です。このプロセスで、ユーザーはWindows11を合法的に使用する権利を得ます。Windows11 プロダクトキーは、この認証プロセスの中心です。プロダクトキーは25文字のコードで、購入後手動で入力します。
もしPCにWindows OSがプリインストールされている場合、デジタルライセンスがマザーボードに埋め込まれています。インターネットに接続すると自動で認証されます。新しくWindows11 ダウンロードしたり、リテール購入した場合は、プロダクトキーを入力してマイクロソフトアカウントにリンクします。
認証ステータスは、「アクティベーション」をPCの検索バーに入力することで確認できます。プロダクトキーに問題がある場合、マイクロソフトやASUSサービスセンターのサポートを受けることが推奨されます。
- デジタルライセンスを使用する方法
- 25文字のプロダクトキーを使用する方法
ハードウェアの変更やシステムのアップグレード/ダウングレード後、認証問題が発生することがあります。この場合、追加のサポートが必要になることがあります。
Windows10からWindows11にアップグレードした場合、既存のプロダクトキーを引き続き使用できます。多くの場合、プロダクトキーの入力なしで自動認証が行われます。
最後に、Windows11のライセンス認証は法的に正式な使用を保証し、不正コピーからユーザーを保護します。正しい認証プロセスとプロダクトキーの管理で、安全かつ快適な体験が得られます。
ディスクパーティションの設定とインストール先の選択
Windows11 オフラインインストーラーを使う時、ディスクパーティションの準備が大切です。インストールを始める前に、「カスタム:Windowsのみをインストール(詳細)」を選びます。次に、適切なドライブを選んで、パーティションを設定します。
ここで、新しいパーティションを作ったり、既存のものをフォーマットできます。正しい選択が、Windows11をダウンロードした後の使いやすさとパフォーマンスに影響します。
クリーンインストールはシステムの速度向上やトラブルの解消に役立ちますが、適切なパーティションの設定が不可欠です。
Windows11を安定して使うためには、特定の条件が必要です。プロセッサは1GHz以上、RAMは4GB以上、ストレージは64GB以上が必要です。これらの条件を満たすドライブにインストールすると、最良のパフォーマンスが保証されます。
| インストール前の検討事項 | 必要条件 |
|---|---|
| プロセッサ速度 | 1GHz以上で2コア以上 |
| メモリ容量 | 4GB以上 |
| ストレージ容量 | 64GB以上 |
| パーティション作成 | 新しく作成または既存のフォーマット |
PCホスピタルの統計によると、年間約10万件のサポートが必要になることが分かります。多くのユーザーがこのプロセスで困難を感じています。インストール前に、適切なパーティションの設定とドライブの選択が大切です。
Windows11 オフラインインストーラーを使うと、インターネットが不安定でもダウンロードとインストールができます。適切な準備と知識が、トラブルフリーなセットアップに必要です。
インターネット接続なしでのユーザーアカウント設定
Windows11をインストールする際、インターネットが必要なくても大丈夫です。Windows11 Proでは、「インターネットがない」というオプションを使えます。これで、簡単にローカルユーザーアカウントを作れます。
ローカルユーザーアカウントの作成
Windows11をインストールするとき、初期セットアップで「ネットワークに接続しましょう」という画面が出ます。Proエディションでは、Alt + F4を押すとスキップできます。これで、ローカルアカウントの設定に進めます。
セキュリティオプションとプライバシー設定
ローカルユーザーアカウントを作ったら、セキュリティ質問やパスワードを設定します。セキュリティオプションを選び、プライバシー設定を自分好みにします。これで、データを守り、アカウントを安全に保ちます。
オフラインでWindows 11をインストールする必要がある場合、上記のステップで設定できます。インターネットがなければも、安全に、効率的にPCを設定できます。
Windows11の基本設定とカスタマイズ
新しいPCを買ったり、PCを再設定したりする時は、OSをセットアップする必要があります。Windows11をインストールした後、カスタマイズをして個人の好みに合わせて設定できます。
Windows 11のインストールは14ステップです。でも、ユーザーは30~60分で初期設定を完了できます。Microsoftアカウントを持つ人には、オフラインでセットアップする方法があります。
デバイスを最適に使うためには、カスタマイズが重要です。言語、国/地域、キーボードレイアウトを選べます。
- プライバシー設定を選択
- 追加サービスのオファー
- セキュリティ設定のカスタマイズ
設定後、デスクトップ画面が表示されます。PCゲームパスを初月¥850で始められます。すぐに高品質なゲームを楽しめます。
「カスタマイズは個々の使用体験を向上させるための最も効果的な手段の一つです。」
| カスタマイズ項目 | 設定可能オプション |
|---|---|
| 言語 | ユーザーの地域に基づく言語選択 |
| キーボードレイアウト | 地域に合わせた複数のレイアウトから選択 |
| プライバシー設定 | カスタマイズ可能なプライバシーオプション |
Windows11のカスタマイズは、快適で効率的なPC利用を実現する鍵です。初期設定とカスタマイズを適切に行うことで、PCは個性的なものになります。
windows11オフラインセットアップのトラブルシューティング
Windows11のオフラインセットアップは、インターネットが少ない場所やプライバシーを大切にする人にぴったりです。でも、セットアップ中に問題が起きることがあります。ここでは、問題解決のステップを説明します。
- ネットワーク設定の確認: LANケーブルの接続やIPアドレスの設定を再チェックしてください。
- アンチウイルスソフトウェアの一時的な無効化: ネットワーク接続のトラブルが生じる場合、セキュリティソフトウェアが干渉していないか確認してください。
- デバイスドライバの再インストール: 継続的な接続問題がある場合は、ネットワークアダプタのドライバを更新または再インストールすることが効果的です。
- ルーター設定の検証: ルーターに問題がないか、管理設定を確認してください。
オフラインセットアップでよくある問題には、アカウント設定の問題や特定のドライバの不足があります。これらの解決策は、セットアップをスムーズに進めるために役立ちます。
| トラブル | 推奨アクション |
|---|---|
| インターネット接続が必要なプロンプトが表示される | ローカルアカウントでのセットアップを選択 |
| ユーザー名の設定エラー | 使用可能な文字とフォーマットを確認 |
| プライバシー設定の誤設定 | デバイスのプライバシー設定オプションを再検討 |
デバイスドライバーのインストールとアップデート
Windows11をオフラインでセットアップした後、次はデバイスドライバーのインストールとアップデートが大切です。これにより、パフォーマンスとシステムの安定性を保つことができます。
Windows11 インストーラーを使って、必要なドライバーを設定します。自動で更新されるドライバーもありますが、手動で追加する必要がある場合もあります。
- ドライバーをアンインストールするには、「プログラムと機能」から始めます。デバイスマネージャーを使って手動で削除する必要がある場合も。
- アップデートは、デバイスマネージャーで対象のデバイスを選びます。必要なドライバーに適用します。
- PCを再起動すると、多くのドライバーが自動的にインストールされることがあります。
- Windows Updateで自動でドライバーが更新されないようにする設定もできます。問題が解決したら設定をリセットするのが推奨です。
| 項目 | 説明 |
|---|---|
| ドライバーのアンインストール | 「プログラムと機能」またはデバイスマネージャーから行う |
| ドライバーのアップデート | デバイスマネージャーから必要なドライバーを更新 |
| 自動インストール | PC再起動時にドライバーが自動的に設定される場合がある |
| アップデートの防止 | 特定の問題が発生した場合に自動更新を阻止し、後でリセット可能 |
これらの手順に従って、Windows11 デバイスドライバーを常に最新に保ちましょう。システムの安定性とパフォーマンスを保証します。Windows11 インストーラーを上手に使い、問題が起きたら適切な対策をしましょう。
Windows Updateのオフライン適用方法
インターネットが使えない場所でも、Windows11 オフラインアップデートを使ってシステムを最新にできます。Windows11 ダウンロードからアップデートまでの手順を説明します。
まず、別のインターネットが使えるデバイスで、Windows Updateファイルをダウンロードします。 USBドライブにファイルを移動し、オフラインのコンピューターに接続します。すると、Windows11 オフラインアップデートができます。
| 更新プログラムタイプ | リリース周期 | 特徴 |
|---|---|---|
| Bリリース(セキュリティ更新プログラム) | 毎月第2火曜日 | セキュリティ修正および前月のCリリース、以前のBリリース含む |
| Cリリース(プレビューリリース) | 毎月第4火曜日 | セキュリティ以外の累積的更新 |
| OOBリリース(緊急パッチ) | 不定期 | 緊急の修正対応、以前のB/Cリリースを含む |
| SSU(サービススタック更新プログラム) | 必要に応じて | 更新プログラムのインストールを支援、2021年2月以降の累積更新に含まれる |
更新を適用する際は、常に最新のセキュリティパッチを適用することが大切です。Windows11 ダウンロードした更新プログラムを定期的にチェックし、最新の状態を保ちましょう。
セキュリティ対策とウイルス対策ソフト
Windows11にアップグレードした後、Windows11 セキュリティ対策とウイルス対策ソフトの選定が重要です。Windows11はMicrosoft Defenderを標準装備しています。これで基本的な保護ができます。でも、もっと高度なセキュリティが必要なら、追加のウイルス対策ソフトを選ぶのがいいです。
Windowsセキュリティは包括的な保護機能を提供します。リアルタイム保護や定期的なスキャンが可能です。企業ユーザーや高度なユーザーには、カスタマイズ可能なスキャンオプションや高度な脅威保護機能が求められます。
| 機能 | 説明 | 特徴 |
|---|---|---|
| Microsoft Defender | 標準搭載のウイルス対策 | リアルタイム保護、定期スキャン |
| AppGuard | 実行ファイル起動監視 | マルウェア実行阻止 |
| 企業向け追加対策 | データ漏洩防止 | 個人情報保護、機密情報保護 |
安全な環境を保つためには、定期的なセキュリティ更新が不可欠です。Windows Updateを通じて、最新のセキュリティパッチや機能強化を適用しましょう。
ウイルス対策ソフトを選ぶ際は、保護機能の範囲やシステムへの影響を考えてください。最適なものを選ぶことが大切です。市場に出ている製品の中から、Windows11との互換性を確認しましょう。
これらのツールを使って、全方位的なセキュリティ体制を整えましょう。安定したシステム環境を維持することが大切です。適切なセキュリティ対策で、プライバシーとデータを守りましょう。
Windows11オフラインセットアップ後の初期設定
Windows11オフラインセットアップが終わったら、パソコンの性能と安全を守る初期設定が大切です。Windows11の初期設定とインストール手順を簡単に説明します。
- マイクロソフトアカウントの設定: オフラインでインストールした後、インターネットでマイクロソフトアカウントを設定することが推奨されます。これで、Windowsの全機能を使えます。
- セキュリティ設定の確認: ウイルス対策ソフトのインストールや、ファイアウォールの設定をチェックしてください。これで、PCを脅威から守れます。
- デバイスドライバーの更新: 最新のデバイスドライバーに更新することで、ハードウェアの互換性や性能が上がります。新しいOSでは、最適なドライバーの更新が大切です。
初期設定時には、以下の表に記載された各モデルに合わせた推奨設定を参考にしてください。
| パソコンのモデル | 対応OS | 推奨設定 |
|---|---|---|
| Pro9000 | Windows 11 | セキュリティソフトの最新版をインストール |
| AT20 | Windows 11 | ネットワーク設定の確認と更新 |
| NA512E | Windows 11 | デバイスドライバーの自動更新を有効に |
Windows11の初期設定は、個々のニーズに合わせてカスタマイズできます。セットアップ後も、適切な手順で最適なパフォーマンスを維持しましょう。
関連周辺機器との接続設定
Windows11では、プリンターや外部ディスプレイ、USBデバイス、Bluetoothデバイスなどをセットアップすることが大切です。これらのデバイスを正しく接続し、ドライバーをインストールすることで、最良のパフォーマンスが実現します。
- プリンター: デバイスに付属のソフトウェアをインストールし、接続ポートを確認してください。USBまたはワイヤレス接続を選択します。
- 外部ディスプレイ: HDMIまたはDisplayPortを使用してPCに接続します。画面の解像度と向きを適切に設定してください。
- USBデバイス: Windows11は自動的に多くのUSBデバイスを認識しますが、特定のデバイス用のドライバーが必要な場合があります。
- Bluetoothデバイス: Bluetoothをオンにし、デバイスをペアリングモードに設定した後、PCのBluetooth設定からデバイスを検索して接続します。
正しいセットアップ手順を踏むことで、問題を防ぎ、デバイスが最適に機能します。
さらに、以下の表は各種周辺機器の設定・検証のためのチェックリストを示しています。これに従って、問題なく設定を完了させましょう。
| 周辺機器 | 確認事項 | トラブルシューティングのポイント |
|---|---|---|
| プリンター | ドライバーインストール | 接続ポートの確認 |
| 外部ディスプレイ | ケーブル接続 | 解像度設定の確認 |
| USBデバイス | 自動認識の確認 | ドライバーの更新 |
| Bluetoothデバイス | デバイスペアリング | 接続の安定性 |
これらのセットアップ手順とチェックリストを参考に、Windows11 周辺機器の接続設定を最適化しましょう。故障や接続問題を未然に防ぐためにも、注意深く適切なセットアップが求められます。
結論
このガイドで、インターネットが必要ないときや、PCを新しくするときに役立ちます。複雑な環境でも、PCの問題を解決するのに便利です。オンラインでは手順がわかりにくいことがあるので、わかりやすい指示をしました。
Windows 11 ProfessionalやEnterpriseでは、初期設定でローカルアカウントを設定できます。Windows 11 Proでローカルアカウントを設定する手順があります。Microsoftアカウントが不要なときのレジストリ設定の変更方法もあります。
ローカルアカウントを設定するのは、Microsoftアカウントを使うよりも少し難しいかもしれません。でも、クラウドサービスを使うと大切なファイルを自動でバックアップできます。OneDriveやGoogle Drive for Desktop、iCloud for Windowsを使うと、データを守り、効率的にファイルを管理できます。
FAQ
Windows11をオフラインでセットアップするにはどのような準備が必要ですか?
ISOファイルをダウンロードするにはどこにアクセスすればいいですか?
ブータブルUSBメディアを作成する手順はどうすればいいですか?
Windows11インストーラーを起動するにはどうすればよいですか?
Windows11のライセンス認証プロセスはどのように行いますか?
インストール先のドライブを選択する際、注意すべき点は何ですか?
インターネットなしでユーザーアカウントを作成するにはどうすればよいですか?
Windows11の基本的なカスタマイズはどのように行えばいいですか?
オフラインセットアップ中にトラブルが発生した場合どうすればいいですか?
オフラインでデバイスドライバーをインストールしアップデートする方法は?
Windows Updateをオフラインで適用するにはどうするのが良いですか?
Windows11オフラインセットアップ後のセキュリティ対策にはどのようなものがありますか?
オフラインセットアップ後のパソコンの初期設定にはどういったものがありますか?
関連する周辺機器をセットアップするための手順はありますか?
ソースリンク
- https://dynabook.com/assistpc/faq/pcdata3/018928.htm
- http://www.fmworld.net/cs/azbyclub/qanavi/jsp/qacontents.jsp?PID=6611-2899
- https://faq2.epsondirect.co.jp/qa/Detail.aspx?id=37682
- https://jp.ext.hp.com/v-ivr/common/os-install/faq/07/
- https://faq.tsukumo.co.jp/index.php?action=artikel&cat=82&id=357&artlang=ja
- https://jp.ext.hp.com/content/dam/jp-ext-hp-com/jp/ja/ec/lib/doc/manual/workstation/hp_workstation/z8_g5_manual_install_w10_w11.pdf
- https://zenn.dev/soags/articles/b96e2e5caf866f
- https://tech.willserver.asia/2021/11/08/【windows11】windows11-enterpriseインストール手順/
- https://pc-seven.co.jp/user/sup_win11_inst.html
- https://jp.easeus.com/partition-manager/windows-11-setup-without-internet.html
- https://atmarkit.itmedia.co.jp/ait/articles/2210/21/news023.html
- https://bizisuke.jp/hint/20220208_4853/
- https://www.asus.com/jp/support/faq/1015074/
- https://jp.easeus.com/todo-backup-resource/windows-11-activation-key.html
- https://www.pasoble.jp/windows/11/how-to-clean-install.html
- https://www.4900.co.jp/smarticle/37633/
- https://solutions.vaio.com/4364
- https://partition.aomei.jp/articles/how-to-install-windows-11.html
- https://support.microsoft.com/ja-jp/windows/windows-11-pc-のセットアップ時に接続する-50dca26f-40d5-4c3b-853c-e972dafb7e08
- https://www.pc-koubou.jp/magazine/85624
- https://dynabook.com/assistpc/faq/pcdata3/018924.htm
- https://blog.kabocy.com/windows/5897/
- https://solutions.vaio.com/4320
- https://solutions.vaio.com/4385
- https://faq.tsukumo.co.jp/index.php?solution_id=1356
- https://support.microsoft.com/ja-jp/windows/windows-セキュリティによる保護を利用します-2ae0363d-0ada-c064-8b56-6a39afb6a963
- https://dynabook.com/assistpc/faq/pcdata3/019273.htm
- https://www.drs.co.jp/column/windows11/20231017_100000.html
- https://faq.nec-lavie.jp/qasearch/1007/app/servlet/relatedqa?QID=023000
- https://www.pc99bin.com/column/id19945/
- https://faq2.epsondirect.co.jp/qa/Detail.aspx?id=37687
- https://www.nec-lavie.jp/products/contents/windows11-merit.html
- https://www.dospara.co.jp/contents/pc-no-internet.html
- https://note.com/shyachi/n/n9bc71c0b1bdd
- https://blog.treedown.net/entry/2024/05/30/010000
- https://iuse.co.jp/blog/windows-11とクラウドサービスの連携テクニック