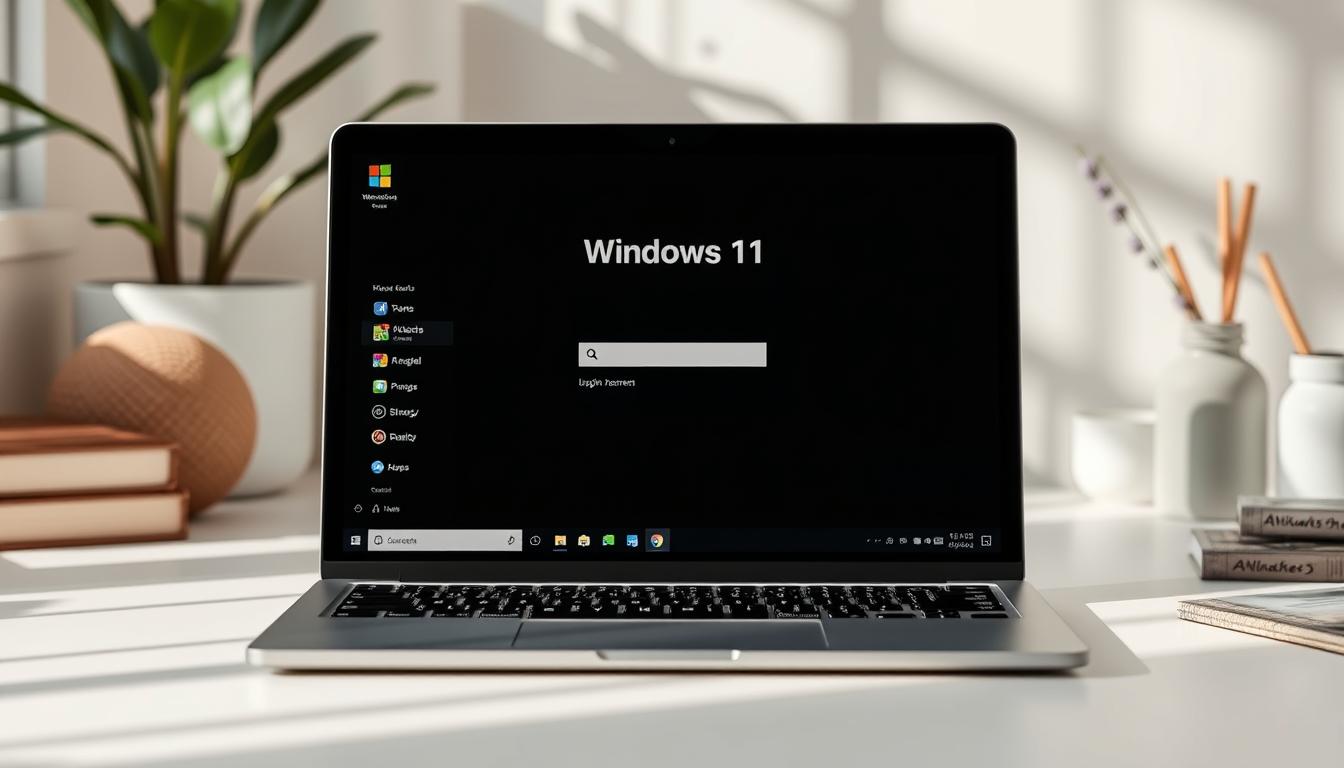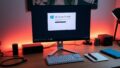Windows11サインインしないで使う 事が出来たら最高ですよね。パスワードはデジタルライフで大切です。でも、忘れたときの不安は大きいです。Windows 11でパスワードを忘れたときは、心配ありません。この記事で解決策を見つけましょう。
EaseUS Partition Masterは便利です。面倒なパスワードリセットを簡単にします。Windows Helloのようなセキュリティ機能も、必要なければオフにできます。AOMEI Partition Assistant Professionalを使えば、簡単にパスワードをリセットできます。
でも、編集は注意が必要です。Windows Registryを間違えると、システムがうまく動かないかもしれません。でも、これらの方法で、パスワードなしでWindows 11にアクセスできます。*画像はイメージです。
主なポイント
- Windows 11では、パスワードなしでのシステムセットアップが可能で、自動ログインのオプションもあります。
- Windows 10のパスワードを削除、または管理者パスワードを回避するオプションも存在します。
- netplwizユーティリティ使用、レジストリ設定の変更、またはAOMEI Partition Assistant Professionalのようなパスワードリセットツール使用がパスワードレス自動ログインを実現します。
- 伝統的な方法が機能しないとき、またはレジストリの変更プロセスが複雑に見えるときに、AOMEI Partition Assistant Professionalの使用が推奨されます。
- Windows Registryを編集する際は注意を払い、予期せぬシステムの振る舞いを招かないようにしましょう。
- Windows 11とMicrosoftアカウントの新要件
- ローカルアカウントでWindows 11を利用するメリット
- windows11サインインしないで使う
- セットアップ前の重要な準備:バックアップの推進
- セットアップ時のインターネット接続の管理
- コマンドプロンプトを使用した回避方法の詳細
- Windows 11 Home版のスキップ方法
- タスクマネージャーを活用したサインイン回避
- プロビジョニングパッケージを利用した方法
- Microsoftアカウントバイパスとは
- Windows Insider Previewにおけるアカウント回避の事例
- Microsoftアカウント追加後の設定変更
- FAQ
- Windows11でサインインしないで使う方法はありますか?
- Windows 11とMicrosoftアカウントの新要件にはどのようなものがありますか?
- ローカルアカウントでWindows 11を利用するメリットは何ですか?
- Windows11自動サインインの設定は可能ですか?
- Windows 11をインストールする前にバックアップは必要ですか?
- セットアップ時にインターネット接続をどう管理すればいいですか?
- コマンドプロンプトを使用したWindows11のセットアップ回避方法は具体的にどうすればいいですか?
- Windows 11 Home版のMicrosoftアカウント入力画面をバイパスする方法は?
- タスクマネージャーを活用したサインイン回避はどのように行うのですか?
- プロビジョニングパッケージを利用したWindows11セットアップ方法について教えてください。
- バイパスNROコマンドとは何ですか?
- Windows Insider Previewを利用することでMicrosoftアカウントの回避は可能ですか?
- Windows 11に後からMicrosoftアカウントを追加する方法はありますか?
- ソースリンク
Windows 11とMicrosoftアカウントの新要件
Windows 11を導入すると、Windows11アカウント設定とWindows11セキュリティ対策が大切になります。新OSでは、Microsoftアカウントでのサインインが必須です。これには多くのメリットがあります。
Microsoftアカウントを使うと、OneDriveやMicrosoft 365が便利に使えます。デバイス間での設定同期も簡単です。さらに、最新のセキュリティ技術を使って、セキュリティが向上します。
Microsoftアカウントを使うと、ファイルのバックアップやデータ同期が簡単になります。異なるデバイスでも作業を継続し、データを安全に保つことができます。
以下の表は、Windows11アカウント設定とWindows11セキュリティ対策のステップを示しています:
| アクション | 詳細 | セキュリティ特典 |
|---|---|---|
| Microsoftアカウント作成 | 既存のメールまたは新規メールで登録 | シングルサインオンで複数サービス利用可 |
| 顔認証・指紋認証設定 | デバイスによる生体認証の設定 | 高度なログインセキュリティ |
| OneDrive同期 | ファイルのクラウドバックアップ | データ損失防止 |
Windows 11では、Windows11セキュリティ対策を強化しています。ユーザーが安全にデバイスを使用できるように設計されています。新しいアカウント要件に慣れることで、デジタル生活が充実します。
ローカルアカウントでWindows 11を利用するメリット
Windows 11では、アカウントの種類によって使い方が違います。「ローカルアカウントでWindows11を利用する」ことは、セキュリティやプライバシーが守られます。使いやすさも向上します。
セキュリティの向上とプライバシー保護
ローカルアカウントは、セキュリティリスクを減らします。個人情報が少なく、情報漏えいのリスクが低くなります。自分のデータの場所を知りやすいので、セキュリティが強くなります。
インターネット接続不要でのログイン可能性
インターネットがなくても、ローカルアカウントでPCを起動できます。災害時や外出先でも使えます。緊急時にも対応できるのが大きなメリットです。
カスタマイズされたユーザーエクスペリエンス
ローカルアカウントでWindows11を使うと、カスタマイズが簡単です。特に共用PCでは、個々の設定が可能です。自分に合わせた体験が得られます。
以下の表は、ローカルアカウントとMicrosoftアカウントの違いです。利点と欠点を一目でわかります。
| 機能 | ローカルアカウント | Microsoftアカウント |
|---|---|---|
| インターネット接続要否 | 不要 | 必要 |
| 情報漏えいリスク | 低い | やや高い |
| 端末間の同期機能 | 利用不可 | 利用可能 |
このアカウントは、さまざまな状況に適しています。SECURITYとプライバシーを守りながら、Windows 11を快適に使うため、ローカルアカウントを試してみてください。
windows11サインインしないで使う
Windows 11で自動サインインを避ける方法が人気です。Windows11自動サインイン設定やWindows11サインイン画面変更方法について詳しく説明します。
Windows11 ProとWindows11 Homeの初期セットアップで、Microsoftアカウントの入力を避ける方法が求められます。バージョンによっては、ローカルアカウントへの切り替えが難しい場合があります。
| バージョン | ローカルアカウント設定可能性 | Microsoftアカウント必須度 |
|---|---|---|
| Windows 11 Home | 不可 | 高 |
| Windows 11 Pro | 可 | 中 |
Windows11サインイン画面変更方法を使って、サインイン設定を管理できます。「netplwiz」でオプションを変更すると、サインインが簡単になります。
最後に、Windows11自動サインイン設定を変更すると、操作が簡単になります。ただし、リスクも考慮する必要があります。安全性と便利さのバランスを保ちながら、良いPC環境を目指しましょう。
セットアップ前の重要な準備:バックアップの推進
Windows 11を始める前に、データを守ることが大切です。AOMEI Backupperなどのソフトウェアを使うと、データを安全に保つことができます。このソフトウェアは、データを守るための強い壁です。
ファイルバックアップの方法
大切なファイルを外部ドライブやクラウドに定期的にバックアップすることが重要です。AOMEI Backupperを使えば、自動でバックアップができます。
システムバックアップの手順
システム全体のバックアップは、PCを完全に復元できるため重要です。AOMEI Backupperを使えば、簡単にシステムバックアップを作れます。
バックアップソフトウェアの利用
バックアップソフトウェアを選ぶ時は、信頼性や使いやすさをチェックしましょう。AOMEI Backupperは、多くのユーザーから支持されています。
セットアップ時のインターネット接続の管理
Windows11のセットアップでは、Windows11インターネット接続が大切です。Windows11サインイン画面変更方法を実行するには、インターネットの接続と切断を管理することが必要です。インターネット接続の管理について詳しく説明します。
- まず、インターネットに接続する準備をします。Wi-Fiルーターやモデムを再起動し、デバイスが正常に動作するか確認します。
- 次に、Wi-FiのSSIDとパスワードを設定します。2.4 GHzと5 GHzの周波数が適切にブロードキャストされているか確認します。
- 物理的なWi-Fiスイッチがある場合は、オンかをチェックします。
- Windows11の設定中にインターネットが切れると、設定に支障が出ることがあります。接続を安定させることが大切です。
- 最後に、「オフラインアカウント」を利用する場合、適切なタイミングでインターネットを切断します。このステップは、サインイン画面の変更に重要です。
これらの手順を守ることで、Windows11インターネット接続を最適に活用できます。インターネット接続の管理が、快適なコンピュータ環境を作る鍵です。
コマンドプロンプトを使用した回避方法の詳細
Windows11サインインを避ける方法を紹介します。コマンドプロンプトを使うことで、簡単にサインインを回避できます。
コマンドプロンプトで実行するステップ
PCのセットアップ中、「Shift+F10」を押してコマンドプロンプトを開きます。「OOBE\BypassNRO」と入力し、実行します。
これで、ローカルアカウントを使ってセットアップを続けることができます。
必要なコマンドの完全なリスト
| コマンド | 説明 |
|---|---|
| Shift+F10 | インストール中にコマンドプロンプトを開く |
| OOBE\BypassNRO | サインインプロセスを回避する |
実行後のプロセスの概要
Windows 11 Home版のスキップ方法
Windows 11 HomeではWindows11 Homeスキップ方法があります。これは初期設定が少し手間かもしれません。でも、Microsoftアカウントを避け、ローカルアカウントでWindows11サインインしないで使う方法があります。インターネット接続をオフにするのが一番いいです。
操作を始める前に、インターネットを切ってください。そうすると、Microsoftアカウントのログイン画面を避けられます。代わりにローカルアカウントの設定ができます。Windows 11 Homeをインストール中は、ネットワークケーブルを抜くかWi-Fiをオフにします。
次に、「oobe\BypassNRO.cmd」をコマンドプロンプトで実行します。これで、ローカルアカウントへの切り替えがスムーズになります。Windows11サインインしないで使う準備が整います。
- 最初にインターネット接続を切断します。
- 次に、「oobe\BypassNRO.cmd」を実行してローカルアカウント設定を有効にします。
- 最後に、ローカルアカウントでサインインし、完全に設定を完了します。
接続を再開すると、Microsoftアカウントを追加するオプションがあります。でも、ローカルアカウントを主に使うことができます。これで、個人のプライバシーを守り、オフラインでも快適にWindows 11を使えます。
少しずつ手順を踏めば、Windows 11 HomeユーザーでもWindows11 Homeスキップ方法を使って、自分好みの使い方ができます。是非、試してみてください。
タスクマネージャーを活用したサインイン回避
Windows11のサインインは、時々難しいです。「タスクマネージャー」を使うと、簡単に解決できます。
アクセス方法と使用のポイント
タスクマネージャーは強力なツールです。Windows11の問題を解決するのに役立ちます。タスクマネージャーを開くには、「Ctrl+Shift+Esc」を押すか、タスクバーを右クリックします。
必要な操作のステップバイステップガイド
タスクマネージャーを使うと、以下の手順でサインインを避けられます。まず、タスクマネージャーを開き、「詳細」タブをクリックします。次に、「ネットワーク接続フロー」を探し、タスクを終了します。
タスクの終了とその効果
「ネットワーク接続フロー」を終了すると、システムが自動的に次の画面に進みます。ユーザーはMicrosoftアカウントを使わずにセットアップできます。タスクマネージャーは、Windows11の問題解決に役立ちます。
タスクの終了は一時的な解決です。安全で良い方法を探すことが大切です。タスクマネージャーは強いツールなので、正しい使い方が重要です。
プロビジョニングパッケージを利用した方法
Windows11プロビジョニングで、プロビジョニングパッケージは大きな役割を果たします。これを使うと、MECM(旧SCCM)などのツールで効率よくオペレーティングシステムを展開できます。大量のPCにWindows11設定を一斉に適用することも可能です。
プロビジョニングパッケージを使うと、セットアップ時のMicrosoftアカウントの要件を避けられます。これにより、企業や組織はデバイス管理を柔軟に行うことができます。
プロビジョニングパッケージの主なメリットには、次のようなものがあります:
- 同時多発的なデバイス設定の更新と管理
- 貴社のITインフラストラクチャに合わせたカスタマイズが可能
- セットアッププロセスの自動化と簡略化
下記の表は、プロビジョニングパッケージを使ったWindows11プロビジョニングのプロセスを示しています。
| ステップ | 詳細 |
|---|---|
| プロジェクトの詳細の指定 | デバイス名、Wi-Fiネットワーク設定、トークンの有効期限設定(180日以内) |
| ロールによるアクセス許可 | クラウドデバイス管理者、Intune管理者、パスワード管理者がトークン作成可能 |
| トラブルシューティング | ネットワーク接続やシステムコンテキストでのスクリプト実行リスクを考慮 |
このように、プロビジョニングパッケージを使うと、Windows11設定とプロビジョニングのプロセスを効率化できます。セキュアでスムーズな運用を実現する強力なツールです。
Microsoftアカウントバイパスとは
Windows11サインインしないで使う方法を探しているユーザーにとって、Microsoftアカウントバイパスは重要な選択肢です。バイパスNROコマンドを活用することで、インターネット接続を介さずにWindows 11を設定することが可能になります。
バイパスNROコマンドの意味
バイパスNROコマンドとは、Windows 11のセットアップ時にMicrosoftアカウントの要求を避けるための特別なコマンドです。このコマンドを使用することで、レジストリキーの変更が行われ、ローカルアカウントによるサインインが許可されます。
実現可能性とそのプロセス
バイパスNROコマンドを使用する際には、初期設定ウィザード(OOBE)中に特定の手順を実行する必要があります。具体的には、コマンドを実行することでレジストリキー「HKEY_LOCAL_MACHINE\SOFTWARE\Microsoft\Windows\CurrentVersion\OOBE」にDWORD値を1として設定します。この設定を完了させることで、システムは自動的に再起動し、初期設定画面に戻ります。この時、Microsoftアカウントを設定せずに進めることができるようになります。
公式の見解とバイパスの合法性
ただし、Microsoft公式の見解としては、Windows 11のセットアップでバイパスNROコマンドを利用することは推奨されていません。セキュリティ更新プログラムの適用が遅れるリスクや、一部のクラウドサービスが制限される可能性があるため、この方法を使用する際は注意が必要です。
| 機能 | バイパスNROコマンド使用時 | 通常のMicrosoftアカウントサインイン時 |
|---|---|---|
| セットアップの簡便性 | 高い | 低い |
| セキュリティ更新の適応速度 | 遅い | 速い |
| クラウドサービスの利用 | 限定的 | 広範囲 |
Windows Insider Previewにおけるアカウント回避の事例
Windowsインサイダープログラムは、テクノロジー愛好家や開発者に新しいオペレーティングシステムを早期に体験してもらうことを目的としています。特に、Windows Insider Previewは、最新の機能やセキュリティ更新をテストする絶好の機会を提供しています。しかし、多くのユーザーは、特に企業環境や特定のニーズがある場合、Microsoftアカウントの連携無しにWindowsを利用したいと考えています。
この課題に対応する一つの方法として、アカウント回避の手順があります。筆者の調査によると、Windows 11 Proのセットアップ中にMicrosoftアカウントを回避する技術やアップデートが含まれていることがわかりました。これは特にプライバシーを重視するユーザーにとっては大きなメリットと言えるでしょう。
さらに詳しくご覧になりたい方は、以下の表でWindows Insider Previewのバージョンごとの主な変更点を確認できます。これにより、どのビルドがアカウント回避に適しているかがより明確になります。
| ビルド番号 | リリース日 | 主な機能 | アカウント回避対応 |
|---|---|---|---|
| 27695 | 2024年8月30日 | Canaryチャンネルリリース | 部分的 |
| 26120.1843 | 2024年9月20日 | Devチャンネルリリース | 可能 |
| 22635.4225 | 2024年9月20日 | Betaチャンネルリリース | 不可 |
| 26100.1876 | 2024年9月23日 | Release Preview チャンネル24H2 | 可能 |
表を参照することで、Windows Insider Previewの各ビルドがどのような特性を持ち、アカウント回避機能が利用可能かどうかを確認できます。これにより、個々のニーズに最適なWindows環境を設定するための選択が容易になります。
最終的には、これらの情報があなたの次のステップを導く役に立つことを願っています。技術の進歩と共に情報を常に最新の状態に保ち、最適な運用ができるよう努めましょう。
Microsoftアカウント追加後の設定変更
Windows11では、初期セットアップ時にMicrosoftアカウントを使う必要はありません。Windows 11 Home版では、初期設定時にMicrosoftアカウントを使うことができます。次に、ローカルアカウントを追加し、Microsoftアカウントを削除することができます。
一方、Windows 11 Pro版では、初期インストール時にMicrosoftアカウントを設定しても、ローカルアカウントに切り替えることができます。
後からMicrosoftアカウントを追加するプロセス
デバイスをすでに設定している場合でも、Microsoftアカウントを追加するのは簡単です。Windows11アカウント設定メニューの「家族とその他のユーザー」セクションから、新しいアカウントを追加できます。
このプロセスで、クラウドサービスや他のデバイスとの同期が可能になります。Windowsの機能をフルに活用することができます。
ローカルアカウントとMicrosoftアカウントの切り替え方
Windows11アカウント設定ページから、ローカルアカウントとMicrosoftアカウントを自由に切り替えられます。ローカルアカウントはシステムへの依存性が低く、プライバシーを保つことができます。
一方、Microsoftアカウントはデータの同期やセキュリティの強化が備わっています。状況に応じて最適なアカウントタイプを選び、柔軟に対応することが推奨されます。
FAQ
Windows11でサインインしないで使う方法はありますか?
Windows 11とMicrosoftアカウントの新要件にはどのようなものがありますか?
ローカルアカウントでWindows 11を利用するメリットは何ですか?
Windows11自動サインインの設定は可能ですか?
Windows 11をインストールする前にバックアップは必要ですか?
セットアップ時にインターネット接続をどう管理すればいいですか?
コマンドプロンプトを使用したWindows11のセットアップ回避方法は具体的にどうすればいいですか?
Windows 11 Home版のMicrosoftアカウント入力画面をバイパスする方法は?
タスクマネージャーを活用したサインイン回避はどのように行うのですか?
プロビジョニングパッケージを利用したWindows11セットアップ方法について教えてください。
バイパスNROコマンドとは何ですか?
Windows Insider Previewを利用することでMicrosoftアカウントの回避は可能ですか?
Windows 11に後からMicrosoftアカウントを追加する方法はありますか?
ソースリンク
- https://jp.easeus.com/partition-manager/reset-windows-11-password-without-logging-in.html
- https://partition.aomei.jp/windows-11/windows-11-no-password-3320-tc.html
- http://www.fmworld.net/cs/azbyclub/qanavi/jsp/qacontents.jsp?PID=9711-3004
- https://www.mouse-jp.co.jp/mouselabo/entry/2024/03/11/100056
- https://www.lenovo.com/jp/ja/articletop/pc/windows11-guide/?srsltid=AfmBOopkbLxeWtuO93u2nMerlZlZzN3aVvn4AmKNCzg2Ij2JflOawb_G
- https://www.4900.co.jp/smarticle/11223/
- https://www.pcwrap.com/blog/windows_account
- https://fp2se.com/windows11-no-microsoft-account/
- http://www.fmworld.net/cs/azbyclub/qanavi/jsp/qacontents.jsp?PID=7411-3148
- https://atmarkit.itmedia.co.jp/ait/articles/2203/03/news020.html
- https://www.pc99bin.com/column/id19945/
- https://www.lenovo.com/jp/ja/articletop/pc/setting/?srsltid=AfmBOop02pzEAcbQjGMM2tQ4XdXkQQWVnt_snihb9CFReCUvkKd-OSxC
- https://support.microsoft.com/ja-jp/windows/windows-11-pc-のセットアップ時に接続する-50dca26f-40d5-4c3b-853c-e972dafb7e08
- http://www.fmworld.net/cs/azbyclub/qanavi/jsp/qacontents.jsp?PID=6611-2899
- https://www.4900.co.jp/smarticle/37633/
- https://jp.easeus.com/partition-manager/troubleshoot-windows-11-boot-loop.html
- https://atmarkit.itmedia.co.jp/ait/articles/2210/21/news023.html
- https://pc.watch.impress.co.jp/docs/topic/feature/1625458.html
- https://www.ubackup.com/jp/articles/install-windows-11-without-microsoft-account.html
- https://learn.microsoft.com/ja-jp/mem/intune/enrollment/windows-bulk-enroll
- https://www.jbsvc.co.jp/useful/windows10/pc-provisioning.html
- https://blogs.windows.com/japan/2016/05/17/announcing-windows-10-insider-preview-build-14328-for-pc-and-mobile/
- https://atmarkit.itmedia.co.jp/ait/articles/1505/07/news005.html
- https://ja.wikipedia.org/wiki/Microsoft_Windows_11
- http://www.fmworld.net/cs/azbyclub/qanavi/jsp/qacontents.jsp?PID=9611-2974
- https://support.microsoft.com/ja-jp/windows/windows-でユーザー-アカウントを管理する-104dc19f-6430-4b49-6a2b-e4dbd1dcdf32