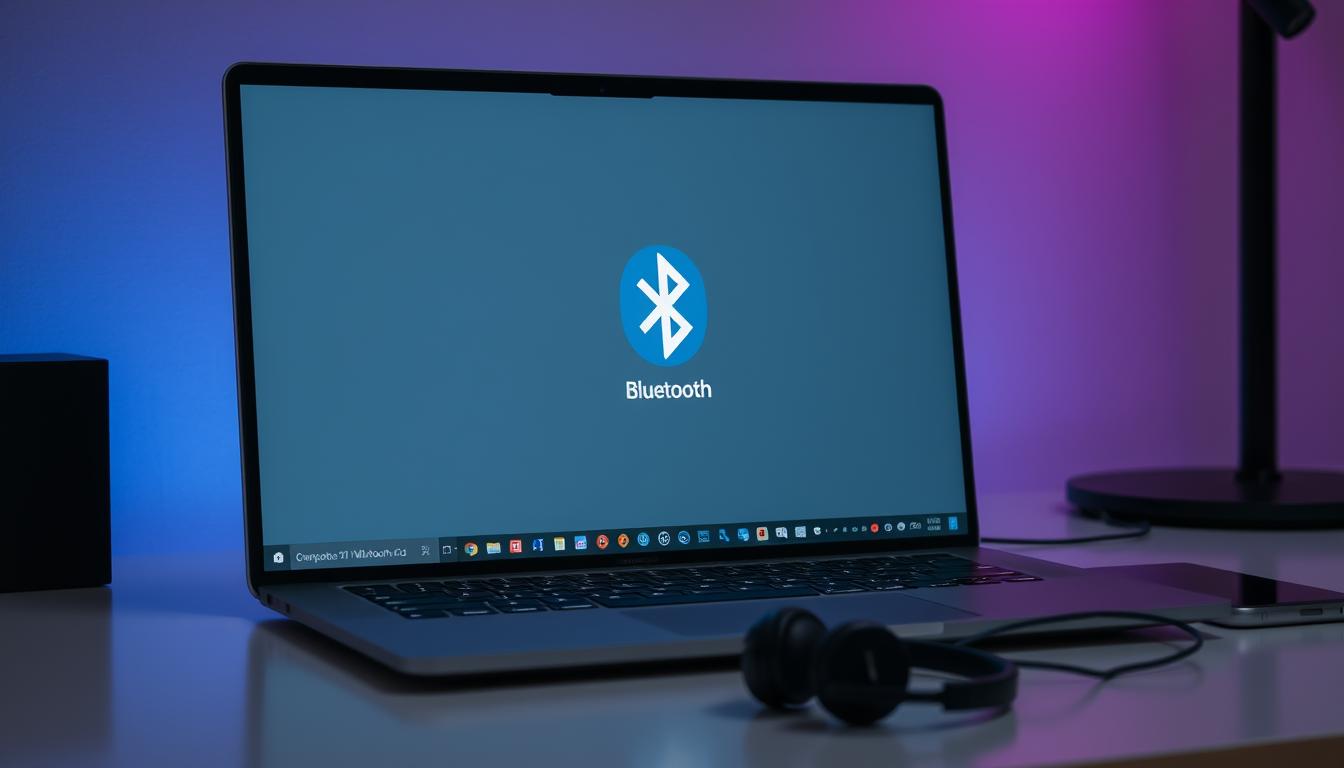Windows11 bluetooth 消えた で困られたケースはなかったですか。あなたが仕事を終えてリラックスしようとして、Bluetoothイヤホンを取り出してしまったら、Windows11のBluetoothが消えてしまったことがありますか?このようなことがあれば、リラックスを楽しむことができません。技術的な問題は、ストレスを増します。
この問題は小さく見えるかもしれませんが、作業効率や日常の快適さに大きな影響を与えます。この記事では、「windows11 bluetooth 消えた」という問題の原因と解決策を紹介します。*画像はイメージです。
主なポイント
- Windows11でBluetoothが消える問題の原因を理解する。
- 再起動と放電によるトラブルシューティング方法。
- 機内モードの確認と解除の手順。
- デバイスマネージャーでのBluetooth設定確認。
- 最新のWindows Updateをチェックし、システムの更新を行う。
なぜWindows11でBluetoothが消えるのか?
Windows11でBluetoothが消える原因はたくさんあります。OSの問題、ドライバーの問題、設定ミスなどです。新しいWindows11アップデートで、Bluetoothの問題が起きやすいです。
Bluetoothドライバーの問題もあります。古いドライバーを使っているか、互換性がないかもしれません。インストールがうまくいかなかったり、設定が間違っている場合もあります。
| 問題の原因 | 対策 |
|---|---|
| OSの不具合 | システムアップデートの確認とインストール |
| ドライバーの問題 | 最新ドライバーのインストール |
| 設定ミス | windows11 bluetooth 設定の確認と調整 |
Bluetoothが消える原因はたくさんあります。自分の状況に合った対策を試してみてください。
再起動と放電で問題解決
Windows11のBluetoothが消えてしまうと大変不便です。そんな時は、まずシステムを再起動してみてください。再起動することで、windows11 bluetooth 消失の問題が解決するかもしれません。
再起動しても問題が解決しないなら、次はパソコンの放電を試してみてください。放電とは、バッテリーを完全に切り離し、再度接続することです。放電することで、小さなエラーを消去し、windows11 bluetooth ドライバの問題も修正できるかもしれません。
- パソコンをシャットダウンします。
- 電源ケーブルおよびバッテリーを取り外します。
- 数分間放置した後、バッテリーと電源ケーブルを再接続します。
- 再度パソコンを起動し、Bluetoothが復活しているか確認します。
これらの手順を行うことで、windows11 bluetooth 消失やwindows11 bluetooth ドライバの問題が解決することがあります。でも、これでも解決しないなら、他の対策を試してみる必要があります。
機内モードをチェック
Windows11でBluetoothが表示されないとき、まず機内モードの設定を見てみましょう。機内モードがオンなら、Bluetoothは使えなくなります。
機内モードの確認方法
機内モードをチェックする手順は以下です:
- タスクバーの右下にある通知領域をクリックします。
- 表示されるクイック設定パネルで「機内モード」のアイコンを探します。
- アイコンが明るいと機内モードがオンです。
機内モードを解除する手順
機内モードをオフにし、Bluetoothを再確認しましょう。以下の手順で機内モードをオフにします:
- タスクバーの通知領域をクリックし、クイック設定パネルを表示します。
- 「機内モード」アイコンをクリックして、オフにします。
これで、Bluetoothが再び使えます。問題が解決しない場合は、他の方法を試してみてください。
Bluetooth設定の確認
Windows11でBluetoothに問題があるなら、最初に設定をチェックしましょう。設定メニューを開いて、Bluetoothのオプションが正しいか見てください。
「「windows11 bluetooth 接続できない」」と言えば、再起動や設定リセットを試してみてください。これが解決するかもしれません。
Bluetooth設定の確認手順を表で示します:
| 手順 | 説明 |
|---|---|
| 1 | Windows設定メニューを開く |
| 2 | Bluetoothとその他のデバイスを選択 |
| 3 | Bluetoothスイッチをオンにする |
| 4 | 接続するデバイスを選び、ペアリング |
デバイスマネージャーでBluetoothを確認
デバイスマネージャーを使って、Bluetoothの状態をチェックすることが大切です。時々、windows11 bluetooth ドライバの問題で、Bluetoothが見えないことがあります。そうすると、windows11 bluetooth 消失の問題が起きることがあります。
デバイスマネージャーの開き方
デバイスマネージャーを開くには、次の手順を踏んでください:
- スタートメニューを開き、検索バーに「デバイスマネージャー」と入力します。
- 表示された結果から「デバイスマネージャー」を選択します。
Bluetoothデバイスの状態確認
デバイスマネージャーでBluetoothデバイスをチェックする方法は次の通りです:
- デバイスマネージャーを開いたら、「Bluetooth」をリストからクリックします。
- リストにあるBluetoothデバイスのステータスをチェックします。エラーマークがあれば、ドライバに問題があるかもしれません。
- デバイスが見えないと、windows11 bluetooth 消失の問題かもしれません。ドライバを再インストールしてみてください。
デバイスマネージャーで確認できるBluetoothデバイス情報の例です:
| デバイス名 | 状態 | 操作 |
|---|---|---|
| Intel(R) Wireless Bluetooth | 正常 | 問題なし |
| Realtek Bluetooth Adapter | エラーコード 43 | ドライバの更新が必要 |
Bluetoothドライバーの更新
Windows11でBluetoothの問題を直すには、ドライバーを更新することが大切です。「windows11 bluetooth インストール」する時、最新のドライバーを入れると、問題が解決します。公式サイトから最新の更新をして、問題を解決しましょう。
「windows11 bluetooth 更新」は簡単です。次の手順に従ってください。
- 公式サイトにアクセスし、最新のBluetoothドライバーをダウンロードしてください。
- ダウンロードしたファイルを実行し、画面の指示に従ってインストールを進めてください。
- インストールが完了したら、コンピューターを再起動して変更を適用してください。
Windows11の「デバイスマネージャー」を使って、ドライバーの更新状況をチェックするのもいいです。次に進むための視覚的なガイドとして、以下の画像をご覧ください。
Windows11でBluetoothドライバーを定期的に更新することは大切です。そうすることで、Bluetoothがうまく動き、問題なく使えます。ドライバーのメンテナンスは、動作の安定性とパフォーマンスを向上させます。
デバイスのペアリング方法
Windows 11でBluetoothでデバイスをペアリングするのは簡単です。ここでは、windows11 bluetooth ペアリングの手順を説明します。
新しいデバイスの追加
新しいデバイスを追加する手順は以下の通りです。
- スタートメニューから「設定」を開きます。
- 「デバイス」を選択し、「Bluetoothとその他のデバイス」をクリックします。
- 「デバイスの追加」をクリックし、リストからペアリングしたいデバイスを選びます。
- 画面の指示に従い、ペアリングを完了させます。
既存デバイスの再ペアリング
既存のデバイスを再ペアリングする手順は以下の通りです。
- 「設定」から「デバイス」を選び、「Bluetoothとその他のデバイス」へ進みます。
- ペアリングしたいデバイスをリストから見つけ、「削除」をクリックして削除します。
- 「デバイスの追加」をクリックし、デバイスを再ペアリングします。
これで、windows11 bluetooth 設定の確認とペアリングがスムーズに行えます。
高速スタートアップの問題
Windows11にアップグレード後、windows11 bluetooth 問題やwindows11 bluetooth 接続できないといった問題が起きます。高速スタートアップが原因の一つです。これを無効にすることで、問題が解決するかもしれません。
- 「コントロールパネル」を開き、「電源オプション」を選びます。
- 「電源ボタンの動作を選択する」をクリックします。
- 「現在利用できない設定を変更します」を選択し、管理者権限での操作を許可します。
- 「高速スタートアップを有効にする」のチェックを外します。
- 変更を保存し、PCを再起動します。
この手順を試して、Bluetooth接続を再確認してください。問題が解決しない場合は、他の対策を考えましょう。
BIOSの初期化
BIOS設定を初期化すると、パソコンのハードウェアが正しく認識されます。これにより、windows11 bluetooth ドライバーの問題が解決するかもしれません。BIOSの初期化方法と確認事項を説明します。
BIOS設定の初期化方法
BIOSを初期化する手順は以下の通りです:
- 電源を切って、再起動し、BIOSセットアップユーティリティに入るためのキーを押します(通常は F2, Delete, Esc キー)。
- BIOSメニューが出たら、「Restore Defaults」(デフォルトに戻す)を選びます。
- 変更を保存してBIOSを終了し、パソコンを再起動します。
BIOS初期化後の確認事項
BIOSを初期化した後、以下を確認してください:
- 再起動後、windows11 bluetooth ドライバーが正しくインストールされているかチェックします。
- Bluetoothデバイスが問題なく認識され、不具合が解消されているか確認します。
- 他のハードウェア設定が変更されていないか確認します。
これらの手順を行うことで、BIOSのリセットがパソコンの動作改善につながります。特にbluetooth関連の問題が解決する可能性があります。
システムの復元
システムの復元は、windows11 bluetooth 問題を解決するのに役立ちます。以下の手順で、Bluetoothを再び使えるか試してください。
- スタートメニューを開き、「システムの復元」と検索します。
- 「復元ポイントの作成」を選びます。
- 「システムの保護」タブで「システムの復元」をクリック。
- ウィザードに従い、Bluetoothが動いていた時の復元ポイントを選んでください。
- 復元が完了したら、システムを再起動します。
再セットアップとデータバックアップ
Windows11でBluetoothの問題があるとき、再セットアップを試してみましょう。このセクションでは、windows11 bluetooth 再インストールの手順と、windows11 bluetooth データバックアップの方法を説明します。
- バックアップの準備: 再セットアップ前に大切なデータをバックアップしましょう。クイックアクセスや「エクスプローラー」を使って、ファイルを外部デバイスやクラウドに保存してください。
- デバイスの再セットアップ: 「設定」->「更新とセキュリティ」->「回復」から「このPCを初期状態に戻す」を選びます。これで、不要なファイルやアプリが消え、新しい環境が作られます。
- Bluetoothドライバーの再インストール: 再セットアップ後、Bluetoothドライバーを更新または再インストールしましょう。「デバイスマネージャー」からBluetoothデバイスを見つけ、操作してください。
- バックアップデータの復元: 再セットアップが終わったら、保存したデータを復元しましょう。外部デバイスやクラウドから必要なファイルを取り戻して、作業を再開してください。
以下の表は、再セットアップとデータバックアップのプロセスをまとめた情報です。
| ステップ | 説明 |
|---|---|
| バックアップの準備 | クイックアクセスや「エクスプローラー」を使って、必要なファイルを保存します。 |
| デバイスの再セットアップ | 「設定」->「更新とセキュリティ」->「回復」->「このPCを初期状態に戻す」を選びます。 |
| Bluetoothドライバーの再インストール | 「デバイスマネージャー」からBluetoothデバイスのドライバーを更新または再インストールします。 |
| バックアップデータの復元 | 外部デバイスやクラウドから保存したデータを復元します。 |
この手順で、windows11 bluetooth 再インストールとデータバックアップをうまく行うことができます。これで、Bluetoothの問題を解決し、大切なデータを守れます。
Windows Updateのチェック
Windows11でBluetoothが消えたら、システムのアップデートをチェックしましょう。Windows Updateを使って最新のアップデートを入れて、再起動すると良いでしょう。これで問題が解決するかもしれません。
最新のアップデートを確認
まず、設定メニューから「Windows Update」を開きます。最新のアップデートがあるかチェックしてください。新しいバージョンが出たら、手動でインストールしてみてください。そうすると、Bluetoothの改善やバグ修正が含まれることがあります。
更新後の再起動
アップデートをダウンロードしてインストールしたら、システムを再起動しましょう。再起動することで、インストールしたアップデートが正しく反映されます。そうすると、Windows11のBluetoothが再び動くかもしれません。
windows11 bluetooth 消えたときの最終手段
これまで紹介した方法で、windows11 bluetooth 消失問題が解決しない場合、最終手段として以下の選択肢があります。
- メーカーサポートに問い合わせる
- 専門のテクニカルサービスを利用する
- 有料サービスの利用
「windows11 bluetooth 最終手段を取る場合、メーカーサポートに連絡を取ることが推奨されます。メーカー独自の解決策が見つかるかもしれません。」
専門のテクニカルサービスを利用することで、プロフェッショナルなサポートを受けることができます。有料の便利なサービスを利用することで、迅速かつ確実に解決することが可能です。
| サポートオプション | 料金 | 特徴 |
|---|---|---|
| メーカーサポート | 無料(保証期間内) | 公式サポート |
| 専門テクニカルサービス | 有料 | プロフェッショナルな対応 |
| 便利な有料サービス | 有料 | 迅速かつ確実な解決 |
これらのwindows11 bluetooth 最終手段を試して、問題解決を図ってください。
結論
この記事では、Windows11でBluetoothが消えた時の解決策を紹介しました。再起動や放電、機内モードの確認から始めました。Bluetooth設定やデバイスマネージャーでの確認、ドライバーの更新も紹介しました。
ペアリング方法の見直しや高速スタートアップの問題も解説しました。BIOSの初期化、システムの復元、再セットアップ、データバックアップについても説明しました。
最後に、Windows Updateのチェックが大切です。常に最新の状態を保つことで、トラブルを防げます。これらのステップを踏むことで、自分で解決できます。
日々のメンテナンスに気を付けることが大切です。定期的なアップデートと確認が、快適なWindows11の使用に不可欠です。ぜひ試してみてください。