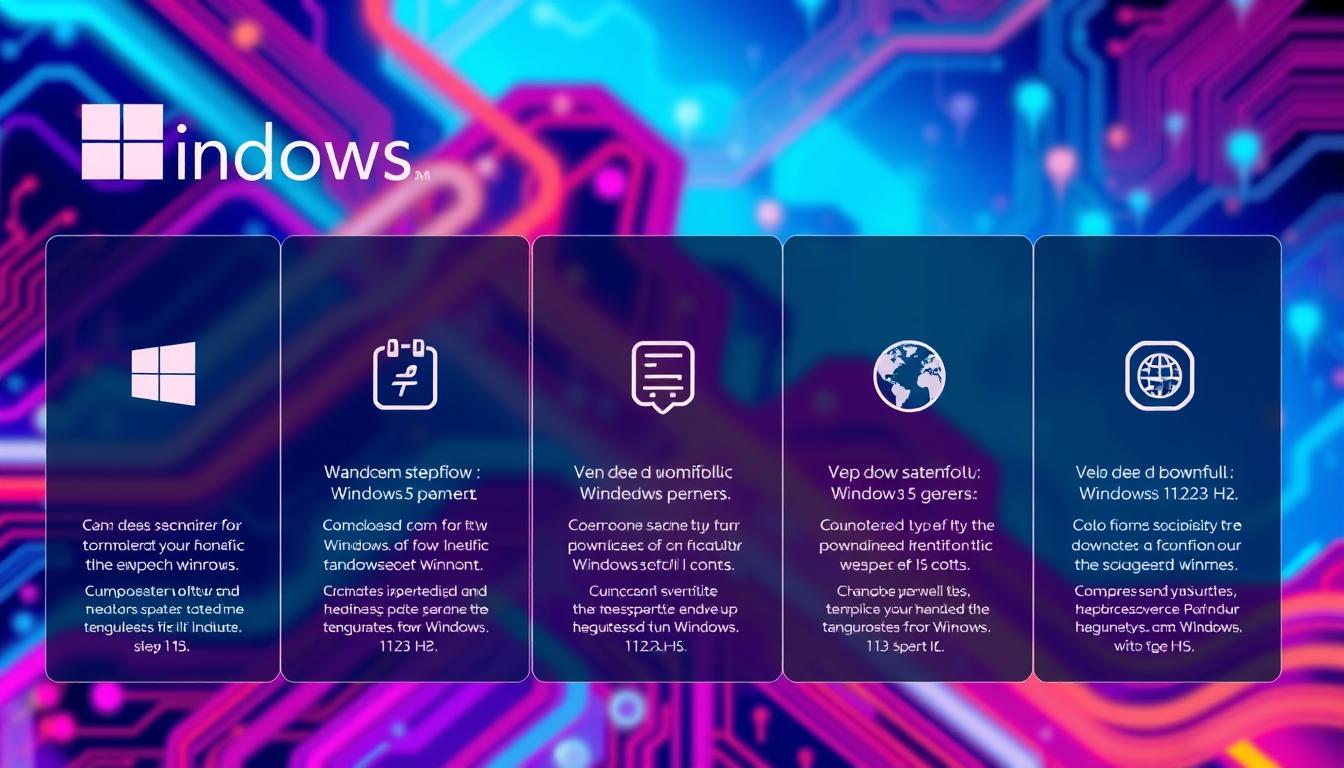Windows1123h2ダウンロード でのトラブルは避けたいものでしょうね。パソコンを初めて手にした時のワクワク感を覚えていますか?年を重ねるごとに、その喜びは深まっていきます。Windows 11 23H2の登場で、またその感動を味わえます。この記事では、最新のWindows1123H2をダウンロードし、インストールする方法を紹介します。初心者でも安心して手順を進められます。*画像はイメージです。
ポイントまとめ
- Windows1123H2のダウンロードガイドを提供
- 簡単なインストール方法を説明
- 更新プログラムの手順も詳細に解説
- ダウンロード準備に必要な項目をチェック
- 2023年11月にリリースされた最新バージョンに対応
- Windows 11 23H2の最新機能を紹介
- システム要件を確認する方法
- ダウンロード方法の事前準備
- windows1123h2ダウンロード公式サイトからの手順
- ISOファイルの展開とセットアップ方法
- 更新プログラム経由でのアップデート方法
- インストール中に発生する可能性のあるエラーの対策
- 実際のアップグレードの所要時間
- アップデート完了後の確認方法
- インストール作業中の注意事項
- 古いパソコンでWindows 11 23H2を使用する利点
- 企業での導入メリット
- FAQ
- Windows 11 23H2をダウンロードする方法は?
- Windows 11 23H2の最新機能にはどんなものがありますか?
- Windows 11 23H2のシステム要件を確認する方法は?
- ダウンロードの事前に何を準備すればいいですか?
- ダウンロード中にエラーが発生した場合の対処法は?
- ISOファイルを展開してセットアップする手順は?
- インストール中に問題が発生した場合の対処法は?
- Windows 11 23H2のアップデートはどれくらいの時間がかかりますか?
- アップデート完了後に確認する方法は?
- インストール作業中に注意すべき点は何ですか?
- 古いパソコンでもWindows 11 23H2をインストールできますか?
- 企業でWindows 11 23H2を導入するメリットは?
- ソースリンク
Windows 11 23H2の最新機能を紹介
Windows 11 23H2の新機能を紹介します。マイクロソフトはユーザー体験を改善しました。
AIによるジェネレーティブ・コパイロット
ジェネレーティブ・コパイロットは新機能です。AIが作業をサポートし、効率を上げます。文章の自動生成やスケジューリングの最適化など、多くのタスクをAIが手伝います。
Clipchampの新機能
Clipchampのアップデートも注目です。AI搭載の編集ツールやインターフェースの改良があります。これにより、プロフェッショナルなビデオ作成が簡単になります。
セキュリティ向上のためのパスキー機能
セキュリティも大幅に改善されました。パスキー機能により、アカウントへのアクセスが安全になります。パスワード不要で、簡単かつ安全な認証が可能です。
システム要件を確認する方法
Windows 11 23H2をインストールする前に、PCのシステム要件をしっかり確認する必要があります。古いPCではアップデート互換性が問題になることがあります。事前に準備をしましょう。
- PC スペック要件の確認: 64ビットプロセッサ、4GBRAM、64GBストレージが必要です。
- CPU互換性のチェック: 現在のプロセッサがWindows 11に対応しているか確認します。Intel、AMD、ARMのリストをチェックしてください。
- メモリ確認: RAM容量が足りているか確認します。8GB以上が推奨です。
- ストレージ確認: ディスクドライブに空き容量があるか確認します。64GB以上が望ましいです。
以下の表は、Windows 11 23H2の推奨スペックです。ご参考にしてください。
| 項目 | 最小要件 | 推奨要件 |
|---|---|---|
| OS | Windows 10 バージョン2004 | Windows 10 バージョン21H1以上 |
| プロセッサ | 1GHz 以上 64ビット | 2GHz 以上 マルチコア |
| RAM | 4GB | 8GB以上 |
| ストレージ | 64GB | 128GB以上 |
| グラフィックス | DirectX 12対応 | DirectX 12対応 |
| ディスプレイ | 9インチ以上、720p | 1080p |
これらのシステム要件を満たすPCなら、Windows 11 23H2をスムーズにインストールできます。事前にPC仕様確認と各スペックのチェックをしましょう。
ダウンロード方法の事前準備
Windows 11 23H2のダウンロードを成功させるには、事前準備が大切です。事前に準備を進めることで、ダウンロード中にトラブルを避けられます。
安定した電源とインターネット接続を確認
ダウンロードをスムーズにするには、電源とインターネットが安定している必要があります。ノートパソコンは電源アダプターを、デスクトップは停電対策をしてください。インターネットの速度をチェックして、安定しているか確認しましょう。
必要な外付けハードドライブの準備
外付けドライブの準備も大切です。8GB以上のFAT32フォーマットの外付けドライブが必要です。これはWindows 11 23H2のISOファイルを保存するのに使います。信頼できるブランドの外付けドライブを選ぶと、パフォーマンスが良くなります。
事前準備をしっかりと行うことで、Windows 11 23H2のインストールがスムーズに進み、トラブルを避けられます。
windows1123h2ダウンロード公式サイトからの手順
このセクションでは、Microsoft公式サイトからWindows 11 23H2をダウンロードする方法を説明します。以下の手順に従って、ダウンロードをスムーズに進めましょう。
Microsoftのダウンロードサイトへのアクセス
まず、「windows1123h2ダウンロード」や「Windows 11 ダウンロード」と検索します。公式ダウンロードサイトリンクをクリックして、Microsoft公式サイトにアクセスします。
ISOファイルのダウンロード手順
公式サイトにアクセスしたら、次の手順を続けます。
- 「Windows 11 のダウンロード」を選びます。
- 「ディスク イメージ (ISO)」を選び、「windows1123h2ダウンロード」を選びます。
- 必要な情報を入力し、「ダウンロード」ボタンをクリックします。
これで、ISOファイルのダウンロードが始まります。数分で完了します。
言語設定とダウンロード完了まで
ISOファイルダウンロード後、言語設定をします。これはインストールをスムーズにするため大切です。
- ISOファイルをダブルクリックして、インストールメニューを開きます。
- 「言語設定」から「日本語」を選びます。
| ステップ | 説明 |
|---|---|
| Step 1 | Microsoft公式サイトにアクセスし、「ダウンロード」を選択 |
| Step 2 | 「ISOファイル」のオプションを選んでダウンロードを開始 |
| Step 3 | 言語設定を「日本語」に設定し、ダウンロード完了まで待つ |
ISOファイルの展開とセットアップ方法
新しいフォルダの作成と必要ファイルのコピー
「新しいフォルダ」を作り、ISOファイルを展開します。次に、ISO内のファイルを新しいフォルダにコピーします。これで準備ができました。
appraiserres.dllファイルの編集方法
次に、「appraiserres.dll」ファイルを編集します。これはISOフォルダ内にあるファイルです。編集後、次のステップに進めます。
インストールの再実行
最後に、インストールを再開します。編集したファイルと必要なファイルが含まれたフォルダからセットアップします。インストールが完了するはずです。
注意: この方法を行う際は、自己責任で実施してください。
更新プログラム経由でのアップデート方法
Windows 11 23H2へのアップデートは、通常、更新プログラム経由で自動的に配信されます。自動更新チェックが有効になっていれば、新しい更新があると自動的にダウンロードとインストールが行われます。急な場合や手動で確認したい場合、以下の手順を参考にしてください。
- 設定メニューを開きます。
- 更新とセキュリティをクリックします。
- Windows Updateを選び、更新プログラムの確認をクリックします。
| 手順 | 説明 |
|---|---|
| 自動更新 | 定期的にシステムが自動更新チェックを実行し、新しい更新があると自動でインストールします。 |
| 手動更新 | 設定メニューからWindows Updateを選ぶことで、手動で更新を確認し、更新プログラムをインストールできます。 |
手動でアップデートをチェックすることで、早くWindows Updateを利用することができます。時間とインターネット接続の状況を確認してからアップデート実行することをお勧めします。
インストール中に発生する可能性のあるエラーの対策
Windows 11 23H2のインストール中にエラーが起きることがあります。対策とトラブルシューティング方法を紹介します。これで、インストールエラーを防げます。
アップデートが進まない場合の対処法
アップデートが進まない時は、インターネット接続をチェックしてください。次に、システムを再起動してみてください。アップデートが止まるなら、Windows Updateサービスの再起動が有効です。
インストールが失敗した場合の解決策
インストールが失敗する原因は色々あります。原因と対策を紹介します:
- ダウンロードエラー:インターネットを確認し、再ダウンロードを試してください。
- ディスクの空き容量不足:不要なファイルを消して、空き容量を増やしてください。
- ソフトウェアの競合:ウイルス対策ソフトをオフにして、インストールを再試みてください。
これらの手順で、インストール失敗を解決できます。
実際のアップグレードの所要時間
Windows 11 23H2へのアップグレードには、様々な要因が影響します。一般的な所要時間やインストール所要時間について説明します。これらの情報をアップグレード計画に役立ててください。さらに、所要時間を短くするヒントもあります。
Windows 11 23H2のアップグレード時間の目安を紹介します。システムスペックやインターネット速度など、多くの要因が影響します。時間見積もりは参考にしましょう。
| アップグレードプロセス | 所要時間 |
|---|---|
| ダウンロード | 20~40分 |
| インストール準備 | 10~20分 |
| インストール | 30~60分 |
| 設定完了 | 10~20分 |
上記の時間は一般的な目安です。実際のインストール時間は、ユーザーの環境によって異なります。アップグレードに余裕をもたせ、スムーズに完了させるようにしましょう。
アップグレード中は電源と安定したインターネットが大切です。時間を見積もって、トラブルを避けましょう。
アップデート完了後の確認方法
Windows 11 23H2へのアップデートが完了したら、次はアップデートを確認することが大切です。winverコマンドを使ってシステムのバージョンをチェックする方法を説明します。さらに、他のソフトウェア確認方法も紹介します。
「winver」コマンドでの確認手順
winverコマンドを使うのが一番簡単です。次の手順に従ってください:
- スタートメニューを開き、「winver」と入力します。
- 表示されたアプリケーションをクリックします。
- 新しいウィンドウで、現在のWindowsバージョンが確認できます。
この方法で、アップデートをすぐに確認できます。
インストール内容の確認方法
アップデートが成功したかどうかをアップデート検証するには、次の手順を実行します:
- 「設定」メニューを開き、「更新とセキュリティ」を選びます。
- 「更新履歴を表示」をクリックし、インストールされたアップデートを確認します。
- Windows 11 23H2の表記が含まれているかチェックします。
これらのステップを踏むことで、アップデートやソフトウェア確認ができます。インストール確認は怠りません。システムのパフォーマンスと安全性を保ちましょう。
インストール作業中の注意事項
Windows 11 23H2のインストールを始める前に、インストール注意事項をしっかりと理解しましょう。以下のステップを踏むことで、動作不良避けることができます。
- インストール前に、PCのバックアップを取ることが大切です。インストールリスクを防ぐためです。
- インストール中、電源が切れないようにしましょう。安定した電源が必要です。
- インストールメディアを選ぶとき、信頼できるISOファイルを選びましょう。
ダウンロード中注意点も大切です。次のポイントを覚えておけば、インストールがスムーズに進みます。
インターネット接続を安定させることが大切です。接続が切れると、ファイルがダウンロードされないかもしれません。
- セキュリティソフトウェアやファイアウォールを一時的にオフにします。
- ドライバの最新版を確認してください。グラフィックカードやネットワークアダプタのドライバは特に重要です。
最後に、インストール手順書を事前にチェックしましょう。インストールリスク対応のためです。
これらのインストール注意事項を守れば、Windows 11 23H2のインストールがうまくいきます。
古いパソコンでWindows 11 23H2を使用する利点
古いパソコンを新しい機能で活用する方法を紹介します。Windows 11 23H2を使うと、パフォーマンスも向上します。互換性やシステム最適化を考慮して、古いハードウェアでも新しいソフトウェアを利用できます。
最新機能の利用
Windows 11 23H2には多くの新機能があります。これにより、古いパソコンでも作業が速くなります。セキュリティも強化され、データを守れます。新しいテクノロジーをフルに活用できます。
システムのパフォーマンス向上
このOSは動作速度や応答性を良くします。互換性も良くなり、古いパソコンでも新しいソフトウェアをスムーズに動かせます。作業効率も上がります。
企業での導入メリット
企業もWindows 11 23H2を導入すると、多くのメリットがあります。セキュリティが強化され、管理が効率よく行えます。
セキュリティ向上
Windows 11 23H2には新しいセキュリティ機能があります。パスキー認証が向上し、脅威管理が強化されます。これにより、企業の情報を守れます。
管理の効率化
このバージョンでは、管理も効率よく行えます。AIが業務を最適化し、Clipchampの新機能を使うことで、作業が早くなります。IT管理者はシステムをリアルタイムでチェックできます。
結果的に、企業の運営がスムーズになります。