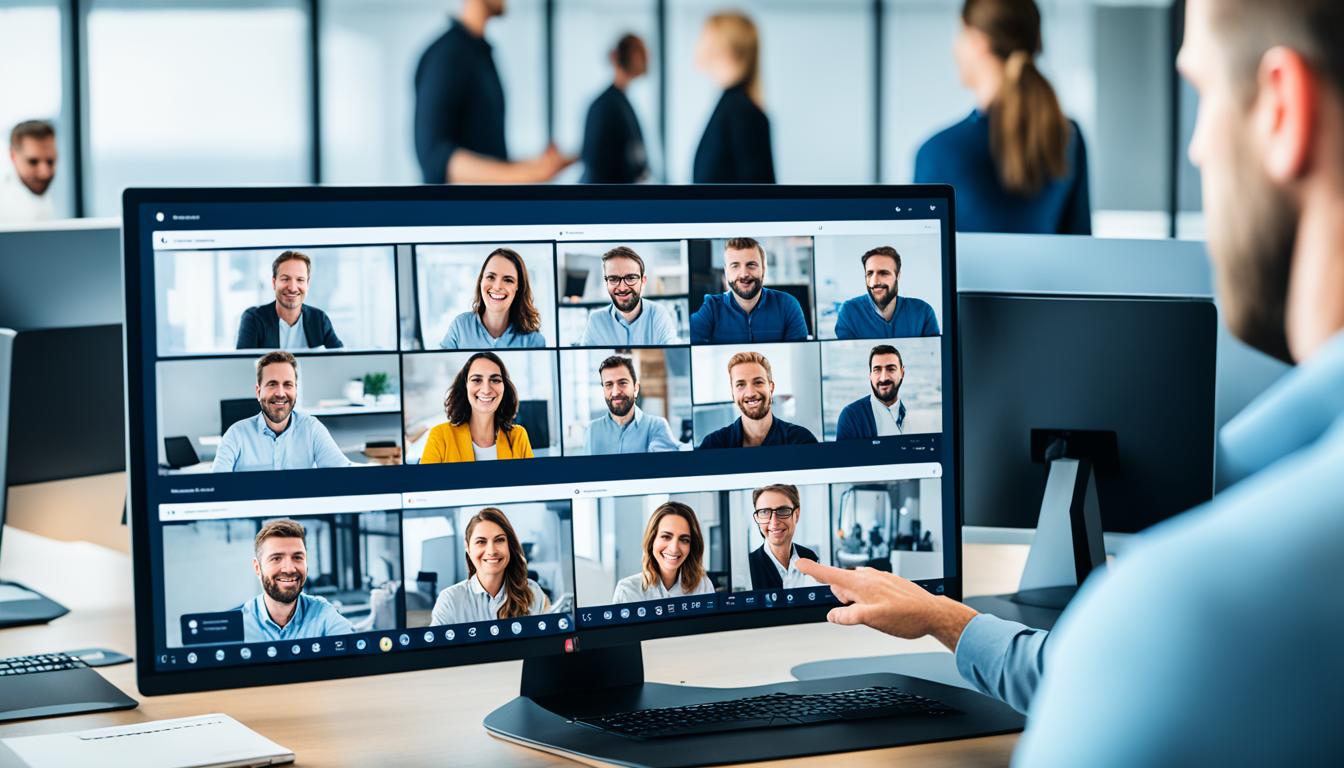リモートワーク中にチームメンバーとプロジェクトを共有する必要がある時があります。その時、瞬時に画面を共有し、スムーズに操作することが大切です。ここでは、Teamsを使った効率的なコミュニケーション方法を詳しく見ていきましょう。
画面共有は、離れた場所にいる人とも考えを共有し、議論を進めるのに重要です。Teamsの提供するこの機能によって、簡単かつ信頼できる共有が可能です。私たちの実体験から得た洞察を、一緒に確認しましょう。*画像はイメージです。
主なポイント
- Teamsの画面共有は、リモートワークにおいてチームメンバーとスムーズにコミュニケーションを取る上で不可欠です。
- 簡単画面共有のためには、Teamsの便利な機能を理解することが重要。
- スムーズ操作を実現するための設定とテクニックを学ぶ。
- リアルタイムのコラボレーションを強化するTeamsの機能利用法。
- Teamsを活用して、効率的なビジネスコミュニケーションを図りましょう。
- Teamsとは?ビジネスコミュニケーションの利便性
- チームメンバーとの効果的な画面共有
- テクニカルな問題と解決策
- Teams画面共有の基本操作
- Teamsで画面共有をするための準備
- teams 画面共有 やり方
- 制御を要求してスムーズな操作を実現
- 個人間チャットでの画面共有
- ビデオチャット中のスムーズな画面共有テクニック
- 共有画面での効率的な資料提示方法
- チームメンバーに画面制御を依頼する
- 状況に応じた画面共有のコツ
- 結論
- FAQ
- Teamsで簡単に画面を共有するにはどうすればいいですか?
- Teamsの画面共有中によく起こる問題はありますか?
- Teamsで画面共有するための基本操作はありますか?
- Teamsで画面共有をするための準備は必要ですか?
- どのようにTeamsで画面共有をするのですか?
- Teamsでの画面共有にはどのような準備が必要ですか?
- 画面共有中に制御を要求することはできますか?
- Teamsの個人間チャットで画面共有はできますか?
- ビデオチャット中にスムーズな画面共有をするためのテクニックはありますか?
- 共有画面で効率的に資料を提示する方法はありますか?
- 画面共有中にチームメンバーに画面制御を依頼する方法はありますか?
- 状況に応じた画面共有のコツはありますか?
- ソースリンク
Teamsとは?ビジネスコミュニケーションの利便性
最近、リモートワークが当たり前になりました。ビジネスコミュニケーションを改善することが重要です。MicrosoftのTeamsがその中心です。
画面共有、ビデオ会議、すぐにメッセージを送れるなど、多くの機能があります。これらのおかげで、離れた場所にいる人たちが一緒に働けるようになります。
多様なコラボレーション機能の紹介
Teamsには、チャットやビデオ会議があります。リアルタイムでファイルを共有し、協力して働くこともできます。コラボレーション機能が充実しています。
これらを使えば、チームメンバーはいつでも、どこでも情報を共有できます。プロジェクトをスムーズに進められます。
リモートワークにおけるTeamsの役割
リモートワークでTeamsはとても大切です。遠くにいても、すぐに連絡できます。ドキュメントを一緒に編集できるので、ビジネスがより自由になります。
- ビデオ会議: 遠隔地のチームメンバーと顔を合わせた意思疎通が可能
- 共有ドキュメント: ファイルをチーム内で簡単に共有し、同時に作業を進められる
- チャット機能: 即時的な問い合わせや小規模な意見交換に有効
これらの特徴により、Teamsでのビジネスコミュニケーションは、他の方法よりずっと効率的です。
チームメンバーとの効果的な画面共有
画面共有はチームメンバーとコミュニケーションを強化します。これにより、協働が促進されます。効果的にするポイントに注意しましょう。
- 共有の目的を明確化 – 皆が目的を簡単に理解できます。
- 適切な情報のセレクト – 大切な情報だけを選びましょう。これで、混乱を防げます。
- 適切なタイミング – 情報は議論の流れに合わせて提供します。
具体的で生産的な対話が可能です。しかし、効果的な方法を選ぶことが大切です。
さまざまなツールの機能を使いましょう。これがスムーズな共有につながります。
| 機能 | 目的 | 利点 |
|---|---|---|
| スクリーンマーカー | 注目箇所を強調 | 理解を助け、説明を簡単にします |
| ズームイン/アウト | 詳細情報の提供 | 視認性が高まり、詳細に集中できます |
| リアルタイム共同編集 | 協働を進める | 複数の人が同時に作業可能です |
効果的な画面共有で、チームの理解が深まります。その結果、生産性も上がります。このガイドで、次の会議を成功させましょう。
テクニカルな問題と解決策
オンラインミーティングは大切なコミュニケーションツールです。しかし、時にはテクニカルな問題に遭遇します。問題の解決方法を知っておくと、スムーズに会議を進められます。
オンラインミーティング中の一般的な問題点
接続が不安定、音声が途切れることがあります。ビデオが停止することもあります。これらの問題は、多くの場合、ネットワークや設定が原因です。
画面共有時のトラブルシューティング
画面共有には、固有の問題があります。画面が見えなかったり、共有内容が違ったりすることがあります。遅延することもあります。ここでは、これらの問題をどう解決するかを説明します。
- 画面共有が見えない時、設定をチェックします。参加者に再接続を求めるのも良いです。
- 共有画面が間違っていたら、ウィンドウやアプリを選び直します。
- 操作が遅れる場合、不要なアプリを閉じると良くなります。
テクニカルな問題に直面したら、落ち着いて解決しましょう。解決策をすぐに試してください。オンラインミーティングや画面共有でのトラブルシューティングの準備は、大変重要です。
Teams画面共有の基本操作
画面共有を始めるには、「共有」ボタンを探しましょう。これは、Teamsのツールバーにあります。ボタンをクリックすると、共有できるアプリやウィンドウが見えます。
次に、共有したい画面を選びます。これは、プレゼンの内容によります。必要なものだけを選んで、余計な情報は見せないようにしましょう。
共有を止めたい時は、もう一度共有ボタンをクリックします。画面共有を停止できます。Teamsでは操作が直観的なので、すぐに慣れることができます。
- 会議ツールバーで「共有」ボタンをクリック
- 共有するコンテンツを選択
- 共有を終了したいときは「停止」をクリック
基本操作を身につけることは、Teamsでうまく働くためにとても大切です。画面共有の操作を練習しましょう。そうすれば、チームでより良く働くことができます。
Teamsで画面共有をするための準備
Teamsを使って画面共有をする前に、いくつか準備が必要です。この部分では、スムーズに画面を共有するためのチェックリストをもとに、準備をする方法を解説します。正しい準備をすると、会議やプレゼンがもっとうまくいきます。
必要な設定とチェックリスト
Teamsで画面共有をスムーズにするための大切な点は、設定です。以下のチェックリストで必要な設定を見直しましょう。
- Teamsアプリが最新のバージョンであるかチェック
- 画面共有を行いたいファイルやアプリケーションを事前に開いておく
- 不要な通知やアラートが来ないように設定を確認
- 共有するデスクトップやウィンドウが整理されているかチェック
これらをチェックすることで、画面共有時に問題が起きるのを防げます。
安定したインターネット接続の重要性
安定したインターネット接続も大切です。接続が悪いと画面共有に影響が出ます。接続環境を良くするポイントを見ていきましょう。
- Wi-Fiより有線LANを使って、接続を安定させる
- 十分な帯域幅があるかを確認する
- 他のデバイスがインターネットをたくさん使っていないかチェックする
teams 画面共有 やり方
Teamsを開いて、画面下の共有アイコンをクリックしましょう。そうすると、共有メニューが現れます。共有可能なウィンドウやデスクトップが一覧で見られます。
共有する前に、ウィンドウを整理しておくといいですよ。
次に、共有したいウィンドウやデスクトップを選びます。「今すぐ共有」をクリックしてください。すると、選んだ画面がみんなと共有されます。
- 共有を止めたい時は、「停止」をクリックします。
- 画面を変えたい時は、「ウィンドウを切り替える」を選んでください。
画面共有を上手に行うコツはこちらのテーブルを見てください。
| 手順 | 説明 | 備考 |
|---|---|---|
| 1. 共有アイコンの選択 | ミーティング画面下部の共有アイコンをクリック | 迅速にアクセスできるよう、ミーティング前に位置を確認 |
| 2. ウィンドウ/デスクトップの選択 | 表示された一覧から共有したい画面を選びます | 事前に共有するウィンドウを開いておくとスムーズ |
| 3. 画面共有の開始 | 「今すぐ共有」をクリックして画面共有を開始します | 共有が始まると、画面が参加者にも表示されます |
| 4. 共有の終了/切り替え | 「停止」または「ウィンドウを切り替える」で操作します | 画面共有はいつでも切り替え可能です |
teamsでの画面共有をうまく使いましょう。これで、プレゼンもミーティングもスムーズにできます。やり方をマスターして、もっとうまくコミュニケーションを取りましょう。
制御を要求してスムーズな操作を実現
制御を要求することが、遠隔地で働く時にとても役立ちます。メリットは大きいです。スムーズな操作のためのエチケットと機能について説明します。
遠隔操作のメリットとエチケット
遠隔操作には大きなメリットがたくさんあります。要求する際、相手の仕事を尊重することが大切です。
「制御を要求」機能の使い方
| 機能 | メリット | エチケット |
|---|---|---|
| 画面の共有 | 情報をリアルタイムで共有しやすくなる | 共有する情報の選定に注意する |
| 遠隔操作 | 距離を感じさせない即時性のある作業が可能 | 操作を要求する前に必ず相手の同意を得る |
| 制御の要求 | 説明しながら直接操作できるため、誤解が少ない | 相手の承諾なしに操作を始めない |
個人間チャットでの画面共有
Teamsの個人間チャットでは、色々な画面を共有できます。プレゼンテーションやドキュメントなど、多様な内容が共有可能です。役立つ機能として、多くの人に支持されています。
簡易会議や相談時に役立つ機能
直接会うのが難しい時に画面共有が便利です。遠くにいても、同じ画面を見ながら話ができます。次の表は、画面共有の役立つシーンを示しています。
| 役立つシーン | 画面共有によるメリット |
|---|---|
| プロジェクトの進捗報告 | リアルタイムで進捗を見せつつ説明が可能 |
| デザインの相談 | 具体的なビジュアルを共有しながらフィードバックを得られる |
| コードレビュー | 実際のコードを示しながら詳細な指摘が行える |
| 書類の確認 | 必要な部分に即座にアクセスし、確認作業を効率化 |
簡易会議や相談で、Teamsの画面共有が役立ちます。相手に細かなニュアンスも伝えられます。
ビデオチャット中のスムーズな画面共有テクニック
ビデオチャットで画面共有はとても大事です。参加者とよくインタラクションするための方法をお教えします。また、誤操作をなくすコツも伝授します。ビデオチャットをスムーズにすることで、会議やプレゼンがうまくいきます。
参加者への活発なインタラクションを促進
画面を共有する時、参加者を引き込むと議論が深まります。そこで、参加者にフィードバックを求めるタイミングを作ると良いです。また、ハイライトやマーカー使うと議論が活発になります。
誤操作を防ぐための具体的なコツ
誤操作はビデオチャットで問題を起こすことがあります。なので、スムーズにするためには、操作を慎重にすることが大切です。通知設定をオフにすると、余分な通知が来なくなります。
画面共有時は、参加者に必要な情報だけを共有しましょう。余計な情報は表示しないようにしましょう。
| テクニック | 目的 | コツ |
|---|---|---|
| フィードバックの促進 | 参加者の活動を引き出す | 質問タイムの設定 |
| 視覚的ツールの使用 | 議論の明確化 | ハイライトやマーカーを使う |
| 余分な情報の排除 | 集中力の維持 | 関連性のあるウィンドウのみ共有 |
| 通知の無効化 | 中断の防止 | Do Not Disturbモードの利用 |
ビデオチャットと画面共有を上手に使いましょう。そうしたら、オンラインでのコミュニケーションがもっと生産的になります。
共有画面での効率的な資料提示方法
日々の業務やプレゼンで共有画面を使う際は重要です。効率的に伝えるコツを学びましょう。相手にしっかり理解してもらう方法を見ていきます。
資料共有のベストプラクティス
資料共有時、情報を魅力的かつ簡単に整理することが大切です。ポイントをいくつか紹介します。
- レイアウトはクリアに、一貫性を持って。
- グラフや図表でデータを見せる。
- 重点を色や太字で示す。
会議やプレゼンをスムーズに進めるために、これらを実践してください。
| 技術 | 使用例 | 効果 |
|---|---|---|
| 色分け | 統計データを強調 | 視覚的な注目 |
| 図表 | 売上の推移を表示 | クリアな情報提供 |
| アイコン | サービス機能の説明 | 直感的な理解 |
上記の方法で、共有画面での情報伝達が効率的に。ベストプラクティスを用いて成功を目指しましょう。
チームメンバーに画面制御を依頼する
プロジェクト成功の鍵は、チーム間の効果的なコラボレーションにあります。リモートやハイブリッド勤務が増えています。その中で、画面制御の依頼は重要です。ここでは、画面制御をチームメンバーにお願いする正しい手順を教えます。
- 依頼するタイミングと理由を簡潔に伝えます。
- 画面制御権を渡すことによる作業流れの変化を予め伝えます。
- 制御権が移った後、サポートを提供し、終わったら感謝を示します。
画面制御をスムーズに行う一般的な流れを、下の表に示します:
| ステップ | 内容 | 注意点 |
|---|---|---|
| 1 | 画面共有を開始 | 共有する画面の選択に注意 |
| 2 | 制御を依頼 | 説明と依頼を同時に行う |
| 3 | チームメンバーの操作開始 | 操作中のコミュニケーションを保つ |
| 4 | 操作終了後のフィードバック | 作業の進行状況を共有 |
画面制御の依頼は、予期せぬエラー防止の役割があります。
チームの一体感を高め、より良い成果を目指します。
正しい依頼と適切な操作で、チーム全員が満足する結果を目指しましょう。
状況に応じた画面共有のコツ
これから、画面共有を上手に行うためのコツを紹介します。プレゼンや会議で大切なのは、皆さんがどれぐらい集中できるかです。いい方法を使えば、目標に合った結果が手に入ります。
様々なシナリオ別のアプローチ
画面共有するとき、シナリオに合わせたやり方を知ることが大事です。例えば、リモートチーム会議では、大切な情報を分かりやすく伝えなければなりません。うまくやれば、どんな状況でも情報をしっかり伝えられます。
視聴者の関心を引きつけるプレゼン方法
画面共有するとき、視聴者の注意をずっと保つことが必要です。情報の見せ方やビジュアルにちょっと工夫をするといいでしょう。話し手の言葉と画面の情報がしっかり合っていれば、もっと良いプレゼンができます。
| シナリオ | アプローチ | 目的 |
|---|---|---|
| リモート会議 | 重要な情報を強調表示 | 効率的なコミュニケーション |
| プロジェクト発表 | インタラクティブな資料の使用 | 理解度の向上と参加 |
| トレーニングセッション | 段階的なプロセス解説 | 知識の習得とスキルの伝授 |
| セールスデモ | ライブデモと事例の提示 | 製品・サービスの魅力の伝達 |
表にあるように、シナリオに合わせてアプローチを変えるといいです。それぞれの状況で最適なコツを学び、次に画面共有するときに使ってみてください。
結論
この記事で、Microsoft Teamsの画面共有について学びました。適切に操作し、相手に合わせて使うことが大切です。Teamsを使って、リモートワークでの連携を強化しましょう。
技術的な問題や解決策にも触れました。Teamsの画面共有は、プロジェクトの進捗共有や迅速な意思決定に役立ちます。
Teamsの画面共有で作業効率が上がることを願っています。質の高いビジネスコミュニケーションを目指して、ツールを活用してください。