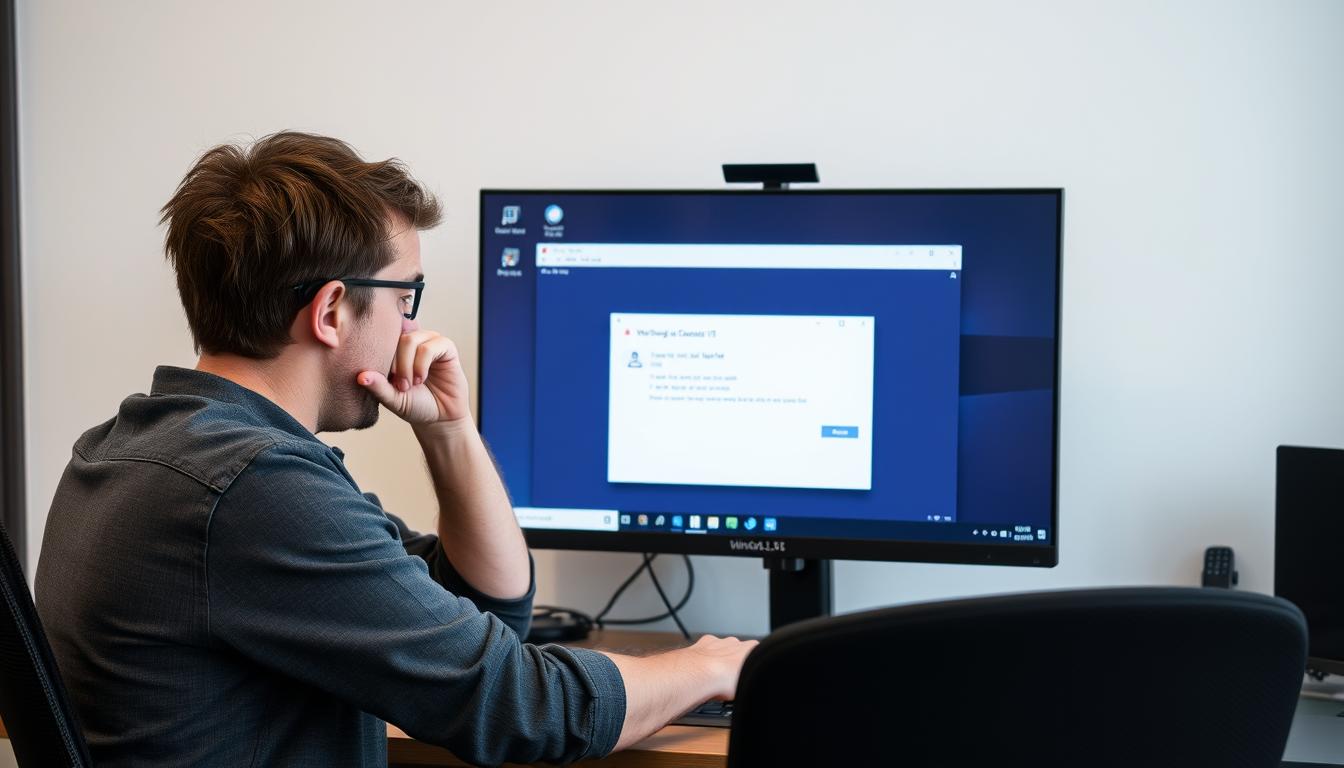Windows11 スクリーンショット できない で大慌てになられた事あられませんか。大切な瞬間を記録しようとした時に、思ったようにスクリーンショットが撮れなかったことはありますか?新しいWindows11を使い始めたばかりの人には、よくある問題です。私も、重要なウェブページをスクリーンショットに残そうとした時に、保存されない状況に遭遇しました。*画像はイメージです。
心配しないでください。このガイドでは、windows11 スクリーンショット できない問題を解決する方法を紹介します。エラーの原因と、簡単なステップを説明します。
主なポイント
- 一般的なスクリーンショットの撮影方法を学ぶ
- キーボードショートカットの問題に対処する方法
- グラフィックドライバの更新手順
- 「Windows+Shift+S」ショートカットの利用法
- 標準ツール「Snipping Tool」の効果的な使い方
- Windows11でスクリーンショットができない問題の概要
- 一般的なスクリーンショット方法
- 主な原因と対策
- 「Windows+Shift+S」ショートカットの活用
- 標準ツール「Snipping Tool」の利用
- その他のスクリーンショットツール
- ウイルス対策ソフトの影響
- OneDriveの自動保存設定
- スクリーンショットが保存されない場合の対処法
- スクリーンショットができない場合のリセット方法
- ドライバとシステム更新の重要性
- スクリーンキーボードの活用
- エラー発生時のトラブルシューティング
- 特定のアプリでスクリーンショットができない場合
- 設定メニューからの確認と修正
- FAQ
- Windows11でスクリーンショットができない場合、どうすれば解決できますか?
- Print Screenキーを使ってスクリーンショットを撮影する方法は?
- スクリーンショットがOneDriveに自動保存されるのを防ぐにはどうすればいいですか?
- 「Windows+Shift+S」キーの機能と使い方は?
- Snipping Toolを使ってスクリーンショットを保存する方法は?
- スクリーンキーボードを使用してスクリーンショットを撮影する方法は?
- ブラウザ拡張機能を使用してスクリーンショットを撮影するには?
- セキュリティソフトウェアがスクリーンショットの撮影をブロックする場合、どう対処すればいいですか?
- グラフィックドライバの更新方法は?
- 保存先フォルダを確認する方法は?
- ソースリンク
Windows11でスクリーンショットができない問題の概要
スクリーンショット機能は、情報共有や問題解決に大切です。しかし、Windows11でスクリーンショットが撮れないことがあります。これは、Print Screenキーやスニッピングツールの問題、グラフィックドライバの古さ、システム設定の問題などが原因です。
windows11 スクリーンショット 保存やwindows11 スクリーンショット 設定がうまくいかないと、スクリーンショットを撮るのが難しくなります。windows11 スクリーンショット 障害は、デバイスやソフトウェアの設定の問題が原因です。
| 原因 | 解決策 |
|---|---|
| Print Screenキーが機能しない | キーボード設定の確認、またはキーボードの取替え |
| スニッピングツールが動作しない | アプリの再インストール、または代替アプリの使用 |
| グラフィックドライバの問題 | ドライバの更新または再インストール |
| システム設定の障害 | システムのリセットまたは設定の見直し |
一般的なスクリーンショット方法
Windows11でスクリーンショットを撮影する方法はいくつかあります。ここでは、一般的な手法を紹介します。これらの方法を知っておけば、様々な場面で簡単にスクリーンショットが撮影できます。
Print Screenキーの使い方
Print Screenキー(PrtScnと表記されることもあります)は、スクリーン全体をキャプチャする基本的な方法です。このキーを押すと、現在表示されている全てがクリップボードに保存されます。画像編集ソフト(例:Microsoft Paint)を使って、クリップボードの内容を貼り付けて保存します。Windows11 スクリーンショット 撮影には非常に便利です。
Windowsキー+Print Screenキーの使い方
より効率的にスクリーンショットを保存したい場合、WindowsキーとPrint Screenキーを同時に押す方法があります。この方法では、スクリーンショットが自動的に「ピクチャ」フォルダの「Screenshots」サブフォルダに保存されます。キーボードやシステム設定が影響している可能性があるので、うまく動作しない場合は確認しましょう。Windows11 スクリーンショット ショートカットを有効に活用しましょう。
主な原因と対策
Windows11でスクリーンショットができないとき、考えられる原因と対策を紹介します。キーボードショートカットやグラフィックドライバの問題が原因です。
キーボードショートカットの問題
キーボードショートカットが動かない時、ドライバの更新を試してみてください。デバイスマネージャーでドライバの状態をチェックし、最新に更新しましょう。もし解決しないなら、キーボードを交換する必要があるかもしれません。
グラフィックドライバの更新
グラフィックドライバが古いと、スクリーンショットの機能がうまく動かないことがあります。デバイスマネージャーでドライバを最新に更新してください。更新後、再起動すると問題が解決することが多いです。定期的にドライバをチェックし、最新の状態に保つことが大切です。
「Windows+Shift+S」ショートカットの活用
「Windows+Shift+S」キーを使うと、画面の部分をクリップボードに保存できます。このショートカットは、特定のウィンドウやエリアをキャプチャするのに便利です。必要な部分だけを保存することができます。
機能と使い方
「Windows+Shift+S」ショートカットを使うと、スクリーンの選択肢メニューが出ます。次の4つのキャプチャ方法があります:
- 矩形クリップ: 矩形選択ツールでキャプチャエリアをドラッグします。
- フリーフォームクリップ: 任意の形でキャプチャエリアをドラッグします。
- ウィンドウクリップ: 特定のウィンドウをクリックしてキャプチャします。
- 全画面クリップ: 画面全体をキャプチャします。
クリップボードからの保存方法
キャプチャしたスクリーンショットはクリップボードに保存されます。保存するには、以下の手順を踏みます:
- 画像編集ソフト(例:PaintやPhotoshop)を開きます。
- クリップボードから貼り付け(Ctrl+V)を行います。
- ファイルとして保存する際には、適切なファイル形式(例:JPEGやPNG)を選択します。
この方法を使うと、windows11 スクリーンショット 保存先の設定を簡単に管理できます。ショートカットは、特定の内容をキャプチャするのに便利です。
標準ツール「Snipping Tool」の利用
Windows 11には、「Snipping Tool」が標準で使えます。これを使えば、スクリーンショットを簡単に取れます。特に、ショートカットを使うためには、これを知っておくべきです。
Snipping Toolの起動方法
「Snipping Tool」を始めるには、スタートメニューを開き、「Snipping Tool」と検索します。アイコンをクリックすると、アプリが起動します。
Snipping Toolでの保存方法
「Snipping Tool」でスクリーンショットを取るには、「新規」をクリックします。次に、キャプチャする範囲を選び、「保存」をクリックして、どこかに保存します。これは、windows11のスクリーンショット機能をうまく使うのに便利です。
その他のスクリーンショットツール
サードパーティ製アプリ
多くのユーザーが、サードパーティ製のアプリを使っています。これらは、多機能でカスタマイズ可能です。
- Lightshot – 簡単で編集機能も強力です。
- Greenshot – オープンソースで多くの機能があります。
- Snagit – 高度なキャプチャと編集が可能です。
ブラウザ拡張機能
ブラウザ拡張機能は、ウェブページのスクリーンショットを簡単に撮るのに便利です。これらはブラウザに組み込まれています。
- Awesome Screenshot – ウェブページ全体を撮影し、編集もできます。
- Fireshot – 高精度のキャプチャとPDFへの変換が可能です。
- Nimbus Capture – スクリーンショットとビデオ録画ができます。
これらのツールを使うことで、作業効率が上がります。
ウイルス対策ソフトの影響
あなたがwindows11でスクリーンショットを撮れない理由の一つは、ウイルス対策ソフトウェアの設定にあるかもしれません。いくつかのセキュリティソフトウェアはプライバシー保護のためスクリーンショットをブロックしています。
| ウイルス対策ソフト | 設定確認手順 |
|---|---|
| McAfee | プライバシー設定で「スクリーンキャプチャの許可」を有効にする |
| Norton | セキュリティ設定から「画面キャプチャ防止」を無効にする |
| Kaspersky | 保護設定内の「スクリーンキャプチャ保護」をオフにする |
これらの手順を試して、windows11でスクリーンショットを撮影できるようにしましょう。適切なセキュリティ設定で簡単に解決できます。
OneDriveの自動保存設定
Windows11では、スクリーンショットを自動でOneDriveに保存する設定がされていることがあります。これにより、意図せずOneDriveにスクリーンショットが保存されることがあります。スクリーンショットの保存場所を確認し、必要ならOneDriveの設定を変える方法を紹介します。
スクリーンショットの保存先確認
Windows11でスクリーンショットがOneDriveに保存されているか確認しましょう。
- OneDriveを開きます。
- 「Picture」フォルダー内にある「Screenshots」フォルダーを探します。
- このフォルダー内に、自動保存されたスクリーンショットがあるか確認します。
この方法で、スクリーンショットの保存場所を確認できます。
OneDriveの設定変更方法
OneDriveの自動保存設定を変えるには、次の手順に従います。
- タスクバーのOneDriveアイコンを右クリックし、「設定」を選択します。
- 「バックアップ」タブを選び、「PCのフォルダーのバックアップ」セクションで「管理」をクリックします。
- 「スクリーンショット」をクリックし、自動保存を無効にします。
この手順で、スクリーンショットの自動保存設定を管理できます。
スクリーンショットが保存されない場合の対処法
スクリーンショットが保存されない問題はよくあります。これは、保存先フォルダや一時ファイルの問題が原因です。以下の対処法を試してみてください。
保存先フォルダの確認
スクリーンショットが保存されるフォルダをチェックしてください。通常は「ピクチャ」フォルダ内の「スクリーンショット」フォルダです。windows11 スクリーンショット 不具合の場合、アクセス権がないか、フォルダが移動しているかもしれません。
一時ファイルのクリア
一時ファイルが原因で、スクリーンショットが保存されないこともあります。ディスクのクリーンアップで、不要なファイルやキャッシュを削除しましょう。windows11 スクリーンショット クリアを実行すると、システムがスムーズになります。以下の手順でディスクのクリーンアップをしましょう。
- 「スタート」メニューから「ディスククリーンアップ」を検索して起動します。
- クリーンアップしたいドライブを選択し、「OK」をクリックします。
- 不要なファイルやキャッシュを選択し、「OK」をクリックします。
- 「削除」を選択して、クリーンアップを完了します。
これらの方法で、windows11 スクリーンショット 不具合やwindows11 スクリーンショット クリアの問題を解決できます。
スクリーンショットができない場合のリセット方法
Windows11でスクリーンショットがうまくいかない時、システムをリセットすることが役に立ちます。簡単な方法として、「再起動」や「キーボードの取替え」があります。これらは、問題を解決し、スクリーンショットを再び動かすのに役立ちます。
パソコンの再起動
一時的な問題で、スクリーンショットがうまくいかないことがあります。Windows11を再起動すると、問題が解決することがあります。再起動は、簡単で効果的な方法です。
キーボードの取替え
キーボードの問題で、スクリーンショットがうまくいかない時、キーボードを交換してみてください。故障したキーや接続不良が原因です。新しいキーボードを使うか、動作確認済みのものに交換すると、問題が解決することがあります。
| 方法 | 詳細 |
|---|---|
| 再起動 | システムを再起動して一時的なバグを解消 |
| キーボードの取替え | ハードウェアの問題を回避し、正常なスクリーンショット機能を回復 |
ドライバとシステム更新の重要性
PCのパフォーマンスと安全性を保つには、定期的にドライバとシステムを更新することが大切です。windows11 スクリーンショット ドライバ更新は、スクリーンショット機能をうまく動かすために必要です。
「最新のドライバは互換性を高め、エラーを減らし、セキュリティを強化する効果があります。」
以下のような利点があります:
- 互換性の向上 – windows11 スクリーンショット ドライバ更新は、ハードウェアとソフトウェアの互換性を保ち、問題を防ぎます。
- エラーの減少 – 更新により、バグやエラーが修正され、スムーズに操作できます。
- セキュリティの強化 – ドライバとシステムの更新により、セキュリティパッチが適用され、脅威から保護されます。
また、windows11 スクリーンショット システム更新も大切です。これにより、システムの安定性が保たれ、スクリーンショット機能が正しく動作します。定期的な更新は、安心してPCを利用できる環境を作ります。
スクリーンキーボードの活用
物理キーボードが壊れたり反応しない時、スクリーンキーボードを使うと良いです。スクリーンキーボードを使えば、windows11 スクリーンショット スクリーンキーボードの代わりになります。スクリーンキーボードの使い方とスクリーンショットの撮影方法を紹介します。
Windowsキー+Ctrl+Oでの起動
スクリーンキーボードを起動するには、WindowsキーとCtrlキーとOキーを同時に押します。これで、スクリーンキーボードが簡単に表示されます。
スクリーンキーボードでのスクリーンショット
スクリーンショットを撮るには、Print Screenキーを押します。物理キーボードが使えない時、windows11 スクリーンショット 代替として便利です。
エラー発生時のトラブルシューティング
スクリーンショットを撮ろうとするとエラーが出ることがあります。windows11 スクリーンショット ヘルプを使って、問題を早く解決しましょう。
システムのトラブルシューティング方法
システムのトラブルシューティングは、以下の手順で行います:
- 「設定」メニューにアクセスします。
- 「更新とセキュリティ」を選択します。
- 「トラブルシューティング」タブをクリックします。
- 「追加のトラブルシューティングツール」を選択します。
- 「windows11 スクリーンショット 障害診断」オプションを選び、ガイドに従って問題を修復します。
この手順に従えば、windows11 スクリーンショット 障害診断を早く行い、エラーを解決できます。
特定のアプリでスクリーンショットができない場合
特定のアプリでスクリーンショットができないと困惑します。アプリ固有の問題が多いので、対処法を探しましょう。
アプリ固有の問題
アプリでは、スクリーンショットがブロックされることがあります。これは、セキュリティやプライバシーを守るためです。アプリの設定をチェックし、スクリーンショットのオプションがないか見てください。
設定の確認
次に、アプリの設定を見直しましょう。以下の手順で設定を確認してください:
- アプリを開き、メニューやオプションを探します。
- スクリーンショット関連の設定があるか確認します。
- 疑わしい設定を無効にしたり、変更してみましょう。
設定変更がうまくいかないなら、アプリを再インストールやアップデートしてみてください。最新のバグ修正で問題が解決するかもしれません。
| 対処方法 | 説明 |
|---|---|
| アプリ設定の確認 | スクリーンショット関連のオプションを探して調整する。 |
| アプリの再インストール | 新しいインストールでバグ回避。 |
| アプリのアップデート | 最新のバージョンで問題を修正。 |
設定メニューからの確認と修正
Windows11でスクリーンショットができない問題を解決するには、設定メニューの確認と修正が大切です。システム設定が適切でないと、スクリーンショット機能がうまく動かないことがあります。
設定メニューへのアクセス方法
まず、「スタート」ボタンをクリックして、「設定」アイコンを選びます。次に、「システム」または「アクセシビリティ」オプションを選びます。これで、スクリーンショット関連の設定を簡単にチェックできます。これが、windows11 スクリーンショット 設定修正の第一歩です。
スクリーンショット関連設定の確認
設定メニューにアクセスしたら、「更新とセキュリティ」セクションをチェックしましょう。適切なオプションが有効になっているか確認してください。次に、「クリップボード」設定に行き、スクリーンショットの保存先オプションも確認してください。これで、windows11 スクリーンショット 設定変更が簡単です。必要に応じて設定を調整し、変更を保存しましょう。