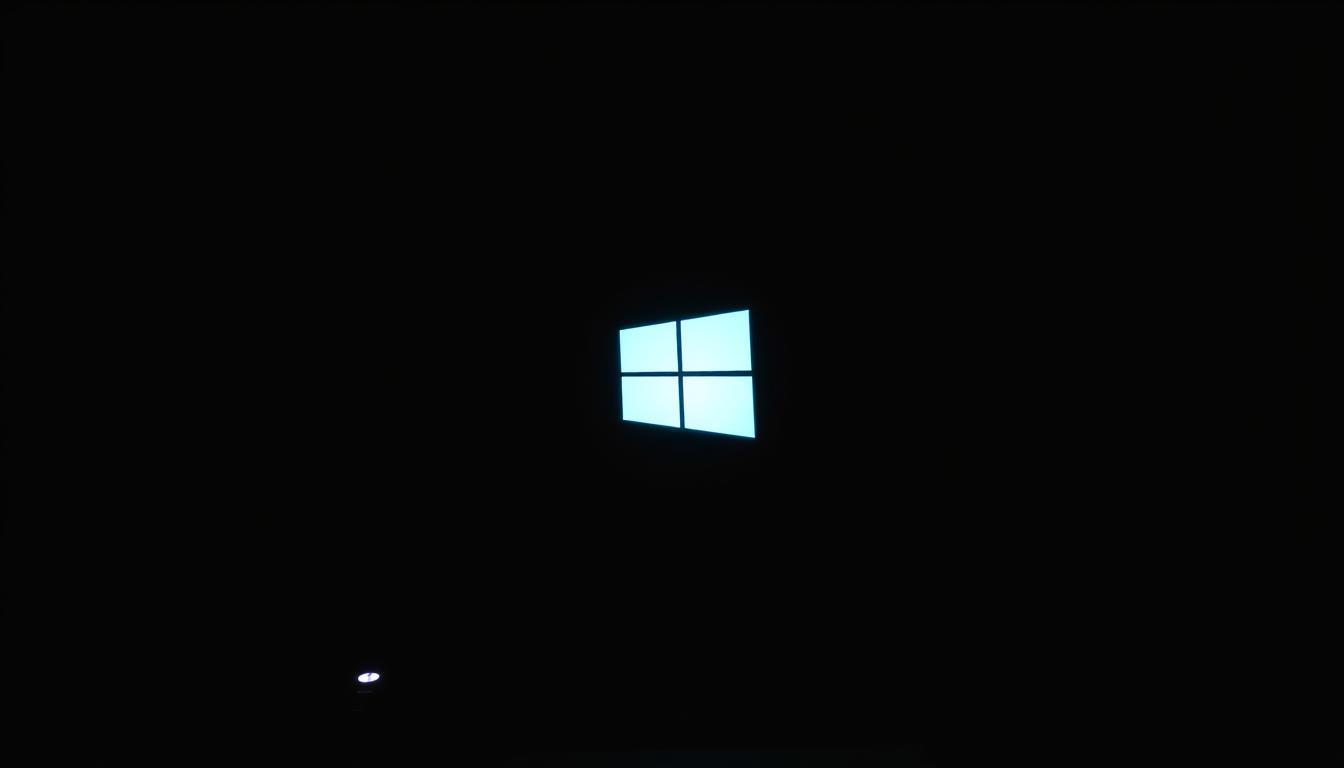windows11 画面真っ暗 電源ついてる 時に遭遇された事あられませんか。あなたは一日中忙しく、ようやくパソコンに座りたいと思ったとき、Windows11の画面が真っ暗です。電源ついてるのに何も表示されないのは、不思議です。何が原因なのか、不安になります。*画像はイメージです。
主なポイント
- 電源ケーブルとACアダプタの確認
- ノートパソコンのバッテリー状態の確認
- 外部ディスプレイ設定と接続のチェック
- セーフモードでの問題解消
- ハードウェアとドライバーの診断
- Windows11で画面が真っ暗になる原因とは?
- 電源ケーブルとACアダプタの確認
- ノートパソコンのバッテリー確認手順
- 外部ディスプレイ接続の設定と確認
- パソコンを強制終了する方法
- セーフモードでの起動方法とその利点
- メモリの取り外しと再取り付け
- CMOSクリアの重要性とやり方
- ハードウェアの故障の確認方法
- Windows Updateの確認と適用
- グラフィックドライバーの問題解決法
- ウイルス感染の確認と対処
- 周辺機器の取り外しと再接続
- パソコンの放電操作の方法
- 再起動の重要さとその効果
- 専門家に相談する時の準備
- 結論
- FAQ
- Windows11で画面が真っ暗になって電源がついている理由は何ですか?
- 電源ケーブルとACアダプタが正常に接続されているか確認する方法は?
- ノートパソコンのバッテリー残量を確認するにはどうすれば良いですか?
- 外部ディスプレイに接続しても画面が表示されない場合の対処法は?
- パソコンが応答しないときに強制終了する方法は?
- セーフモードでの起動方法とその利点は?
- メモリの取り外しと再取り付けの方法は?
- CMOSをクリアする方法は?
- ハードウェアの故障を確認する方法は?
- Windows Updateを確認して適用する方法は?
- グラフィックドライバーの更新方法と問題の解決法は?
- ウイルス感染を確認して対処する方法は?
- 周辺機器が原因でパソコンが正常に起動しない場合の対処法は?
- パソコンの放電操作の手順は?
- 再起動の重要さとその効果は?
- 専門家に相談する際の準備は?
- ソースリンク
Windows11で画面が真っ暗になる原因とは?
- ハードウェアの問題: パソコンの不具合や故障が原因です。
- ソフトウェアのトラブル: オペレーティングシステムやアプリケーションがうまく動かないと、画面が真っ暗になります。
- デバイスドライバーの問題: デバイスドライバーの問題も原因です。
- ウイルス感染: ウイルスが原因で画面が真っ暗になることもあります。
これらの原因をチェックし、適切な対処法を試してください。そうすることで、問題を解決できます。
以下の表は、各原因に対する対策をまとめたものです。
| 原因 | 対策 |
|---|---|
| ハードウェアの問題 | 内部部品の接続をチェックし、修理や交換が必要ならする。 |
| ソフトウェアのトラブル | システムを復元する、ソフトウェアを再インストールする、またはアップデートする。 |
| デバイスドライバーの問題 | 最新のドライバーをインストールし、互換性をチェックする。 |
| ウイルス感染 | 信頼できるアンチウイルスソフトでスキャンし、感染があれば駆除する。 |
これらの対策を試すことで、画面が真っ暗になる問題を解決できます。正確に問題を特定し、迅速に対応することが大切です。
電源ケーブルとACアダプタの確認
Windows11で画面が真っ暗になったら、電源ケーブルとACアダプタをチェックしてください。これらの問題はよくあります。以下の方法で確認しましょう。
接続状態を確認する方法
電源ケーブルがしっかりと接続されているか確認してください。ケーブルの差し込み口が緩んでいないかチェックしましょう。必要なら、再度差し込んでください。
ACアダプタの故障を確認する方法
次に、ACアダプタの問題をチェックします。ACアダプタが機能しているか確認する方法を紹介します。
- 別のコンセントにACアダプタを繋いでみてください。
- 他のデバイスで同じACアダプタを使ってみてください。
- 他のACアダプタを使ってテストしてみてください。
これらの手順を試しても問題が解決しないなら、ACアダプタが壊れている可能性があります。適切な部品を探してください。
電源ケーブルやACアダプタが問題なければ、次はバッテリーや他のハードウェアをチェックします。これについては次のセクションで説明します。
ノートパソコンのバッテリー確認手順
ノートパソコンの電源オフやバッテリー切れを防ぐには、定期的にバッテリーの状態をチェックすることが大切です。バッテリーの状態を確認し、必要なら対処しましょう。
バッテリー残量の確認
まず、ノートパソコンのバッテリー残量をチェックします。Windows11では、タスクバーのバッテリーアイコンをクリックすると、現在のバッテリー残量が見えます。残量が少ないなら、ACアダプタで充電しましょう。
バッテリーの取り外しと再取り付け
バッテリー残量が問題ないなら、バッテリーを取り外し、再取り付けしてみてください。ノートパソコンをオフにして、裏面のバッテリーカバーを開けます。バッテリーを取り外し、数秒待ってから再度取り付け、再起動します。これで、接触不良の問題が解決するかもしれません。
外部ディスプレイ接続の設定と確認
外部ディスプレイに接続する時、手順を正しく行うことが大切です。ノートパソコンはHDMIケーブルを使って接続します。設定が正しいか確認しましょう。
HDMIケーブルの接続確認
HDMIケーブルをしっかりと接続してください。HDMIケーブルがしっかり挿入されていないと表示されません。接続部分を確認し、しっかりしているかチェックしましょう。
入力ソースの設定
入力ソースの設定を確認しましょう。外部ディスプレイがHDMIに設定されていないと表示されません。リモコンやディスプレイのボタンで正しい入力ソースに設定してください。
画面が表示されない時は、外部ディスプレイの設定と入力ソースをチェックすることが大切です。
| トラブル | 確認ポイント | 対処方法 |
|---|---|---|
| 画面が表示されない | HDMIケーブル接続 | しっかり接続されているか確認 |
| 入力ソースミス | 外部ディスプレイの入力ソース | HDMIに再設定 |
パソコンを強制終了する方法
- まず、パソコンの電源オフボタンを長押しします。通常、5秒から10秒程度押し続けます。
- パソコンの電源が完全にオフになったことを確認します。
- 数秒待ってから、再度電源ボタンを押してパソコンを起動します。
メーカーやモデルによっては、特定の操作が必要な場合があります。詳しい方法は、パソコンメーカーのサポート情報をチェックしてください。
以下に一般的なメーカーごとの強制終了手順をまとめました:
| メーカー | 強制終了手順 |
|---|---|
| 富士通 | 電源ボタンを10秒以上押し続ける |
| NEC | 電源ボタンとリセットボタンを同時に長押し |
| ソニー | 電源ボタンを7秒以上押し続ける |
これらの手順でパソコン 強制終了がうまくいかない場合は、専門家に相談しましょう。もしくは、メーカーのサポートセンターに連絡してください。
セーフモードでの起動方法とその利点
セーフモードは、基本的な機能のみを使って起動する特殊なモードです。ソフトウェアの問題を避け、トラブルシューティングが簡単になります。セーフモードの起動とトラブルシューティングの方法を説明します。
セーフモードの起動手順
セーフモードを起動する手順は以下の通りです:
- パソコンを再起動します。
- 再起動中にF8キーを連打します。
- 「詳細ブートオプション」画面で、「セーフモード」を選びます。
セーフモードでのトラブルシューティング
セーフモードで起動したら、次の手順で問題を解決します:
- デバイスマネージャの確認 – 不具合のデバイスドライバを再インストールします。
- イベントビューアの利用 – システムログでエラーの詳細を調べます。
- システムの復元 – 最近の正常な状態に戻します。
セーフモードを使うと、ソフトウェアの問題を簡単に解決できます。特に、システムの安定性をチェックし、問題を早く解決します。
メモリの取り外しと再取り付け
デスクトップパソコンで画面が真っ暗になる問題を解決する方法の一つに、メモリ 取り外しがあります。まず、パソコンを完全にシャットダウンし、電源ケーブルを外してください。次に、ケースを開き、メモリを慎重に取り外します。
メモリを取り外す時は、静電気対策が大切です。メモリスロットのホコリや汚れをチェックし、掃除してください。
メモリを別のスロットに挿し直すことで、問題が解決することがあります。改善しない場合は、メモリの故障も考えられます。別のメモリに交換することも検討しましょう。
メモリ 取り外しの手順を簡単に説明します。
- パソコンをシャットダウンし、電源ケーブルを外します。
- ケースを開き、メモリモジュールを確認します。
- メモリモジュールの両端のレバーを押し、メモリを慎重に取り外します。
- メモリスロットのホコリや汚れを掃除します。
- メモリを別のスロットに挿し、レバーで固定します。
- ケースを閉じ、電源ケーブルを接続し、パソコンを起動します。
これらの手順で画面の問題が解決しない場合は、他の問題も考えましょう。メモリの取り外しと再取り付けは一時的な対策です。根本的な原因を特定するには、追加の診断が必要です。
CMOSクリアの重要性とやり方
CMOSとは何か
CMOS(Complementary Metal-Oxide Semiconductor)は、BIOS設定を保存する小さなメモリです。電源をオフにしても設定を保持します。起動時に必要な設定情報を提供します。
CMOSクリアの手順
CMOSクリアは、ジャンパーをショートするか、CMOSバッテリーを取り外すことで行います。
- 電源をオフにし、電源ケーブルを外します。
- マザーボードのCMOSクリアジャンパーを見つけます。
- ジャンパーを短絡させ、元の位置に戻します。もしくは、CMOSバッテリーを取り外し、数分待って再装着します。
- カバーを閉じ、電源ケーブルを再接続し、起動します。
- 再起動後、BIOS設定を調整します。
詳しい手順は、パソコンの説明書やメーカーのサポートに問い合わせてください。
ハードウェアの故障の確認方法
画面に問題があれば、ハードウェアの問題かもしれません。特にグラフィックボードとマザーボードをチェックしましょう。
グラフィックボードの故障確認
ディスプレイが見えない時は、まずグラフィックボードを疑います。次のことを試してみてください:
- 別のグラフィックボードに交換して正常か確認。
- ドライバーを更新や再インストールしてみてください。
マザーボードの故障診断
マザーボードも大切なチェックポイントです。一般的な問題には以下があります:
- 電源が入るが画面が見えない。
- LEDがエラーコードを示す。
- ビープ音が異常。
これらの症状ならマザーボードの問題かもしれません。最終的には、メーカーサポートに相談しましょう。
| ハードウェア部品 | 症状 | 対策 |
|---|---|---|
| グラフィックボード | 画面表示に不具合 | 異なるグラフィックボードで試す |
| マザーボード | 電源は入るが映らない | サポートに相談 |
Windows Updateの確認と適用
Windows11で画面が真っ暗になる問題の一因は、Windows Updateの未適用や不完全な更新プログラムです。定期的にWindows Updateを実行することで、システムの安定性を保ち、様々な問題を回避できます。
- まず、「設定」メニューを開きます。
- 次に、「更新とセキュリティ」を選択します。
- 「Windows Update」タブをクリックし、更新プログラムの確認を行います。
- もし未インストールの更新プログラムがある場合は、適用します。
更新が終わった後、システムの再起動を行うことが大切です。これにより、更新されたファイルが適切に適用され、システムが正常に動作します。
更新により新たな問題が発生した場合には、更新前の状態に戻すことも一つの手段です。
定期的なシステム更新を怠ると、予期せぬトラブルが起こる可能性が高まります。問題が発生する前に、必ず最新の更新プログラムをインストールしてください。
| ステップ | 内容 |
|---|---|
| ステップ1 | 設定メニューを開く |
| ステップ2 | 更新とセキュリティを選択 |
| ステップ3 | Windows Updateをクリック |
| ステップ4 | 更新プログラムの確認と適用 |
| ステップ5 | システムの再起動 |
適切なWindows Updateの適用は、システムの安定性を確保するための重要な手段です。定期的に更新を確認し、未インストールの更新プログラムがあれば迅速にインストールすることを心掛けましょう。
グラフィックドライバーの問題解決法
Windows11で画面問題があるとき、グラフィックドライバーをチェックしましょう。最新のドライバーがインストールされていないと、問題が起きます。
ドライバーの更新方法
グラフィックドライバーを更新しましょう。以下の手順で簡単にできます。
- グラフィックカードメーカーの公式サイトにアクセスします。
- 最新のドライバーをダウンロードし、インストールファイルを実行します。
- インストール手順に従い、システムを再起動します。
ドライバー更新で画面問題が解消することがあります。
ドライバーのロールバック方法
最新のドライバーが問題を引き起こすこともあります。ドライバーロールバックで解決しましょう。
- Windowsのデバイスマネージャーを開きます。
- 「ディスプレイアダプター」の項目を展開し、対象のグラフィックカードを選択します。
- 右クリックして「プロパティ」を選択し、「ドライバー」タブをクリックします。
- 「前のバージョンにロールバック」をクリックし、指示に従います。
この手順で、以前のバージョンのグラフィックドライバーに戻せます。
| 手順 | 詳細 |
|---|---|
| ドライバー更新 | 最新のドライバーをインストールする。 |
| ドライバーロールバック | 問題がある場合、以前のバージョンに戻す。 |
ウイルス感染の確認と対処
ウイルススキャンの方法
まず、ウイルス対策ソフトを使ってフルスキャンをします。ウイルススキャンは、コンピュータ内で隠れたウイルスを探します。次の手順に従ってください:
- ウイルス対策ソフトを最新に更新します。
- フルスキャンを始め、コンピュータ全体をチェックします。
- 検出されたウイルス感染のレポートを確認します。
感染した場合の駆除手順
ウイルス感染が確認されたら、速やかに駆除しましょう。次の手順に従ってください:
- ウイルス対策ソフトで、検出されたウイルスを消します。
- 必要なら、システムを再起動し、再度スキャンします。
- 影響を受けたファイルを復元するなら、事前にチェックしましょう。
自分で判断が難しいなら、プロに相談しましょう。信頼できるウイルス対策ソフトを使い、正しい駆除手順が大切です。
周辺機器の取り外しと再接続
パソコンが起動しない時、周辺機器の問題が原因かもしれません。マウス、キーボード、プリンターなどを全て外してください。外した後、パソコンを再起動してみてください。
パソコンが起動したら、周辺機器を一つずつ接続していきます。接続するたびに動作をチェックし、問題を特定しましょう。そうすると、問題のある周辺機器を分かります。
| 周辺機器 | 確認するポイント | アクション |
|---|---|---|
| マウス | 動作するかどうか | マウスが動かなければ交換 |
| キーボード | 入力が可能かどうか | 入力が反応しなければ交換 |
| プリンター | 印刷が可能かどうか | 印刷できなければ再インストール |
パソコンの放電操作の方法
放電の手順
まず、パソコンの電源を完全に切ってください。次に、バッテリーを取り外し、コンセントも抜きます。数分間放置すると、パソコンに溜まった電気が放電されます。
放電を行う際の注意点
放電する時は、静電気防止の手袋を着用しましょう。これにより、損傷を防げます。放電中は、パソコンを触らず、他の電気機器から離れてください。
再起動の重要さとその効果
パソコンの健康を保つため、再起動は大切です。システムエラーが起きたら、再起動は大きな助けになります。これで、OSやプログラムを元に戻せます。
定期的に再起動することで、問題を防げます。長時間使うと、メモリが足りなくなることがあります。これは、エラーの原因です。再起動で、メモリをリリースし、パフォーマンスを良くします。
| 再起動のメリット | システムエラーのリセット |
|---|---|
| パフォーマンスの向上 | プログラムの安定性確保 |
| メモリの解放 | OSの正常化 |
| トラブルの迅速な解決 | バグの修正 |
専門家に相談する時の準備
問い合わせる前に確認すること
専門家に連絡する前に、次のことを確認しましょう:
- パソコンのメーカーとモデル
- 問題の詳細
- エラーメッセージの内容
必要な情報のまとめ方
サポート問い合わせをうまくするため、次の情報を整理しましょう:
- パソコンのシリアル番号と購入日
- インストールしたソフトウェアや変更履歴
- 問題の具体的な状況と手順
これらの準備をすると、サポート問い合わせがスムーズに進みます。専門家と円滑に話ができるように、情報をしっかりとまとめましょう。
結論
この記事では、Windows11の画面が真っ暗になる問題の原因と解決策を紹介しました。正しい手順で問題を解決することができます。電源ケーブルやACアダプタの確認から始めましょう。
次に、ノートパソコンのバッテリーをチェックし、外部ディスプレイの設定やメモリの取り外しと再取り付けを行ってください。
問題が解決しない場合は、セーフモードで起動してトラブルシューティングを試みてください。Windows Updateやグラフィックドライバーの確認も忘れずに行ってください。
ウイルス感染のチェックや周辺機器の取り外しと再接続も大切です。放電操作や再起動も忘れずに行ってください。
解決策を試しても問題が残る場合は、専門家に相談しましょう。事前に確認事項をまとめ、必要な情報を整理しておくことが大切です。