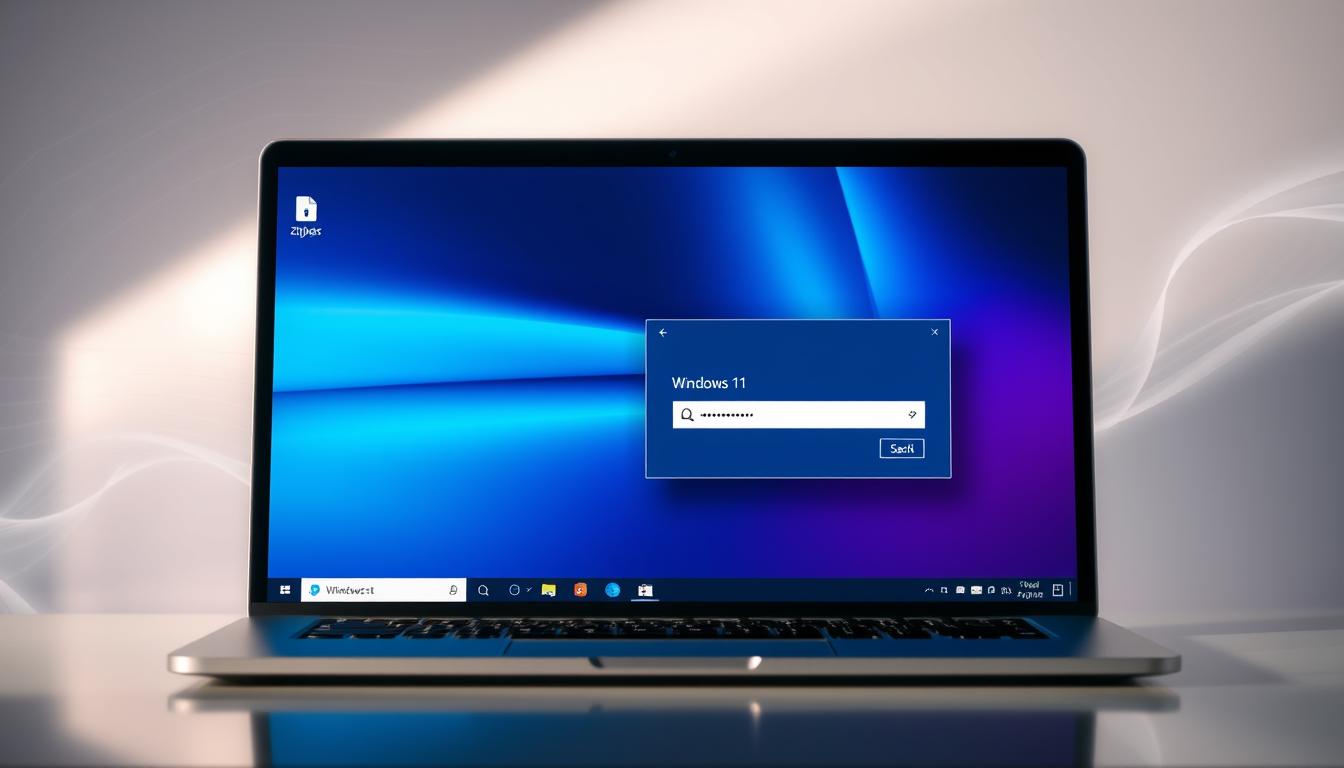zip ファイル パスワード設定 windows11 での利用で困られていましたか。大切なドキュメントをメールで送信しようとした時、どのように保護すれば良いか悩みましたか。私も同じ経験があります。すると、Windows11でzipファイルにパスワードを設定できることを知りました。
今、ファイルセキュリティがとても大切です。データの漏洩リスクが高まっています。だから、Windows11のセキュリティ設定を使って、データを安全に管理しましょう。*画像はイメージです。
主なポイント
- Windows11でZIPファイルにパスワードを設定する方法を学べます。
- ファイルセキュリティの強化が重要です。
- 第三者ツールを使ってパスワード付きZIPファイルを作成する利便性。
- 重要なドキュメントの安全な共有を促進。
- Windows11の標準機能と外部ツールの両方を活用するメリット。
- ZIPファイルとは?
- Windows11の標準機能でZIPファイルを作成する方法
- Windows11標準機能にはないZIPファイルへのパスワード設定
- 7-Zipを使ってパスワード付きZIPファイルを作成する方法
- Bandizipを使ったZIPファイルのパスワード設定方法
- zip ファイル パスワード設定 windows11
- ZIPファイルにパスワードを追加する必要性
- ZIPファイルの展開(解凍)方法
- ZIPファイルにエラーが発生した場合の復元方法
- フリーソフト「7-Zip」の利点と欠点
- フリーソフト「Bandizip」の利点と欠点
- 注意点:パスワード付きZIPファイルの送信
- データ復元ソフトの利用方法
- FAQ
- Windows11でZIPファイルにパスワードを設定するために必要なツールは何ですか?
- ZIPファイルとは何ですか?
- Windows11でファイルをZIP形式に圧縮する方法は?
- なぜZIPファイルにパスワードを設定する必要があるのですか?
- 7-Zipのインストール手順は?
- 7-ZipでZIPファイルにパスワードを設定する方法は?
- Bandizipの特徴は何ですか?
- Windows11でパスワード付きZIPファイルを展開する方法は?
- ZIPファイルのパスワードを共有する際の注意点は?
- データ復元ソフト「Tenorshare 4DDiG」の利用方法は?
- 7-Zipの利点と欠点は?
- Bandizipの利点と欠点は?
- ZIPファイルにエラーが発生した場合の対処方法は?
- ZIPファイルのパスワード設定がうまくいかない場合の対策は?
- ソースリンク
ZIPファイルとは?
ZIPファイルは、データを小さくするための方法です。データを圧縮すると、ファイルが小さくなります。これにより、大きなデータを送受信するのが楽になります。Windows11でも、便利に使えます。
データ圧縮のメリット
データ圧縮は大きなメリットがあります。以下にそのメリットを紹介します。
- ストレージスペースの節約 – 圧縮されたファイルは、元のファイルよりも小さくなります。これにより、ストレージスペースを節約できます。
- 通信コストの低減 – 小さいファイルは、インターネットを通じて送信する際にコストを下げます。
- データ保護 – ファイルを暗号化することで、セキュリティを高められます。
よく使われるシナリオ
ZIPファイルは様々な場面で使われています。特に、以下のシーンでよく見られます。
- メール添付 – 大容量のファイルをメールで送る際、zip ファイルを使用して送信を簡単にします。
- アーカイブ作成 – 複数のファイルを一つのZIPファイルにまとめることで、整理しやすくなります。
- データ移行 – 異なるデバイス間でデータを移行する際、ZIPファイルは便利です。
| メリット | シナリオ |
|---|---|
| ストレージスペースの節約 | アーカイブ作成 |
| 通信コストの低減 | メール添付 |
| データ保護 | データ移行 |
Windows11の標準機能でZIPファイルを作成する方法
Windows11では、簡単にZIPファイルを作ることができます。ファイルやフォルダを圧縮する手順を紹介します。
ファイルの選択と右クリック
まず、ZIPファイルにしたいファイルやフォルダを選びます。次に、右クリックしてください。すると、コンテキストメニューが出ます。
圧縮オプションの表示
コンテキストメニューから「送る」を選び、「圧縮(ZIP形式)」をクリックします。すると、ファイルやフォルダが圧縮され、新しいZIPファイルが作られます。
しかし、Windows11の標準機能では、作ったZIPファイルにパスワードを設定できません。ファイル暗号化ソフトを使えば、パスワード設定が可能です。
Windows11標準機能にはないZIPファイルへのパスワード設定
Windows11では、ZIPファイルにパスワードを設定することができません。だから、セキュリティを高める方法を探さなければなりません。重要なデータを守るには、良いパスワード設定が大切です。
セキュリティの必要性
情報漏洩を防ぐため、ZIPファイルにパスワードを設定するのがいいです。例えば、個人情報を含むファイルを共有する時、パスワードを設定すると安心です。パスワード付きZIPファイルは、データを守るのに大切な方法です。
第三者ツールの活用法
パスワード設定には、Windows11の機能では限界があります。だから、第三者ツールを使うのがいいです。7-ZipやBandizipが有名です。これらのツールを使えば、簡単にパスワードを設定できます。
- 7-ZipやBandizipをインストールする。
- 保護したいファイルを選択し、圧縮を開始する。
- 圧縮オプションでパスワードを設定する。
これらの手順で、簡単にパスワードを設定できます。これらのツールを使えば、安全にデータを管理し共有できます。
7-Zipを使ってパスワード付きZIPファイルを作成する方法
7-Zipは、無料で使えるファイル圧縮ツールです。Windows11で使えます。7-Zipインストールとファイルの圧縮と暗号化の方法を説明します。
7-Zipのインストール手順
公式サイトから安全にダウンロードします。次の手順でインストールしましょう。
- 公式サイトで7-Zipインストールファイルをダウンロードします。
- ダウンロード後、インストーラーを開きます。
- 画面に従ってインストールを完了させます。
- インストール後、7-Zipアプリケーションを起動します。
7-Zipでの圧縮と暗号化
インストール後、パスワード付きZIPファイルを作りましょう。
- 7-Zipを起動し、圧縮したいファイルを選びます。
- 右クリックで「7-Zip」→「圧縮」を選びます。
- 「暗号化」セクションに移動します。
- 「パスワードを設定」フィールドにパスワードを入力します。
- 「ファイル名の暗号化」オプションをチェックし、OKを押します。
これで、パスワードで保護されたZIPファイルを作れます。ファイルの圧縮と暗号化が簡単です。
Bandizipを使ったZIPファイルのパスワード設定方法
Bandizipはファイル圧縮ソフトです。パスワード付きZIPファイルを作るのに特にいいです。Bandizipインストールからパスワード設定まで、手順を説明します。
Bandizipのインストール手順
Bandizipをインストールする方法を説明します。簡単にインストールできます。
- 公式サイトからBandizipインストール用のファイルをダウンロードします。
- ダウンロードしたファイルをダブルクリックしてインストールプロセスを開始します。
- 画面の指示に従い、インストールを完了します。
Bandizipでの圧縮と暗号化
Bandizipを使ってパスワード付きのZIPファイルを作る方法を説明します。
- Bandizipを起動し、圧縮したいファイルを選択します。
- 選択したファイルを右クリックし、ファイル圧縮ソフトのメニューから「アーカイブに追加」を選択します。
- 「パスワード設定」オプションをクリックし、パスワードを入力します。
- 「OK」をクリックして、圧縮と暗号化を完了します。
これで、Bandizipを使ってパスワード付きZIPファイルを作ることができます。
zip ファイル パスワード設定 windows11
Windows11でZIPファイルにパスワードを設定する方法を知りたい方は多いでしょう。このセクションでは、Windows11で簡単にZIPファイルセキュリティを確保する方法を説明します。7-ZipやBandizipを使えば、パスワード付きのZIPファイルを作成できます。
設定方法のまとめ
-
7-Zipの使用: 7-Zipは、Windows11でZIPファイルセキュリティを強化するためのツールです。以下の手順で設定できます。
- 7-Zipをインストールする。
- 右クリックメニューから「圧縮」を選択。
- パスワードを設定してZIPファイルを作成。
-
Bandizipの使用: Bandizipも、Windows11で簡単にパスワード設定が可能です。
- Bandizipをインストールする。
- 必要なファイルを選択し、「圧縮と暗号化」を選ぶ。
- パスワードを入力してZIPファイルを生成。
-
セキュリティの確認: 作成したZIPファイルを展開し、パスワードの有効性を確認します。
| ツール | 主な機能 | 利便性 |
|---|---|---|
| 7-Zip | 強力な暗号化 | 高い |
| Bandizip | 簡単な操作 | 非常に高い |
これらのツールを使えば、Windows11で簡単にパスワードを設定し、セキュリティを高められます。
ZIPファイルにパスワードを追加する必要性
情報漏洩問題が増えています。だから、ファイルセキュリティを強化することが大切です。ZIPファイルにパスワードを設定することで、データの漏洩を防げます。
安全なデータ共有
パスワードを追加すると、データを受け取る相手が正しい人か確認できます。そうすると、データの盗用や改ざんを防げます。安全にデータを共有することができます。
ファイルセキュリティは、企業や個人にとって信頼性を高める大切な要素です。
個人情報保護法の遵守
日本の個人情報保護法は、個人のデータを守ることを企業に求めています。パスワード付きZIPファイルは、この法律を守る良い方法です。
適切な情報漏洩対策をとることで、企業はリスクを減らし、顧客の信頼を保つことができます。
ZIPファイルの展開(解凍)方法
Windows11を使ってZIPファイルを展開するのは簡単です。ファイルの展開方法を説明します。パスワード保護されたZIPファイルの展開方法も紹介します。
Windows11標準機能の活用
Windows11には、ZIPファイルを簡単に展開する機能があります。データの解凍方法を以下の手順で確認してください。
- 展開したいZIPファイルを選択します。
- ファイルを右クリックし、「すべて展開」を選択します。
- 展開する場所を指定し、「展開」をクリックします。
パスワード解除の手順
パスワードで保護されたZIPファイルを展開するには、パスワードを入力します。以下の手順でパスワード解除を行います。
- パスワード保護されたZIPファイルを右クリックし、「すべて展開」を選択します。
- 展開プロセスの途中でパスワードの入力を求められます。事前に設定されたパスワードを入力し、「OK」をクリックします。
- パスワードが正しければ、ファイルが正常に展開されます。
上記の方法で、パスワード保護されたZIPファイルのデータを解凍し、ファイルを暗号化解除することができます。
ZIPファイルにエラーが発生した場合の復元方法
パスワード設定の過程でエラーが生じ、ZIPファイルが開けなくなったり、壊れたりすることがあります。このような場合には、データ復元ソフトウェアを用いた修復方法が有効です。
まず、ZIPファイル修復のための専用ツールを使用することをおすすめします。これにより、壊れたファイルを迅速かつ正確に修正することができます。
具体的には、以下の手順を参考にしてみてください:
- 専用ソフトウェアのインストール: まず最初に、信頼できるZIPファイル修復ツールをダウンロードし、インストールします。
- ソフトウェアの起動: 次に、インストールしたソフトウェアを起動し、修復したいZIPファイルを選択します。
- 修復プロセスの開始: 修復ボタンをクリックし、ソフトウェアが自動的にZIPファイルのエラーを修正してくれるのを待ちます。
- データ復元: 修復完了後、データが正しく復元されたか確認し、安全に保管します。
フリーソフト「7-Zip」の利点と欠点
- 無料で使用可能
- 多様な圧縮形式に対応
- 圧縮率が高い
- オープンソースで信頼性が高い
- インターフェースが直感的でない
- 初心者にはやや難解
他の圧縮ソフトと比べた場合の、7-Zipの利点と欠点を見てみましょう:
| 特徴 | 7-Zip | 他の圧縮ソフト |
|---|---|---|
| コスト | 無料 | 有料のものもあり |
| 対応形式 | 多岐にわたる形式 | 限られている場合が多い |
| 操作性 | やや難しい | 直感的なインターフェースが多い |
「7-Zip」の利点と欠点はそれぞれ特徴があります。この圧縮ソフトがあなたのニーズに合うかどうか、検討してみてください。
フリーソフト「Bandizip」の利点と欠点
Bandizipは、多くのユーザーに好まれます。使いやすく、圧縮解凍が速いです。利点と欠点を紹介します。
「Bandizipは、シンプルなインターフェースと高性能な圧縮機能で注目されています。しかし、一部の商用利用には制限があるため、利用目的に応じて選ぶことが重要です。」
| 利点 | 欠点 |
|---|---|
| 操作が簡単で初心者でも使いやすい | 商用利用には制限あり |
| 高速度の圧縮解凍性能 | 一部の高度な機能が欠けている |
| サポートするファイル形式が多い(ZIP, RAR, 7Zなど) | 更新頻度が低いこともある |
| 無料で利用可能 | 広告が表示される場合がある |
注意点:パスワード付きZIPファイルの送信
パスワード付きZIPファイルを送る時、注意が必要です。セキュリティポリシーで禁止されていることがあります。適切な情報保護とファイル転送セキュリティを守る方法を知ることが大切です。
PPAPのリスク
PPAP方式は安全に思えるかもしれませんが、リスクがあります。攻撃者が予測可能で、メールを傍受されるリスクが高まります。情報保護が脅かされる可能性があるので、注意が必要です。
代替案の提案
PPAPに代わる安全な方法はあります:
- S/MIMEやPGPを用いたメール暗号化 – メールを暗号化して、内容を保護します。
- セキュアなファイル共有サービスの利用 – OneDriveやDropboxを使って、ファイルを安全に共有しましょう。
- 分割送信の活用 – データを複数に分割して送信し、セキュリティを高めます。
これらの代替手段を使うと、情報保護とファイル転送セキュリティを良くできます。
データ復元ソフトの利用方法
データを誤って削除してしまったら、Tenorshare 4DDiGを使えば簡単に復元できます。このセクションでは、Tenorshare 4DDiGのインストールから、削除されたZIPファイルの復元までを説明します。これで、データ復元がスムーズに進みます。
Tenorshare 4DDiGのインストール
まず、Tenorshare 4DDiGを公式サイトからダウンロードします。インストールが完了したら、ソフトウェアを開き、データ復元を始めます。Tenorshare 4DDiGは、誰でも簡単に使えます。
削除されたZIPファイルの復元手順
インストール後、ソフトを起動します。復元したい場所を選び、「スキャン」ボタンを押します。Tenorshare 4DDiGは自動的にスキャンし、復元可能なファイルをリストアップします。
スキャンが終わったら、リストから削除されたZIPファイルを選び、「復元」ボタンをクリックします。これで、データ復元が完了です。Tenorshare 4DDiGを使えば、短時間で簡単に復元できます。