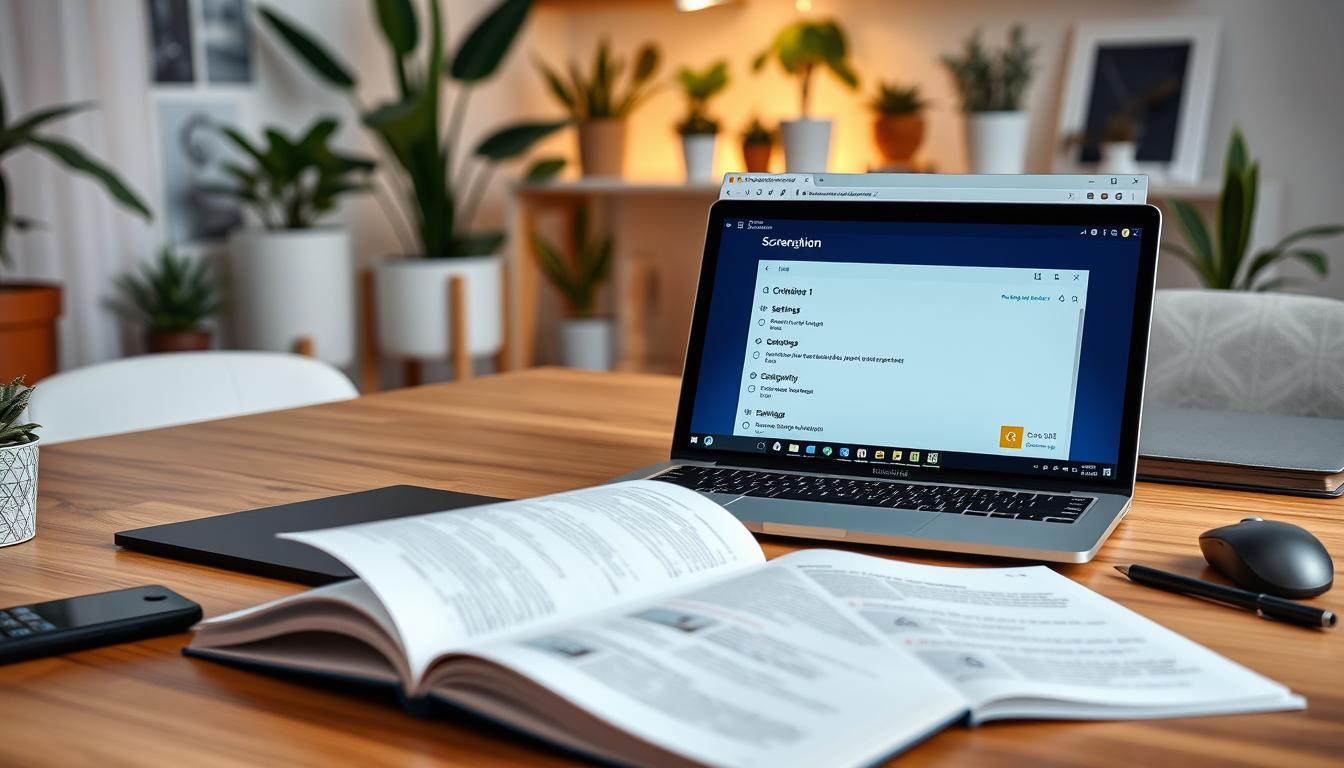Windows11スクリーンショット できない というケース、どう対応されていますか。私たちは毎日、たくさんのデジタルな瞬間を撮影しています。文章では伝えられない瞬間をスクリーンショットで保存できます。それはとても価値があります。
しかし、Windows11でスクリーンショットができないと感じる時は、ストレスが大きいです。この記事で、スクリーンショットで大切な記録を残せるように助けたいです。
スクリーンショットは、仕事からプライベートまで使われます。操作方法は簡単ですが、突然動かなくなると困ります。windows11スクリーンショット 方法を学びましょう。キーボードの問題から、ドライバの更新まで、解決策を提供します。
では、windows11スクリーンショット 操作方法の問題を解決しましょう。
記事の主なポイント
- Windows11でスクリーンショットができない原因を特定する。
- Print Screenキーの正しい使い方と、キーボードの問題解決。
- グラフィックドライバの最新チェックと、更新手順。
- ショートカットキー「Windows+Shift+S」の使い方。
- セキュリティソフトウェア設定による撮影ブロックと回避策。
- OneDriveの自動保存設定の確認と、必要な変更。
- 使用者の事例研究と、よくある質問(FAQ)への答え。
- Windows11でスクリーンショットができない主な原因
- windows11スクリーンショット できない時の初期診断ステップ
- Windows11でスクリーンショットのキーボードショートカットを確認する方法
- グラフィックドライバの更新が必要なシナリオと手順
- Windows11のスクリーンショット設定の見直し方
- セキュリティソフトウェアがスクリーンショットを妨げるケース
- 「Windows+Shift+S」でスクリーンショットを撮る方法
- Snipping Toolの基本的な使い方と応用
- 第三方のスクリーンショットツールの推奨
- Windowsの更新プログラムが影響を及ぼすケース
- OneDriveの自動保存設定のチェック方法
- キーボード不具合による問題とトラブルシューティング
- FAQ
- Windows11でスクリーンショットを撮る方法はどうすればいいですか?
- スクリーンショットのキーが反応しない場合、どう対処すればよいですか?
- グラフィックドライバが原因でスクリーンショットができない時はどうすればいいですか?
- Windows11でスクリーンショットを保存する場所はどこですか?
- Windows11のスクリーンショット設定はどこで変更できますか?
- 第三方のスクリーンショットツールを使用するメリットは何ですか?
- スクリーンショットを撮ったが、保存場所がわからない時はどうすればいいですか?
- Windowsのシステム更新がスクリーンショットの問題を引き起こすことがありますか?
- キーボードの故障がスクリーンショットの問題の原因かもしれない時、どうするべきですか?
- ソースリンク
Windows11でスクリーンショットができない主な原因
Windows11では、スクリーンショットを取る際に問題が起こることがあります。キーボードショートカットが反応しない、グラフィックドライバの不具合、設定の誤りが原因です。ここでは、これらの問題の原因と解決策を説明します。
キーボードショートカットが反応しない場合
キーボードショートカットが反応しないのはよくある問題です。外部キーボードや仮想キーボードの問題、またはキーボードの故障が原因です。キーボードドライバを更新するのが最も効果的です。キーボードを交換することも考えてみましょう。
グラフィックドライバの問題
グラフィックドライバが古い、または損傷している場合、スクリーンショットがうまくいかないことがあります。デバイスマネージャーからドライバを更新することを推奨します。最新のドライバに更新すると、問題が解決することが多いです。
ショートカットキー設定の確認
Windows11では、デフォルトでスクリーンショットのキーコンビネーションが設定されています。が、意図せず変更されることもあります。設定メニューからデバイスを選び、スクリーンショットの設定を確認しましょう。キーの組み合わせを再設定することで、問題が解決するかもしれません。
これらのステップを試すことで、Windows11でスクリーンショットをうまく取ることができます。スクリーンショットは毎日の作業で重要な機能です。正しく機能するように、これらの点を確認してください。
windows11スクリーンショット できない時の初期診断ステップ
Windows 11スクリーンショット ツールやキャプチャ機能が動かない時は、基本的なチェックから始めましょう。簡単なステップで問題を分かりやすくできます。キーボードショートカットが使えないときは、次の方法を試してください。
- FNキーとWindowsロゴキーの同時押し。
- ALTキーと他のショートカットキーの組み合わせ。
- 「Windows + Shift + S」を押して、Snipping Toolを開きます。
また、Windows11スクリーンショット キャプチャがうまくいかない原因は、キーボード設定の問題かもしれません。設定メニューの「アクセシビリティ」→「キーボード」で、固定キー機能がオフになっているか確認してください。
スクリーンショットは、毎日の仕事で大切な機能です。正しく設定し、全ての機能を活用しましょう。
次の表は、Windows 11でのスクリーンショット機能をいくつか紹介しています。これらを参考に、PCが最適な状態か確認してください。
| 機能 | 説明 |
|---|---|
| スクリーンキャプチャ | 特定の画面をキャプチャします。 |
| クリップボード | キャプチャしたスクリーンショットをクリップボードに保存。 |
| フォーカスモード | 通知を一時停止し、集中できます。 |
| 仮想デスクトップ | 複数の作業スペースを用意し、状況に合わせて切り替えます。 |
Windows11でスクリーンショットのキーボードショートカットを確認する方法
Windows11でスクリーンショットを取るには、キーボードショートカットを知ることが大切です。簡単なショートカットキーで、スクリーンショットを早く取ることができます。
標準のショートカットキーの確認
Windows11では、スクリーンショットを取る方法が幾つかあります。「PrtSc」キーを使うのが一般的です。「Windows」キーと「PrtSc」キーを同時に押すと、画面がキャプチャされます。
この方法は、最も簡単で直接的な方法です。
ファンクションキー(Fn)の利用
ラップトップやコンパクトタイプのキーボードでは、「Fn」キーが必要です。「Fn」キーと「PrtSc」キーを同時に押すと、スクリーンの内容をクリップボードにコピーできます。
| キーボードショートカット | 動作 | 保存場所 |
|---|---|---|
| PrtSc | 全画面キャプチャ | クリップボード |
| Windows + PrtSc | 全画面キャプチャして自動保存 | ピクチャフォルダ |
| Alt + PrtSc | アクティブウィンドウのキャプチャ | クリップボード |
| Windows + Shift + S | 選択範囲をキャプチャ | クリップボード |
| Fn + PrtSc | 全画面キャプチャ(一部デバイス) | クリップボード |
これらのショートカットを使えば、Windows11でスクリーンショットを取る方法が増えます。スクリーンショットは情報共有や記録に役立ちます。
グラフィックドライバの更新が必要なシナリオと手順
Windows11でスクリーンショットがうまくいかない時、グラフィックドライバの問題が原因です。windows11スクリーンショット キャプチャやwindows11スクリーンショット 保存がうまくいかないのは、古いドライバのせいです。
デバイスマネージャーでドライバを最新に更新すると、問題が解決することがあります。各GPUメーカーごとのサポートされているグラフィックカードを確認できます。
| メーカー | サポートされているGPU |
|---|---|
| AMD | AMD RX 400 シリーズ以降, Radeon Graphics を使用した AMD Ryzen プロセッサ |
| Intel | 統合 – Intel 12th Gen (Alder Lake) 以降, ディスクリート – Intel DG1 以降 |
| NVIDIA | NVIDIA GTX 10xx 以降 (Pascal+) |
デバイスマネージャーでドライバを更新する時、サポートされているGPUを確認してください。windows11スクリーンショット 保存がうまくいくように設定しましょう。複数のモニターや高解像度で作業する時は、最新のドライバが大切です。
最新の更新でも問題が解決しない時は、ハードウェアやシステム設定を再確認しましょう。定期的に更新をチェックすることで、windows11スクリーンショット キャプチャをスムーズに使えます。
Windows11のスクリーンショット設定の見直し方
Windows11では、スクリーンショットを簡単に取得する機能がたくさんあります。windows11スクリーンショット 操作方法とwindows11スクリーンショット ツールを最適に使う設定を見てみましょう。
設定メニューの使い方
スタートメニューから「設定」を選び、「システム」をクリックします。「ディスプレイ」に進むと、基本的な設定を見られます。画面の明るさや解像度、保存先、ショートカットキーの設定などができます。
問題解決のための設定変更
スクリーンショットがうまくいかない時は、設定を変える必要があります。「デバイス」メニューから「スクリーンショット」設定に進めます。時間遅延や編集ツールのアクセスなどを調整できます。
Windows11では、「スニッピングツール」と「スニップ&スケッチ」が新しく統合されました。これにより、矩形、フリーフォーム、ウィンドウ、全画面キャプチャなどを簡単に選べます。キャプチャ後は、直接編集ウィンドウで注釈を加えられます。
このように、windows11スクリーンショット 操作方法を適切に設定すると、スクリーンショットをもっと便利に使えます。小さな設定の見直しで、大きな効果が得られます。是非、自分の環境の設定を見直してみてください。
セキュリティソフトウェアがスクリーンショットを妨げるケース
Windows11でスクリーンショットを取る方法を選ぶとき、セキュリティソフトウェアが邪魔をすることがあります。プライバシーを守るため、スクリーンショットを止めることがあります。そうなら、セキュリティ設定を見直す必要があります。
特定のセキュリティソフトウェアでは、画面キャプチャを防ぐため機能が制限されます。Windows11でスクリーンショットを取ることができなくなります。セキュリティ設定を変えたり、必要なアプリに対して許可を与えることで解決できます。
- セキュリティソフトウェアの詳細設定を確認し、スクリーンショット機能がブロックされていないかチェックします。
- 必要に応じて、スクリーンショット機能に対するアクセスを許可するよう設定を調整します。
- その他のアプリケーションとの兼ね合いも考慮し、セキュリティ強化と機能利用のバランスを取ります。
セキュリティソフトの更新や、完全な再設定も解決に繋がるかもしれません。最終的には、セキュリティソフトウェアのサポートセンターに問い合わせるのも一つの方法です。
このように、Windows11スクリーンショット 方法を安全に使うためには、セキュリティソフトウェアの設定を適切に調整することが大切です。セキュリティと機能のバランスを保つことが重要です。
「Windows+Shift+S」でスクリーンショットを撮る方法
Windows11では、「Windows+Shift+S」キーの組み合わせを使います。これで、画面のどの部分でもスクリーンショットが撮れます。この方法は、多くのユーザーにとって大切な機能です。
保存先とデータ形式の特徴
撮影した画像はクリップボードに一時的に保存されます。画像を保存するには、別のソフトでファイルとして保存する必要があります。JPEGやPNG形式が一般的です。
クリップボードと組み合わせた活用法
クリップボードに保存された画像は、他のアプリにすぐに貼り付けることができます。文書やプレゼンにすぐに使えます。画像編集ソフトでさらに編集もできます。
Snipping Toolの基本的な使い方と応用
Windows11で使える「windows11スクリーンショット ツール」の一つがSnipping Toolです。簡単に画面の一部や全体を撮影できます。特にキーボードショートカットが使えない時は、Snipping Toolが便利です。
Snipping Toolを使うには、「Windowsアクセサリ」フォルダからアプリを開きます。「新規」オプションを選んで、四角形モードやフリーフォームモードなどを選べます。
撮影したスクリーンショットはPNG、JPEG、GIFフォーマットで保存できます。これらはウェブや電子メールに適しています。特にPNGは、背景を透明にできるので、プレゼンやウェブデザインに最適です。
| フォーマット | 特徴 | 使用シナリオ |
|---|---|---|
| PNG | 透過可能で高品質 | ウェブデザイン、透明背景が必要な画像 |
| GIF | アニメーション表現可能、色数制限あり | ウェブの短いアニメーション画像 |
| JPEG | 色の表現が豊富でファイルサイズが小さい | 高解像度の写真保存、メール送信 |
Windows11のアップデートで、スクリーンショット撮影後に「windows11スクリーンショット キャプチャ」でクリップボードに保存できます。そうすると、他のアプリに画像をペーストするのが簡単になります。
Snipping Toolはアップグレードで機能が強化されました。動画キャプチャ機能も追加されました。これで、「Windows+Shift+S」ですぐにスクリーンショットや動画を撮影できます。
これらの情報を参考に、Windows11でSnipping Toolを使って効率的なスクリーンショットを撮りましょう。日々のタスクをスムーズに進めましょう。
第三方のスクリーンショットツールの推奨
Windows11を使っている人には、標準のスクリーンショット機能だけでなく、さまざまなツールが役立ちます。これらはwindows11スクリーンショット 方法や機能を提供します。インストール型とオンライン型のツールの違いを説明しますので、自分に合ったものを選べます。
インストール型ツールのメリット
インストール型のツールは、多機能で便利です。Advanced SystemCareは、画像を編集したり、保存形式を変えたりできます。2億500万人以上が使っているため、信頼性があります。
オンラインツールの利点と活用法
Windowsの更新プログラムが影響を及ぼすケース
Windows 11の最新アップデートは、多くの機能改善とバグ修正を提供します。しかし、時にはwindows11スクリーンショット キャプチャ機能に影響を与えることがあります。こうした場合、windows11スクリーンショット 方法が正常に機能しない原因を理解し、対策を講じることが重要です。
2024年9月に提供されたWindowsの非セキュリティプレビュー更新プログラムには、重要な変更が含まれていました。これらの更新は、システムの安定性を向上させる一方で、既存の機能に一時的な問題を引き起こす可能性があります。
| 更新プログラム | 特徴 | 影響の可能性 |
|---|---|---|
| Windows 11 バージョン23H2 | ローカルファイル共有の強化 | スクリーンショット共有の問題 |
| Windows 10 バージョン22H2 | プロフィール画像の移動 | ユーザーインターフェイスの不具合 |
| Microsoft Intune – 2024年9月アップデート | 新しいアラートシステム導入 | レポート処理の遅延 |
windows11スクリーンショット キャプチャやその他の日常的機能がうまく機能しない場合、更新プログラムのインストール状況を確認しましょう。バージョンに応じた適切な操作を行うことが解決への第一歩です。Windows Updateの設定を確認し、必要であれば以前のバージョンにロールバックすることも一つの方法です。
アップデート後に問題が解決しない場合は、Microsoftのサポートやフォーラムで解決策を検索することも推奨されます。システムの互換性やセキュリティを常に最新の状態に保つために、定期的なシステムチェックとアップデートの適用を行うことが重要です。
OneDriveの自動保存設定のチェック方法
スクリーンショットを撮ったのに、どこに保存したか分からない時があります。OneDriveの自動保存設定が原因かもしれません。windows11スクリーンショット 保存の設定を見直すことが大切です。
プリントスクリーンデータの保存先の確認
Windows11でスクリーンショットを撮ると、「ピクチャ」フォルダの「スクリーンショット」サブフォルダに保存されます。でも、OneDriveが自動保存になっていると、保存場所がOneDriveのフォルダに変わることがあります。
そうすると、画像はクラウドに保存されます。ローカルフォルダに保存されなくなります。
設定の変更とスクリーンショットの管理
OneDrive内にスクリーンショットを保存する設定を変えるには、OneDriveの設定メニューを開きます。「自動保存」タブを選び、「スクリーンショットを自動的に保存する」のチェックを外します。
これで、スクリーンショットは再びローカルドライブに直接保存されます。windows11スクリーンショット ツールに頼らず、設定を調整できます。
| スクリーンショットの取得方法 | 保存方法 | 自動保存の設定 |
|---|---|---|
| キーボードショートカット | クリップボード | OneDriveに自動保存 |
| Snipping Tool | ファイルとして保存 | 手動でOneDriveへ |
| サードパーティツール | 直接ファイルへ | 設定に依存 |
OneDriveの自動保存設定を管理することで、windows11スクリーンショット 保存の問題を防ぎます。ファイルの安全性とアクセス性を保つことができます。
キーボード不具合による問題とトラブルシューティング
Windows11を使っている場合、スクリーンショットの問題が起こることがあります。キーボードの不具合が原因かもしれません。ここでは、トラブルシューティングの方法を説明します。
まず、キーボードが反応しないときは、「Windowsキー+Ctrl+O」を押してスクリーンキーボードを開きましょう。プリントスクリーンキーの動作をチェックしてください。
スクリーンキーボードで撮影ができるが、物理キーボードが反応しない場合は、キーボードの問題かもしれません。接続確認やBIOSの更新、ドライバーの再インストールを試してください。
トラブルシューティングは、設定の調整から始めましょう。NumLockの設定やキーボードのフィルターキーの設定を見直してください。入力言語設定も見直してみてください。
問題が解決しない場合は、MyASUSなどのツールを使うことをお勧めします。BIOSのアップデートやシステムの復元を試してください。問題が解決しない場合は、PCのリセットやリカバリーを検討しましょう。
FAQ
Windows11でスクリーンショットを撮る方法はどうすればいいですか?
スクリーンショットのキーが反応しない場合、どう対処すればよいですか?
グラフィックドライバが原因でスクリーンショットができない時はどうすればいいですか?
Windows11でスクリーンショットを保存する場所はどこですか?
Windows11のスクリーンショット設定はどこで変更できますか?
第三方のスクリーンショットツールを使用するメリットは何ですか?
スクリーンショットを撮ったが、保存場所がわからない時はどうすればいいですか?
Windowsのシステム更新がスクリーンショットの問題を引き起こすことがありますか?
キーボードの故障がスクリーンショットの問題の原因かもしれない時、どうするべきですか?
ソースリンク
- https://pasokonpc.com/?p=372
- https://partition.aomei.jp/kb/cant-take-screenshots-on-pasokonn-7868-ac.html
- https://recoverit.wondershare.jp/pc-solution/how-to-deal-with-the-inability-to-scrub-in-windows-10-11.html
- https://arata01.info/windows11-screenshot-dekinai-taisaku-19306
- https://and-engineer.com/articles/YtOpxxAAACEAwCZA
- https://www.mouse-jp.co.jp/mouselabo/entry/2024/02/09/100044
- https://atmarkit.itmedia.co.jp/ait/articles/2203/10/news021.html
- http://www.fmworld.net/cs/azbyclub/qanavi/jsp/qacontents.jsp?PID=5011-3292
- https://recoverit.wondershare.jp/other-file-recovery/take-screenshots-on-windows-11.html
- https://support.microsoft.com/ja-jp/topic/2023-年-11-月-14-日-kb5032190-os-ビルド-22621-2715-および-22631-2715-f9e3e13c-5e98-42c2-add8-f075841ca812
- https://support.microsoft.com/ja-jp/topic/2023-年-10-月-31-日-kb5031455-os-ビルド-22621-2506-および-22631-2506-プレビュー-6513c5ec-c5a2-4aaf-97f5-44c13d29e0d4
- http://ss-beta.co.jp/support/qa/
- https://forest.watch.impress.co.jp/docs/serial/newdefapps/1406648.html
- https://www.mouse-jp.co.jp/mouselabo/entry/2024/04/03/100061
- https://www.tsslk.jp/reference/means/column_screencapture/
- https://pcdr-chiebukuro.com/installation-failure/
- https://www.forum8.co.jp/faq/win-kyotu.htm
- https://togeonet.co.jp/post-20342
- https://www.pasoble.jp/windows/11/screen-capture-snipping-tool.html
- https://tokusengai.com/_ct/17672343
- https://askpc.panasonic.co.jp/beginner/guide/win11_03/3101.html
- https://recoverit.wondershare.jp/other-file-recovery/how-to-capture-screens-in-windows.html
- https://jp.iobit.com/optimized-computer/the-software-speedup-pc-8.html
- https://zenn.dev/collabostyle/articles/c81b754ce48ae2
- https://www.softic.or.jp/application/files/3617/2361/7601/2023R5-1.pdf
- https://learn.microsoft.com/ja-jp/windows/release-health/windows-message-center
- https://itutor.jp/blog/windows10-ikoutaisaku-vol44/
- https://pcdr-chiebukuro.com/hozon-screenshot/
- https://www.lenovo.com/jp/ja/articletop/pc/win10-screenshot/?srsltid=AfmBOoqMEUQp0gBwckTss0pianre-liJgaFgTDSJH25SiUQcciUIuuxo
- https://www.asus.com/jp/support/faq/1047955/
- https://www.himetei.com/windows-11-print-screen-key-not-working-solution/
- https://support.microsoft.com/ja-jp/surface/surface-タイプ-カバーまたはキーボードのトラブルシューティング-c106b37d-f55a-4640-8cb2-8f1b2b0207ea