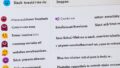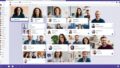Teams 動画ダウンロード問題の解決方法を知っておきましょう。大切なミーティングやプレゼンの録画がダウンロードできない時、困りませんか?手元に大事な情報が残らない状況。これは本当に困ることです。リモートワークが増える今、録画はコミュニケーションを良くするため必要です。しかし、ダウンロードできないと、その役割を果たせません。
心配しないでください。ここでは、チームス動画をダウンロードする方法を解説します。また、ダウンロードできない時の解決策も教えます。この記事があなたの役に立つはずです。
主なポイント
- チームス動画ダウンロードできる条件と手順
- チームス動画ダウンロードできないときの一般的な原因
- チームス動画ダウンロードできない対策の効果的なアプローチ
- チームス動画ダウンロードできるサイトの安全な利用方法
- スムーズなチームス動画ダウンロード方法を身につける重要性
- Teams とは – コミュニケーションツールの重要性
- Teamsでの録画方法の基礎
- Teamsでの動画の保存手順
- Teams 動画 ダウンロードできない – 主な問題点
- 動画ダウンロードできない原因と対応策
- Teams での動画共有の方法
- Teams の録画機能を最大限に活用するには
- Teams での録画データの共有と管理
- 録画機能なしでTeams会議を記録する方法
- 録画ができないときの応急措置
- Teams の動画録画問題とネットワーク遅延
- ファイルダウンロードが行えない際の確認事項
- FAQ
- チームズの録画機能を利用するにはどうすればいいですか?
- OneDrive for BusinessとSharePointのどちらに録画データが保存されますか?
- Teamsの動画ダウンロードができない場合に何が問題の原因となっていますか?
- 動画ダウンロードができない場合の対応策はありますか?
- Teamsで動画を簡単に共有する方法はありますか?
- Teamsの録画機能を最大限に活用するためにはどうすればいいですか?
- Teamsでの録画データの共有や管理方法を教えてください。
- Teamsで録画機能がない場合、どのように会議を記録できますか?
- Teamsで録画ができない場合の応急措置はありますか?
- Teamsの動画録画問題とネットワーク遅延には関連性がありますか?
- Teamsでファイルのダウンロードが行えない場合、何を確認すべきですか?
- ソースリンク
Teams とは – コミュニケーションツールの重要性
今、リモートワークツールはなくてはならないものです。Teams ビデオ会議を中心に、Microsoft Teams(チームズ)は多くの企業で使われています。これはコミュニケーション アプリとしてとても人気があるからです。
テレワーク文化の普及とチームズの役割
テレワーク文化が広がりを見せる中で、Microsoftのチームズが注目されています。企業の壁を越え、どこからでもチームワークを維持できる。これがチームズの役割です。
チームズの基本機能とビデオ会議の利点
チームズは、テレビ会議ソフトウェアとして素晴らしい機能を持っています。リアルタイムでの作業、ファイル共有、タスク管理などが可能です。これにより、ビデオ会議の品質が上がります。
| 機能 | 利点 |
|---|---|
| ビデオ会議 | リアルタイムでの顔が見えるコミュニケーションが可能 |
| ファイル共有 | 文書やプレゼンテーションなどの資料の即時共有が行える |
| タスク管理 | プロジェクトの進捗管理が一目で確認でき、効率的な作業進行が可能 |
| チャット機能 | 速やかな質問や情報交換でコミュニケーションのスピードアップに寄与 |
Teamsでの録画方法の基礎
Microsoft Teamsは、ビジネスのコミュニケーションを強化します。Teams ビデオ録画を使えば、会議やプレゼンを記録できます。これにより、後で内容を振り返ることができます。この記事では、Teams レコーディングとTeams 録画方法を紹介します。
Teamsで録画を開始する手順は次のとおりです。
- 定められた会議に参加しましょう。
- 会議画面の上部にある[…](その他のアクション)をクリックします。
- [レコーディングを開始]を選び、録画をスタートします。
- 録画を止めたい時は、再び[…]をクリック。そして、[レコーディングを停止]を選びます。
Teamsで録画する際には、いくつか注意点があります。
- Teams レコーディングは、会議の主催者か認められた参加者が開始できます。
- 録画はクラウドに保存され、会議後にメンバーがアクセスできます。
- 録画ファイルをダウンロードするには、少し時間がかかることがあります。
Teams ビデオ録画の特徴を以下の表にまとめました。
| 機能 | 説明 |
|---|---|
| 録画開始 | 会議中にいつでも[レコーディングを開始]を選べば、録音ができます。 |
| 録画停止 | 録画を止めるには、[レコーディングを停止]を選ぶだけです。 |
| アクセス | 録画はクラウドに自動保存され、参加者は後で簡単にアクセスできます。 |
Teamsでの動画の保存手順
Microsoft Teamsは、仕事をする上でとても役に立ちます。会議の動画録画は、あとで見直したり、欠席者と情報を共有したりするのに重宝します。今回は、Teamsで録画した動画をどうやって保存するかを説明します。
Teamsの録画機能は便利ですが、動画の保存先やダウンロード方法が分かりにくいことも。そんな時のための簡単な手順を紹介します。
録画データの保存先とは
Teams 動画保存の場所は、OneDrive for BusinessやSharePointです。どこに保存されるかは、録画の種類によります。動画は会議ごとに自動的に適した場所に保存されます。
OneDrive for BusinessとSharePointの利用
録画データはTeams 動画保存先としてOneDrive for BusinessやSharePointに保管されます。チャネルの会議はSharePointへ、その他の会議はOneDriveへ保存されます。
Teamsで録画した動画を探したい時は、[ファイル]タブから始めます。[OneDrive/SharePointで開く]をクリックし、[Recording]フォルダをチェックします。そこから動画を選び、ダウンロードできます。
これでTeamsでの動画保存方法をマスターしました。OneDrive for BusinessやSharePointを使いこなし、仕事の効率を高めましょう。
Teams 動画 ダウンロードできない – 主な問題点
Microsoft TeamsでTeams 動画ダウンロードエラーが出たら、すごく困りますよね。実は、たくさんの人がTeams 動画ダウンロードできない問題に直面しています。問題の原因はいろいろあります。
動画ダウンロードに関するよくあるトラブルとその原因をリストにしました。これを見て、問題を解決するヒントを得てください。
- 容量オーバー: 保存スペースが足りないかもしれません。
- 設定の問題: Teamsの設定が間違っているか更新が必要かもしれません。
- アクセス権限の制限: 動画に必要なアクセス権限がないため、ダウンロードできない場合があります。
問題を解決するためには、原因をしっかり特定することが大事です。困った時は、下の表を参考にしてください。
| トラブルの種類 | 考えられる原因 | 確認ポイント |
|---|---|---|
| 動画が見つからない | 保存先の誤り | OneDriveまたはSharePointの該当フォルダ |
| ダウンロードが始まらない | ネットワーク接続の問題 | インターネットの接続状況 |
| ダウンロード中にエラー | ファイルサイズが大きすぎる | 使用可能なストレージ容量 |
| ダウンロード権限がない | アクセス権限の設定 | ファイルに対するユーザーの権限 |
「Teams ビデオダウンロードができない」は、作業効率に悪影響を与えます。この情報が問題解決の助けになることを願っています。
動画ダウンロードできない原因と対応策
Microsoft Teamsで動画がダウンロードできないと、困りますよね。でも、Teams 動画ダウンロードできない原因と対策を理解すれば、すぐに解決できます。ここでは、よくある原因と解決法を説明します。
レコーディングができない設定の確認
Teams 動画ダウンロードできない設定確認は、よくある原因です。Teamsの録画設定が有効かチェックしましょう。もし無効なら、設定メニューで変えてください。管理者に変更してもらう必要があるかもしれません。
ゲスト参加と録画の制限
ゲストアカウントで参加すると、Teams 動画ダウンロードできないことがあります。録画権限があるか確認してください。チームの管理者が録画を制限している可能性があります。
容量オーバーによるダウンロード問題
動画だけでなく、容量オーバーがTeams 動画ダウンロードできない原因になることがあります。ストレージをチェックし、不要なファイルを消してください。そうすることで、空き容量を作れます。
| 問題点 | 原因 | 対応策 |
|---|---|---|
| 設定による録画不可 | Teams設定の無効化 | 設定メニューから変更 |
| ゲストの録画制限 | 権限設定による制約 | 管理者に問い合わせ |
| 容量オーバー | ストレージ不足 | 不要ファイルの削除 |
上の表は、Teams 動画ダウンロードできない原因と対策を示しています。これらをチェックして、Teamsをスムーズに使いましょう。
Teams での動画共有の方法
現代でリモートワークが増えました。Teams 動画共有はとても大切です。ここでは、Teams 動画送信とTeams ビデオ共有の方法を見ていきます。
- Microsoft Teamsの会議かチャットに参加します。
- 動画がある場所を開きます。
- 共有画面のアイコンをクリックし、動画を選びます。
- Teams 動画共有が始まります。
メッセージでTeams 動画送信もできます。やり方は:
- チャットかチャンネルに行きます。
- 添付アイコンをクリックし、動画をアップロードします。
- そうすると、メッセージで動画が共有されます。
Teams ビデオ共有でコミュニケーションが満たされます。ビジュアルが大切なとき、動画は良い方法です。
Microsoft Teamsで、チームとすぐ情報を共有しましょう。
Teams の録画機能を最大限に活用するには
Teams 録画機能を使えば、会議やプレゼンが後で見返せます。使う前に、Teams 録音許可があるかチェックしてください。さらに、Teams トラブルシューティングの知識も身につけておくといいです。
参加者の設定の確認と録音の許可
予期せぬトラブルへの対処法
トラブルが起きた時のために、Teams トラブルシューティングの準備をしておきましょう。サポートに連絡する方法も知っておくと安心です。
Teams トラブルシューティングの一例を紹介します。これで、会議がスムーズにいきますよ。
| 問題 | 原因 | 解決策 |
|---|---|---|
| 録画が開始できない | Teams 録音許可設定がない | 参加者全員の許可を確認 |
| 録画データが見つからない | 保存先の選択間違い | OneDriveまたはSharePointの録画フォルダを確認 |
| 録画内容が不鮮明 | ネットワークの遅延 | 接続を確認し、必要に応じて再録画 |
Teams での録画データの共有と管理
リモートワークが増加する中、Teams 録画データの管理が大切になります。これにより、仕事の効率が大きく改善されます。Teams レコーディング共有とTeams 録画データ管理の良い方法を見てみましょう。
録画データを共有するには、いくつかステップがあります。Teamsは、会議が終わると自動的に録画を保存します。だから、リンクを使って簡単に共有できます。アクセス権をしっかり設定することが大事です。
| ステップ | 目的 | 方法 |
|---|---|---|
| 録画データの整理 | 簡単かつ迅速に内容を参照する | ファイル名に日付やトピックを含める |
| アクセス権限の設定 | 関係者のみが閲覧可能にする | SharePointまたはOneDriveで編集者を厳選する |
| 定期的なレビュー | 不要なデータを削除し、容量を確保する | 一定期間ごとに録画データをチェックし、整理する |
Teams レコーディング共有と管理を上手に行えば、チームのコミュニケーションがスムーズになります。そして、仕事の生産性も向上します。録画データは重要なリソースです。これを正しく、効率よく管理しましょう。
録画機能なしでTeams会議を記録する方法
Microsoft Teamsは標準で録画をサポートしています。Teams 会議録音方法には色々あります。Teams 録画機能なしでも会議を記録できます。
Notta Botを利用した会議録の自動化
Notta Botを使えば、会議の話をリアルタイムでテキストにできます。音声認識とAIにより、参加者は意識せずに詳細な記録を残せます。
外部ツールによる代替録画手段
Teams 録画機能なしでも、外部ツールでビデオを記録できます。これらのツールは画面と音声を録画します。Teams 会議録音方法の良い代替です。適切なツールを選ぶことが大切です。
録画機能がなくても、Notta Botや他のツールを使えます。これで会議内容をしっかり記録できます。参加者は会議に集中でき、後で詳細を見返せます。
録画ができないときの応急措置
Teams 録画できないことがありますね。このとき、録画エラーやTeams レコーディングトラブルシューティングが必要です。問題に対処するための方法をお教えします。
まず、Teams 録画エラーが出たら、いくつかのことをチェックしましょう。インターネットが安定しているか確認し、Teamsの更新も忘れずに。それでもダメなら、次を試してみてください。
- 会議の他の人に録画をお願いする。
- スクリーンキャプチャのソフトを使って、画面を保存する。
- 音声だけを、別の機器で録音する。
これらは、Teams レコーディングトラブルシューティングをしている間の一時解決策です。会議の大事なところを記録できます。でも、本当の解決には、根本的な問題を見つけて対処することが大切です。
エラーについては、Teams のヘルプセンターやサポートに聞くといいです。彼らが専門的なアドバイスをくれるでしょう。そして、
「録画できない状態は一時的なもの。通常のTeams使用には影響しない」
と覚えておきましょう。
トラブル時は冷静に対処を試みてください。そして定期的にTeamsを更新し、準備をしておくことが大事です。
Teams の動画録画問題とネットワーク遅延
Microsoft Teamsは、ビジネスコミュニケーションでよく使われます。動画録画やネットワーク遅延の問題には、早くて効率的な対処が必要です。ここでは、Teamsのネットワーク遅延と解決策について説明します。
Teamsが遅い場合のチェックポイント
Teamsが遅い時、最初に確認するのはインターネット環境です。ルーターやモデムを再起動し、ケーブルを点検しましょう。そして、帯域幅がどれくらい使われているかチェックしてください。
通信環境の最適化による解決方法
Teamsの通信環境を改善すると、問題を解決できます。デバイスを更新したり、最新ソフトウェアを用意したりしましょう。ネットワーク設定を見直して、録画のパフォーマンスを良くする方法もあります。
- 帯域の使用量を把握し、不要なデバイスやアプリケーションをオフにする
- 有線接続への切り替えや高品質な無線ルーターの使用を検討
- VPNの使用がパフォーマンスに影響していないか確認
- ネットワークプロバイダと連絡を取り、帯域幅が契約内容に見合っているか確認
- 従業員に対し、適切なネットワーク利用のための研修を実施
| 問題点 | 原因 | 解決策 |
|---|---|---|
| ビデオの遅れ | インターネット速度の低下 | 帯域幅の優先度をビデオ通話に設定する |
| オーディオのブレイク | 無線接続の不安定性 | 有線接続への変更 |
| 録画の失敗 | ソフトウェアの互換性問題 | システムとアプリのアップデート |
| 通信遅延 | ネットワークの混雑 | 非ピークタイムに作業をスケジュール |
ファイルダウンロードが行えない際の確認事項
Microsoft Teamsでファイルダウンロードができないときは心配になりますね。そんな時は、慌てずにいくつかチェックしましょう。Teamsで問題が起きるには色々な理由があるので、大事なポイントを把握して解決しましょう。
まず、インターネットがしっかりつながっているか確認してください。不安定な接続はファイルダウンロードエラーの原因になります。次に、Teamsが最新版かどうかもチェックしましょう。古いバージョンではダウンロードに失敗することがありますから。
Teamsの権限設定も見直してみてください。特に、大きな組織では権限が限定されていることも。管理者に相談するといいですね。これらのステップで、Teams ダウンロード問題を解決できるかもしれません。