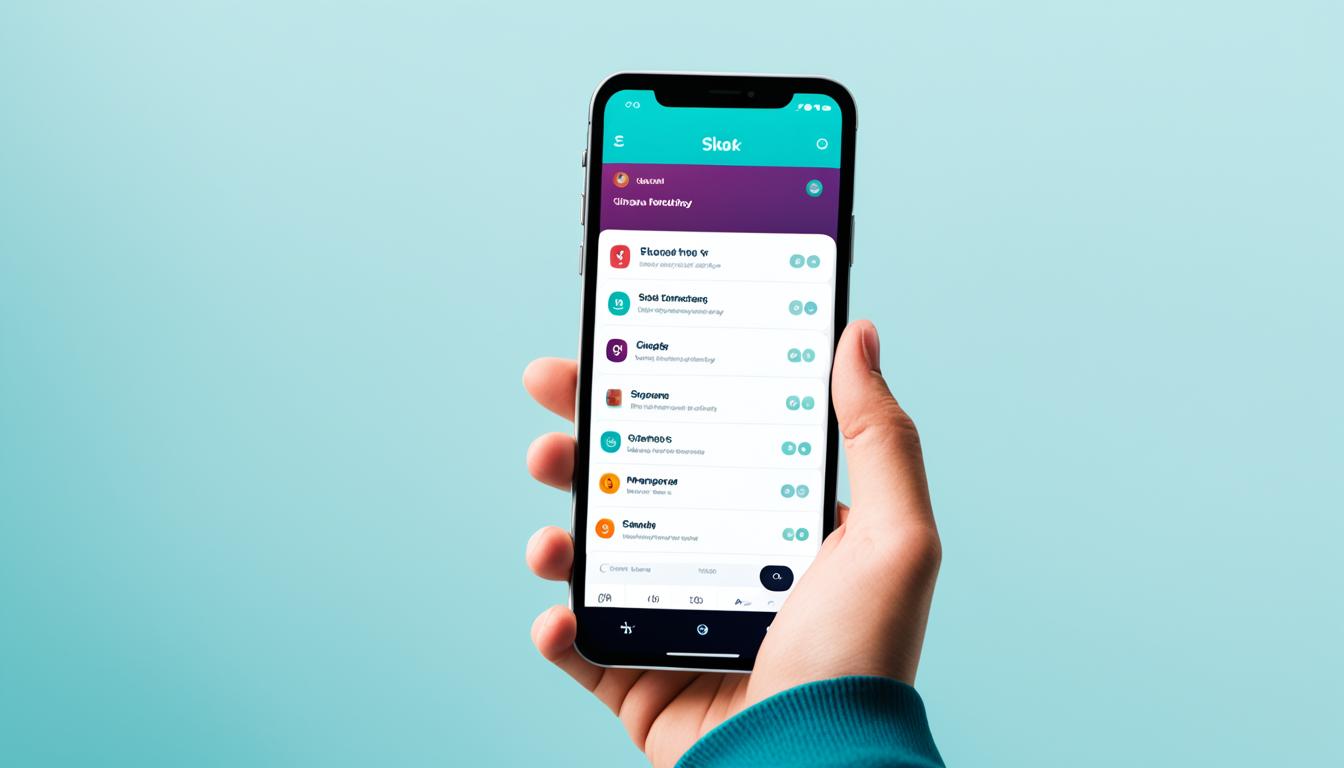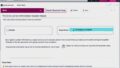Slackでワークスペースが追加されない時はどうされますか。Slackはチームでのコミュニケーションに便利です。新しいプロジェクトでわくわくしています。しかし、ワークスペースを追加しようとすると問題が起きることがあります。
問題が起きると、仕事がスムーズにいかなくなります。時間がもったいないですよね。でも心配しないでください。ここで紹介する手順で、簡単に解決できます。
記事の主なポイント
- Slackアプリにおけるワークスペース追加に関わる一般的なトラブルとその原因を理解する
- 追加されないワークスペースの問題解決に向けた基本的な対処法を把握する
- ワークスペース追加時にチェックすべきネットワークの設定を確認する
- Slackサポートチームと効果的なコミュニケーションを取る方法を学ぶ
- 問題が継続する場合の次のステップとして、サーバーやアカウントの確認方法を知る
- Slackの基礎知識とワークスペースの概要
- Slackアプリのインストールと初期設定
- slack アプリ ワークスペース 追加されない時の原因と全体の解説
- メールアドレスとSlackアカウントの関係
- 参加済みワークスペースへのログイン方法
- ワークスペースへの招待受け入れとアクセス
- 接続エラーとそのトラブルシューティング
- ネットワーク設定の見直しとセキュリティ機器のチェック
- Slackアプリのキャッシュとデータ消去の手順
- ブラウザとSlackアプリのトラブルシューティング
- WebSocketの問題とSlackでの接続維持
- Slackの稼働状況とサーバーエラーの確認
- Slackサポートチームへの問い合わせとフィードバック
- 結論
- FAQ
- Slackのワークスペースが追加されない時にはどうすれば良いですか?
- Slackワークスペースとは何ですか?
- ワークスペースのメリットとチームでの活用方法はありますか?
- Slackアプリのダウンロードとインストール手順を教えてください。
- 初めてのワークスペース作成と設定の重要ポイントを教えてください。
- Slackワークスペースが追加されない原因とその解説を教えてください。
- 一つのメールアドレスで複数のワークスペースを管理する方法を教えてください。
- アカウント作成時の注意点はありますか?
- 参加済みワークスペースへのログイン方法を教えてください。
- ワークスペースへの招待受け入れとアクセス方法を教えてください。
- 接続エラーとそのトラブルシューティング方法を教えてください。
- ネットワーク設定の見直しとセキュリティ機器のチェックについて教えてください。
- Slackアプリのキャッシュとデータ消去の手順を教えてください。
- ブラウザとSlackアプリのトラブルシューティング方法を教えてください。
- WebSocketの問題とSlackでの接続維持について教えてください。
- Slackの稼働状況とサーバーエラーの確認方法を教えてください。
- Slackサポートチームへの問い合わせ方法とフィードバックの仕方を教えてください。
- ソースリンク
Slackの基礎知識とワークスペースの概要
チームでコミュニケーションを良くしたいなら、slack アプリ ワークスペース追加方法が大切です。Slackの多くの機能を使えば、仕事がスムーズに進みます。もしslack アプリ ワークスペース追加エラーがあれば、どう対処するかも話します。
Slackワークスペースとは何か
ワークスペースは、Slackでの中心地です。チームが仕事をするために役立ちます。チャンネルやメッセージ、ファイルなどが一緒に使えます。
ワークスペースのメリットとチームでの活用方法
Slackワークスペースを使うと、いろいろ良いことがあります。プロジェクトの情報を共有しやすく、早く決め事ができ、情報も一か所にまとめられます。そして、チームの雰囲気づくりにも役立ちます。
slack アプリ ワークスペース追加エラーが出たら、困りますね。Slackのサポートや同僚に助けを求めましょう。
- 正しい追加方法の確認:手順を正しく行っているか、確認します。
- ネットワーク接続のチェック:ネットワークが問題ないか見ます。
- アプリケーションの更新:Slackアプリが新しいバージョンか確認します。
招待されてエラーが出ることもあります。招待リンクが使えるか、アカウントが正しいかチェックしましょう。
| 問題 | 対処法 | 備考 |
|---|---|---|
| 追加方法の誤り | Slackの公式ガイドに従って再試行 | 公式ガイドは最新の情報を提供 |
| ネットワーク障害 | 接続設定の再確認やルーターの再起動 | 接続設定が複雑な場合はIT部門に相談 |
| アプリの不具合 | アプリの更新または再インストール | アプリのバグはアップデートで修正されることが多い |
Slackワークスペースで、チームが一緒に働きやすくなります。slack アプリ ワークスペース追加方法を知り、準備を整えましょう。
Slackアプリのインストールと初期設定
多くのプロフェッショナルたちは、Slackアプリで業務を効率化しています。
インストールと初期設定は簡単で迅速です。
しかし、事前に少し情報を知っておくと、もっとスムーズに始められます。
このセクションでは、Slackのダウンロード手順を説明します。
また、初めてワークスペースを設定する際のポイントも紹介します。
Slackアプリのダウンロードとインストール手順
Slackの公式サイトからアプリをダウンロードしましょう。
対応しているOSをチェックし、インストールします。
その後、アプリを開いてログインします。
アカウント情報を入力して、ワークスペースにアクセスします。
時々、トラブルシューティングが必要です。
しかし、大抵はスムーズに設定できます。
初めてのワークスペース作成と設定の重要ポイント
Slackワークスペースを作る時、チームのニーズを考えましょう。
ワークスペース名やURLを決め、メンバーを招待します。
チャンネルを整理し、アプリを統合するのも大切です。
このガイドにしたがって、Slackをセットアップしましょう。
これで、コミュニケーションがスムーズに、作業効率が上がります。
slack アプリ ワークスペース 追加されない時の原因と全体の解説
Slack アプリで新しいワークスペースを追加できないことがありますね。その時は、何が原因かを知り、解決策を探すことが大事です。この記事では、ワークスペース追加に失敗する原因と対策を説明します。
下の表は、Slackでワークスペースを追加できない理由を説明しています。
| 原因 | 解説 |
|---|---|
| アカウント認証エラー | ログイン情報の不一致やセキュリティ問題で、アカウントが正しく認証されません。 |
| ネットワークの問題 | インターネット接続が不安定だったり、プロキシ設定のせいでサーバーにつながりません。 |
| アプリの不具合 | アップデート失敗やバグでアプリがうまく働きません。 |
| 権限の不足 | 管理者の招待がないか、必要な権限がないと追加できません。 |
これらの理由を把握し、状況に合わせた対策をしましょう。まず、リストされた原因を一つ一つチェックします。そして、slack アプリ ワークスペース追加できない問題に対応します。
- アカウント情報をチェックします
- インターネットの接続を確認します
- アプリをアップデートまたは再インストールします
- 権限を管理者に確認してもらいます
これらのステップで、多くのケースでslack アプリ ワークスペース追加できない理由がわかり、解決できます。
メールアドレスとSlackアカウントの関係
Slackアプリを使う時、メールアドレスは重要な役割を持っています。同じメールで複数ワークスペースを管理するなら、注意が必要です。slack アプリ ワークスペース 追加できない情報も確認しましょう。
一つのメールアドレスで複数のワークスペースを管理する方法
メールで複数のSlackワークスペースに入る前に、メールの確認が必要です。Slackにログインし、ワークスペース名をクリックします。「ワークスペースの追加または切り替え」で、新しいワークスペースを加えられます。
slack アプリ ワークスペース 追加できない情報の管理も大切です。アカウントを上手に使いましょう。
アカウント作成時の注意点
新しいSlackアカウントを作る時、以前のメールを使えます。slack アプリ ワークスペース 追加できない情報を見ると、別のワークスペースでは新アカウントがいることもあります。新しいワークスペースを加える時、メールの再利用をよく確かめましょう。
| メールアドレスの使用法 | 注意点 |
|---|---|
| 一つのメールアドレスで複数ワークスペースを管理 | メールアドレスの確認要 |
| 新規にアカウントを作成する場合 | 既存ワークスペースとの関連付けを理解しておく |
| ワークスペースに追加する | 招待後、メールでのアクティベーションが必要 |
| アカウント間での整合性 | パスワード管理に注意を払う |
slack アプリ ワークスペース 追加できない情報から学び、メールで管理するSlackアカウントの整理が大事です。複数ワークスペースをうまく扱うには、情報を活かしましょう。正しい手順でアカウントを設定してください。
参加済みワークスペースへのログイン方法
slack アプリを使っているみなさん、こんにちは。ワークスペースは日々の大切なコミュニケーションの場です。でも、slack アプリ ワークスペース 追加されないときがありますね。参加済みのワークスペースにログインする手順をお伝えします。
Slackアプリを開いて、ログインしたいワークスペースを探しましょう。もし見つからないときは、焦らないでください。slack アプリ ワークスペース 追加されない場合もあります。でも大丈夫。「ワークスペースを追加する」か「ワークスペースに切り替える」を選んでください。
次はワークスペースのURLを入れるか、保存されているリストから選びます。ログイン情報を入れたあと、パスワードを慎重に打ちます。「ログイン」をクリックしてください。
ログインできなかったら、slack アプリ ワークスペース 追加されない問題かもしれません。パスワードの間違い、アプリの更新、ネットの問題の可能性があります。確認して、ダメならサポートに連絡してみてください。
これらのステップで、多くの人がワークスペースに入れるようになります。でも、slack アプリ ワークスペース 追加されない問題が解決しない場合、もっと詳しい対処法が必要です。
ワークスペースへの招待受け入れとアクセス
Slackを使い始めるには、まずワークスペースに入ることが必要です。でも、「slack アプリ ワークスペース 追加されない」という問題が起こることがあります。この問題を解決する方法を説明します。
招待メールの確認と入力するべき情報
招待メールは、ワークスペースから直接届きます。メールのリンクをクリックすると、参加手続きが進みます。でも、「slack アプリ ワークスペース 追加できないエラー」が出たら、迷惑メールフォルダも見てください。
参加手続きのステップワイズ案内
招待を確認したら、アカウント情報を入力します。名前やパスワードなどをしっかり書きましょう。問題があれば、再度やってみるか、Slackのサポートへ連絡しましょう。
| チェックポイント | 詳細 | アクション |
|---|---|---|
| 招待メールの再確認 | 迷惑メールフォルダを含め全てのフォルダを確認 | 見つからない場合は再招待を依頼 |
| リンクの有効期限 | 招待リンクには使用可能な期限があり | 期限切れの場合は新しい招待リンクが必要 |
| 入力情報の確認 | 名前やメールアドレスなど、正確に入力されているか | 誤りがあれば修正 |
| セキュリティ設定 | ブラウザやファイアウォールの設定によりリンクがブロックされる可能性も | 設定を確認し、必要に応じて変更 |
このチェックリストで、「slack アプリ ワークスペース 追加されない」問題に対応できます。解決できなければ、Slackコミュニティやヘルプセンターを利用してください。
接続エラーとそのトラブルシューティング
Slackは便利ですが、slack アプリ ワークスペース 追加できないエラーもあります。焦らず、トラブルシューティングしましょう。
一般的な接続エラーとそのメッセージ内容
エラーが出たら、Slackがエラーメッセージを表示します。「ネットワーク接続がありません」などのメッセージがあるかもしれません。これらを理解し、対処すると早く解決できます。
エラー発生時の初期対応策
最初の対応策は、ネットワーク接続を確認することです。Wi-Fiやモバイルデータが正常かチェックしましょう。アプリを再起動も有効です。
以下の表で、接続エラーと初期対応策を示します。エラーメッセージごとの対処法を見て、slack アプリ ワークスペース 追加エラー解決策を探しましょう。
| エラーメッセージ | 対処法 |
|---|---|
| ネットワーク接続がありません | ネットワークの設定を確認する |
| サービスへのアクセスが拒否されました | Slackのサーバーステータスをチェックする |
| 時間切れで接続できません | VPNまたはプロキシの設定を確認する |
| Slackアプリを再起動する | アプリケーションの再起動を試みる |
これらのステップで解決しなければ、詳細なトラブルシューティングが必要です。でも、多くのケースでこれで解決します。エラーに遭遇したら、冷静に問題解決をしましょう。
ネットワーク設定の見直しとセキュリティ機器のチェック
オンラインでの作業が増えています。slack アプリ ワークスペース 追加トラブルシューティングは大事です。ワークスペースの追加がうまくいかない場合、ネットワークやセキュリティ機器が影響していることがあります。
プロキシ、ファイアウォール、ウイルス対策ソフトウェアの役割
ネットワーク設定を変える必要がある時、プロキシとファイアウォールを確認しましょう。これらはセキュリティ向上に役立ちます。でも、Slackとのやり取りを邪魔することがあります。
ウイルス対策ソフトが原因で通信がブロックされているかもしれません。
VPNの設定による影響と対策
VPNはセキュリティには必要です。でも、Slackへのアクセスが制限されることもあります。VPN設定の見直しと調整をしましょう。
| セキュリティ機器/サービス | 課題 | トラブルシューティング |
|---|---|---|
| プロキシサーバー | 接続制限 | 設定の例外追加 |
| ファイアウォール | ポート閉塞 | 必要なポート開放 |
| ウイルス対策ソフトウェア | 通信ブロック | 信頼済みアプリ設定の見直し |
| VPN | アクセス制限 | セキュリティポリシーの確認 |
設定の見直しをする時、IT部門や専門家に相談しましょう。slack アプリ ワークスペース 追加トラブルシューティングが上手くいくようにします。これで、ワークスペースをスムーズに追加できます。
Slackアプリのキャッシュとデータ消去の手順
アプリの動きが遅かったり、うまく動かない時があります。slack アプリ ワークスペース 追加トラブルシューティングでキャッシュやデータを消すと良いです。ここではSlackアプリのキャッシュの消し方を紹介します。
- Slackアプリを開きます。
- 「設定」または「ヘルプ」メニューに進みます。
- 「トラブルシューティング」を選びます。
- 「キャッシュを消去する」をクリックします。
- アプリを再起動し、変更をチェックします。
これで、いらないファイルや古いデータを消すことができます。slack アプリ ワークスペースの追加トラブルシューティングがしやすくなります。キャッシュ消去で直らなければ、アプリを再インストールしてみてください。
| 操作 | 結果 | コメント |
|---|---|---|
| キャッシュ消去 | アプリの動きがよくなる | 不要なファイルやデータを消去します |
| アプリ再起動 | 変更がちゃんとされたか確認 | キャッシュを消した後にやることです |
| 再インストール | 大きな問題を解決 | 他の方法でダメな時の最後の手段です |
Slackで問題がある時は、この手順を試してください。slack アプリ ワークスペース 追加トラブルシューティングでうまく行くことが多いです。
ブラウザとSlackアプリのトラブルシューティング
Slackアプリをワークスペースに追加しようとしてうまくいかない時があります。その時は、ブラウザとアプリのトラブルシューティングを試してみましょう。ここでは、その具体的な手順を説明します。
キャッシュ消去から再起動までの一連のステップ
ブラウザやSlackアプリのキャッシュは、時々トラブルの原因になります。キャッシュを消去してみましょう。
- ブラウザの設定を開き、「プライバシーとセキュリティ」のセクションを選択します。
- 「ブラウザデータの消去」を選び、「キャッシュされた画像とファイル」を削除します。
- Slackアプリのキャッシュを消去するために、アプリの設定で「キャッシュデータの消去」をタップ。
- 手順を終えたら、デバイスを再起動して、改善があるか確認します。
これらのステップで、問題が解決することがあります。
ブラウザのシークレットモードを利用した接続テスト
ブラウザの拡張機能がSlackへの接続に悪影響を与えるかもしれません。シークレットモードでテストしましょう。
- 「新しいシークレットウィンドウ」をブラウザのメニューから開きます。
- シークレットモードでは拡張機能やアドオンがオフになるので、Slackにクリーンにアクセスできます。
- Slackのホームページを開き、ワークスペースの追加やログインを試みます。
この方法で、問題の原因を見つけ出す手助けができます。
上記のステップを実行しても問題が直らない場合は、さらに技術的な支援が必要です。迅速に解決するには、役立つリソースを探したり、サポートチームに相談しましょう。
WebSocketの問題とSlackでの接続維持
Slackで快適に話すには、WebSocketを通した安定した接続が大事です。でも、時々Slack アプリでトラブルが起きます。WebSocketの問題が原因かもしれません。
この部分ではWebSocketのトラブルがSlackにどう影響するか見ます。そして、どう解決したらいいのかも考えます。
WebSocketエラーとその影響
WebSocket技術はリアルタイムでの通信を可能にします。Slackもこれを使っています。エラーが出ると、色々な機能に遅れが出ることがあります。
このために困ったときの解決策を探す人が多いです。
WebSocketの接続問題の解消方法
問題を直すには、いくつか方法があります。まず、ネットワークの接続をチェックしましょう。ブラウザやアプリを更新するのも大事です。
次のステップも役に立ちます:
- Slack アプリを閉じて、再度開始する。
- デバイスを再起動する。
- 違うネットワークで、問題が直るか試す。
- ウイルスソフトやファイアウォールが、WebSocketを邪魔していないか確認する。
これらで直らなければ、Slackの公式サイトで助けを探しましょう。「slack アプリ ワークスペース 追加できないエラー解決策」の情報も役に立ちます。
Slackの稼働状況とサーバーエラーの確認
Slackでワークスペースを追加できないエラーはストレスです。最初にhttps://status.slack.com/でSlackの状況を確認してください。問題やメンテナンス情報がすぐわかります。
もし問題がサーバーにないなら、次のリストでトラブルシューティングをしてみてください:
- インターネットが安定しているか確認する
- Slackが最新かチェックする
- Slackのフォーラムで他の報告を見る
サーバーエラーがあると思ったら、すぐSlackサポートに連絡しましょう。
| エラータイプ | 原因 | 対処法 |
|---|---|---|
| 追加できない系統エラー | サービスの一時的な障害またはメンテナンス中 | Slackの稼働状況ページで確認 |
| ネットワーク障害 | インターネット接続の問題 | 接続を再確認またはルーターを再起動する |
| アプリケーションエラー | アプリの不具合 | アプリを再インストールする |
Slackの技術的トラブルは様々です。このガイドで一つずつ確認しましょう。自分の作業を早く正常に戻すことが大切です。
Slackサポートチームへの問い合わせとフィードバック
Slackアプリでトラブルがあったとき、すぐにサポートチームへ問い合わせましょう。ワークスペースを追加できない問題もその一つです。この記事で、問い合わせのプロセスを説明します。
問題の詳細な説明と必要な情報の準備
問題を報告する前に、詳細をメモしてください。使用しているデバイスやOS、エラーメッセージが重要です。トラブルの状況も忘れずに記録しましょう。
この情報はサポートチームが問題を早く解決するのを助けます。
サポートからの返信と有用な資料へのアクセス
結論
この記事でSlackのワークスペース追加の問題解決法を説明しました。問題があれば、トラブルシューティングを試してください。これには、ネットワークやセキュリティのチェックがあります。
キャッシュの消去やSlackの最適化も重要です。WebSocketのエラーの解決法についても説明しました。これらを実行すれば、問題を迅速に解決できます。
もし解決しなければ、Slackサポートに連絡するのが良いでしょう。問題解決の手段を一つずつ試してみてください。そうすることで、トラブルを効果的に解決できます。
この情報が皆さんのSlack利用に役立つことを願っています。日常のコミュニケーションがスムーズになるでしょう。