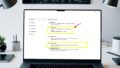Windows11 クラシックモード が気になられることって多いですね。Windows11がリリースされました。新しい機能やデザインが話題です。でも、初めてWindows95の起動音を聞いたときの感動を覚えていますか?クラシックなインターフェイスとシンプルな操作環境に慣れ親しんだ人もいるでしょう。クラシックモードは、そんなあなたのために従来のデザインと使い勝手を再現します。Windows11環境で快適に操作できます。
Windows11 クラシックモードの全体像と魅力、基本的な利用方法を説明します。実は、クラシックモードはただの懐古趣味ではありません。日常の作業効率を高める多くのメリットがあります。*画像はイメージです。
主なポイント
- クラシックモードによる従来の使い勝手の再現
- Windows11の新機能とクラシックデザインの融合
- インストールとカスタマイズの手順
- 操作環境の向上とユーザー体験の向上
- クラシックモードに関連するおすすめアプリの紹介
さあ、Windows11という新しい世界でクラシックモードを活用しましょう。
- Windows11 クラシックモードとは?
- クラシック音量コントロールの設定方法
- クラシックスタイルと新スタイルの比較
- クラシックテーマの導入
- 古典的スタイルの設定方法
- おすすめのWindows11 クラシックモードアプリ
- Windows11 デスクトップモードをクラシックにする
- 使い慣れたWindows11 インターフェイスのカスタマイズ
- Windows11 UI変更のメリット
- リバースデザインによる使い勝手の向上
- クラシックスタイルのデスクトップ構築
- 旧スタイルと新スタイルの混在使用方法
- デフォルト設定に戻す方法
- エラーや問題が発生した場合の対策
- クラシックモードを活用したカスタマイズ例
- 結論
- FAQ
- Windows11のクラシックモードとは何ですか?
- クラシック音量コントロールをWindows11にインストールする方法は?
- Windows11のクラシックスタイルと新スタイルの主な違いは何ですか?
- クラシックテーマを導入する手順は?
- Windows11で古典的スタイルを設定する方法は?
- Windows11 クラシックモード用のおすすめアプリは?
- Windows11 デスクトップモードをクラシックに変更するには?
- Windows11のインターフェイスをカスタマイズする方法は?
- UI変更による利点は?
- リバースデザインを使うとどのような利便性が得られますか?
- クラシックスタイルのデスクトップを構築するためのツールは?
- Windows11で旧スタイルと新スタイルを混在させることはできますか?
- クラシックモードからデフォルト設定に戻す方法は?
- クラシックモード使用中にエラーが発生した場合の対策は?
- クラシックモードを活用したカスタマイズ例を教えてください。
- ソースリンク
Windows11 クラシックモードとは?
Windows11は新しいデザインと操作性を導入しました。でも、旧来の使いやすさを求めるユーザーもいます。Windows11 クラシックスタイルはそのために作られました。このセクションでは、その概要と特長を説明します。
概要
Windows11 クラシックスタイルは、古いバージョンのWindowsのデザインと操作性を提供します。新しい機能を維持しながら、ユーザーに馴染みのある古いバージョンを再現します。
従来のWindows11では、スタートボタンが中央に、ピン留めアプリがアイコン表示に変わっていました。クラシックスタイルでは、これらをカスタマイズして従来の左配置に戻せます。
具体的な特徴
クラシックスタイルの特徴は以下の通りです:
- スタートボタンの位置を左に戻すことで、従来の使用感を再現。
- スタートメニューをWindows10風にカスタマイズできる「StartAllBack」などのツールを利用可能。
- タスクバーアイコンの配置を自由に変更でき、使いやすさを向上。
- カスタマイズ可能なウィジェットやデスクトップテーマの導入が容易。
「StartAllBack」というソフトを使うと、スタートメニューとタスクバーをWindows10風にできます。このソフトは$4.99で提供され、多くのユーザーに支持されています。
ウィジェットを無効化することで、シンプルで高速な作業環境が実現できます。
Windows11のクラシックスタイルは、使い慣れた操作性を提供しつつ、最新の機能を活用したいユーザーに最適です。これにより、旧来のUIの良さを損なうことなく、快適なユーザーエクスペリエンスを楽しめます。
クラシック音量コントロールの設定方法
Windows11の新しい設定アプリには、多くの便利な機能があります。クラシック音量コントロールの設定方法もその一つです。このセクションでは、インストールと設定のカスタマイズ方法を詳しく説明します。
インストール手順
クラシック音量コントロールをインストールするには、まず専用のファイルをダウンロードします。ダウンロードしたファイルをダブルクリックすると、インストールが始まります。インストールが完了すると、タスクトレイにアイコンが表示されます。
設定のカスタマイズ
インストールが終わったら、設定のカスタマイズに進みます。クラシック音量コントロールでは、デバイスやアプリケーションごとにボリュームを調整できます。さらに、音声出力デバイスを簡単に切り替えられます。
設定アプリのシステム > サウンドからサウンド設定を変更することもできます。以下の表は、設定アプリとクラシック音量コントロールの機能を比較したものです。
| 機能 | 設定アプリ | クラシック音量コントロール |
|---|---|---|
| デバイスごとのボリューム調整 | 可能 | 可能 |
| 音声出力デバイスの切り替え | 可能 | 簡単に切り替え可能 |
| サウンド設定の変更 | システム > サウンド | タスクトレイからインスタント設定 |
クラシック音量コントロールは、簡単なインストールと高いカスタマイズ性を提供します。ユーザーにとっては非常に便利です。
クラシックスタイルと新スタイルの比較
Windows 11には、クラシックスタイルと新スタイルがあります。これらはUIのデザインと使い勝手で違います。次に、これらを詳しく見ていきましょう。
UIの違い
クラシックスタイルは、古いWindowsユーザーに似ています。新スタイルは、モダンでシンプルなデザインです。
新スタイルのUIは、次の特徴があります:
- 右クリックメニューが少なくなり、整理されました。
- タッチ操作に最適化されたボタンサイズと間隔。
- 一貫したアイコンデザインとレイアウト。
使い勝手の比較
使い勝手は、ユーザーの好みによって異なります。一般的に、次の違いがあります。
| 特徴 | クラシックスタイル | 新スタイル |
|---|---|---|
| 右クリックメニュー | 多機能で馴染み深い | シンプルでタッチ操作に最適 |
| 音量コントロール | スライダーで細かい調整が可能 | 直感的な操作でシンプルなUI |
| カスタマイズ性 | 豊富なオプションと設定 | 制限されたデザインで特定のカスタマイズが可能 |
新スタイルに移行するユーザーもいます。でも、クラシックスタイルを好むユーザーも多いです。特に、Windows 10の右クリックメニューに慣れているユーザーは、新しいデザインに戸惑うかもしれません。
クラシックテーマの導入
Windows11をクラシックテーマでカスタマイズすることで、古典的な外観を楽しむことができます。このセクションでは、テーマのダウンロード方法とその適用手順について詳しく説明します。
テーマのダウンロード方法
まず、クラシックテーマのダウンロードに必要なステップを以下に示します。
- 信頼できるウェブサイトからクラシックテーマを探します。
- ExplorerPatcherなど、クラシックテーマに対応するツールをダウンロードします。
- 最新バージョンのep_setup.exeを選択し、コンピュータにダウンロードします。
テーマの適用手順
次に、クラシックテーマを適用するための手順を以下に示します。
- ダウンロードしたep_setup.exeファイルを実行し、インストールします。
- インストールが完了したら、「設定」メニューからテーマを選択します。
- クラシックテーマを適用するオプションを選び、変更を保存します。
この手順を実行することで、Windows11がクラシックテーマに変更され、より使いやすくなります。なお、これらのカスタマイズは公式サポート外のため、自己責任で行うことが重要です。
| 機能 | Windows10 | Windows11 | クラシックテーマの利点 |
|---|---|---|---|
| スタートメニュー | クラシックスタイル | 新しいレイアウト | 使い慣れたデザイン |
| タスクバー | カスタマイズ自由 | 固定レイアウト | 柔軟な配置 |
| ウィンドウ | 四角い角 | 楕円の角 | 視覚的一致感 |
| コンテキストメニュー | クラシック | 新しいデザイン | シンプルな操作 |
古典的スタイルの設定方法
Windows11で古典的スタイルを使う方法を説明します。ファイルエクスプローラーやスタートメニューなど、重要な場所に焦点を当てます。
Open Shellというフリーソフトを使ってスタートメニューを古典的スタイルに変えます。このソフトは多くのカスタマイズオプションを提供します。
| 設定項目 | 詳細 |
|---|---|
| スタートメニューのスタイル | Classic Style, Classic Style (2 columns), Windows 7 Styleから選択 |
| スタートボタンの動作 | クラシックスタートメニューやWindowsスタートメニューの表示、デスクトップやMetroスタートスクリーンの表示 |
| スタートメニューのスキン | Metro, Classic Skin, Full Glassなど、様々なスキン |
| タスクバーの外観 | 不透明度、Glass効果、タスクバーの色、テキストの色、テクスチャの設定 |
| 追加設定 | ツールチップの表示、ボタン外観、メニューアニメーション、フォントのスムージング、影のアクティブ化、メニューの透明度 |
最後に、設定を慎重に調整しましょう。そうすることで、Windows11をより親しみやすくすることができます。
おすすめのWindows11 クラシックモードアプリ
Windows11をクラシックモードで使うアプリがあります。ユーザーが評価する「Classic Volume Control」と「Windows 11 Classic Context Menu」を紹介します。これらは、Windows11の使いやすさを上げるのに役立ちます。
Classic Volume Control の紹介
「Classic Volume Control」は音量をクラシックスタイルで調整できます。Windowsの古いバージョンに慣れた人にとって、使いやすいです。以下に、その特徴と利点をまとめました。
| 特徴 | 利点 |
|---|---|
| 簡単なインストール手順 | 手軽に導入でき、時間を節約 |
| カスタマイズ可能なUI | 個々のニーズに合わせた設定が可能 |
| 従来のWindows UIに近いデザイン | 古いバージョンからの移行がスムーズ |
Windows 11 Classic Context Menu の紹介
「Windows 11 Classic Context Menu」は右クリックメニューを古いスタイルに戻せます。Windows11の新しいメニューに慣れていない人にとって、使いやすいです。多くの人が愛用しています。
| 特徴 | 利点 |
|---|---|
| 簡単なインストール手順 | 迅速なセットアップが可能 |
| カスタマイズ可能なメニュー | 希望に応じたコンテキストメニューが作成可能 |
| なじみ深いUI | 移行がスムーズでストレスが少ない |
これらのアプリを使うと、Windows11の新しいインターフェースでも快適に作業できます。クラシックモードアプリを使ってみてください。
Windows11 デスクトップモードをクラシックにする
Windows11 デスクトップモードをクラシックスタイルに変えるには、いくつかの手順があります。これで、以前のWindowsバージョンに慣れていた人たちも快適に使えます。
手動での設定ポイント
Windows11 デスクトップモードをクラシックスタイルにするための主な設定ポイントは、以下のとおりです:
- [スタート]メニューのカスタマイズ: スタートメニューをクラシック風にするためには、左下に配置することをお勧めします。これにより、Windows7に似た使い心地を再現できるのです。
- ファイル名やアプリ名の整理: 「おすすめ」欄を整理して、最近開いたファイルや追加したアプリを表示しないようにカスタマイズすると、クラシックな見た目に近づけます。
- ピン留めアプリの配置: スタートメニューにピン留め済みアプリを配置することで、最大18アプリ(一画面あたり 6列×3段)が表示できます。
使い方のコツ
クラシックなWindows11 デスクトップモードの使い方のコツを以下に紹介します:
- ショートカットアイコンを作成: デスクトップに必要なショートカットアイコンを作成し、よく使うアプリや設定にすぐアクセスできるようにします。
- 大型アイコンの使用: 設定ポイントとして、大きなアイコンを使用することで、クラシックな見た目を再現しやすくなります。
- 言語バーの表示: キーボード設定を通じて言語バーを表示し、使いやすさを向上させます。
使い慣れたWindows11 インターフェイスのカスタマイズ
Windows11を自分好みにカスタマイズすることは大切です。快適な使い心地を提供します。ここでは、設定の変更方法を詳しく説明します。使い慣れた環境を作るための手順を紹介します。
既存の設定を変更する方法
Windows11では操作方法が変わっています。でも、旧インターフェイスに戻す方法もあります。設定変更は以下の手順で行えます。
- スタートメニューのカスタマイズ: 「Explorer Patcher for Windows 11」を使うと、Windows 10風のスタートメニューにできます。操作感が良くなります。
- 右クリックメニューの復活: レジストリを編集して、「Shift」キーを押しながら右クリックすると、旧右クリックメニューが表示されます。
- レジストリ編集の注意点: 他の設定を間違って変更しないように、レジストリのバックアップを取ることが大切です。
様々なカスタマイズで、自分に合ったWindows11 インターフェイスを作れます。以下の表で具体的な設定方法を確認できます。
| 設定項目 | 具体的な操作方法 | 注意点 |
|---|---|---|
| スタートメニュー | 「Explorer Patcher」をインストールし、設定変更 | エクスプローラの再起動が必要 |
| 右クリックメニュー | レジストリ編集、「Shift」+右クリック | バックアップを取り、慎重に操作 |
| タイル設定 | アプリを右クリックして「Pin to Start」 | 誤ってアプリを削除しないように注意 |
これらの手順に従って、快適なWindows11 インターフェイスを実現できます。ぜひ試してみてください。
Windows11 UI変更のメリット
Windows11では、ユーザーインターフェイスが大きく変わりました。見た目がよくなり、使いやすくなりました。スタートメニューとタスクバーが新しくなり、情報やアプリにすぐにアクセスできます。
UI変更で得られるメリットはたくさんあります。例えば、スナップレイアウト機能でアプリを効率的に管理できます。Microsoft Teamsの統合で、遠くの人と簡単に話せます。
「Windows11の新しいUI変更は、私たちの生産性を大幅に向上させました。特に、スナップレイアウト機能は非常に便利です。」
Windows11のUI変更は、見た目だけでなく、システムの速さも向上します。視覚効果をオフにすることで、動作が速くなります。これで、仕事や遊びがもっと楽しくなります。
Windows11を速くする方法はいくつかあります。例えば、更新プログラムをチェックすることや、不要なアプリを消すことが効果的です。
- Windows更新プログラムをアップデートする
- 視覚効果をオフにする
- 不要なバックグラウンドアプリをオフにする
- 不要なスタートアップアプリをオフにする
- デフラグを実行する
- ディスククリーンアッププログラムを実行する
- ドライバーを更新する
- 電源プランを最適化する
- ストレージの空き容量を増加させる
- パソコン本体にメモリを増設する
- SSDに移行する
これらの方法を使って、Windows11のUI変更の利点を最大限に活用しましょう。そうすれば、毎日のPC使用がもっと楽しくなります。
- 使用していないアプリが常に起動している
- 不要なファイルが溜まっている
- ハードディスクの容量が不足している
- CPUに大きな負荷がかかっている
リバースデザインによる使い勝手の向上
Windows11のリバースデザインは、使いやすさを大幅に改善します。ここでは、使い方のヒントと利便性の向上方法を紹介します。
使い方のヒント
クラシックモードを上手に設定することが大切です。次のステップで、快適な環境を作れます。
- 必要なツールやアプリをインストールし、デザインをカスタマイズします。
- システムの基本設定を調整し、リバースデザインを活かします。
- 特定のタスクに合わせてUIを最適化し、効率的に作業を進めます。
ASUS Vivobook 14Xのようなデバイスを使うと、作業環境がさらに良くなります。このデバイスは、Intel® Core™ i9-13900HプロセッサーとNVIDIA® GeForce RTX™ 3050 GPUを搭載しています。
利便性の向上ポイント
Windows11 リバースデザインを使うと、日々の操作が簡単になります。以下のポイントで、利便性を高めましょう。
- 定期的な更新: Windowsは常に最新の機能を提供します。
- カスタマイズの幅: 個人の好みに合わせてカスタマイズが可能です。
- デバイスの互換性: 複数のデバイス間でシームレスに操作が可能です。
ASUS Vivobook 14Xは600nitsのピーク輝度を提供します。色彩のカスタマイズも可能です。また、WiFi 6Eによる高速接続と急速充電機能も搭載しています。
Windows11 リバースデザインを使うことで、作業やアプリケーション使用がより楽になります。
クラシックスタイルのデスクトップ構築
クラシックスタイルのデスクトップを作るには、適切なツールが必要です。ここでは、必要なツールと設定手順を詳しく説明します。
必要なツールの紹介
クラシックスタイルのデスクトップを作る主なツールは次の通りです:
- Explorer Patcher:最新バージョンは22621.2361.58.2です。GitHubからダウンロード可能です。リボンインターフェースがなくなり、コマンドバーが使えなくなりました。
- Open-Shell:クラシックスタイルのスタートメニューを提供するツールです。バージョン4.4.191が最新です。Windows 11でも使えますが、Microsoft Edgeではダウンロードがブロックされることがあります。
- Kinoko_110.zip:クラシックテーマ用ツールです。Vectorからダウンロードできます。
具体的な設定手順
クラシックスタイルのデスクトップを構築する手順を以下に示します:
- Explorer Patcher のインストールと設定:
- GitHubから最新バージョンをダウンロード
- インストール後、設定画面を開き、リボンインターフェースをコマンドバーに変更
- Open-Shell のインストールと設定:
- 別のブラウザからOpen-Shellの最新版をダウンロードしインストール
- インストール後、設定メニューでスタートボタンを隠し、Old Styleのスタートボタンに変更
- Kinoko_110.zip のインストール:
- Vectorからダウンロードし、ZIPファイルを解凍
- テーマフォルダーにファイルをコピーし、設定メニューでテーマを適用
旧スタイルと新スタイルの混在使用方法
Windows11では、旧スタイルと新スタイルを組み合わせることができます。これにより、さまざまなカスタマイズが可能になります。Microsoft 365 SharePointのホームページでは、最新の体験を統合し、組織のSharePointサイトやニュースに簡単にアクセスできます。
旧スタイルのクラシックリストとライブラリは、ファイルのコピーやドキュメントのピン留めに最適です。フィルタリングやフォーマットも一般的なタスクに最適です。一方、モダンビューでは、クラシックにはない機能が追加されています。
Windows11では、クラシックスタイルのチームサイトはMicrosoft 365グループへの接続が異なります。これにより、コラボレーションとリソースの共有が強化されます。コミュニケーションサイトは情報やニュースの視覚的な共有に最適で、構造や作成の容易さが特徴です。
Windows11のモダン画像では、モダンウェブパーツとツールを使用してレスポンシブデザインが可能です。これにより、従来のウェブパートページを置き換えます。モダンなページでは、開発者が構築したカスタムモダンウェブパーツをSharePointフレームワーク上で提供します。
混在使用により、Hubサイトは同一のブランドとナビゲーションを持つ複数のサイトをリンクします。これにより、柔軟なフラットな構造が提供されます。サイトコレクションとは異なるフレキシビリティが実現します。
| 特色 | 旧スタイル | 新スタイル |
|---|---|---|
| ファイル管理 | クラシックリストとライブラリ | モダンビュー |
| コラボレーション | クラシックチームサイト | Microsoft 365グループ |
| 情報共有 | パブリッシングサイト | コミュニケーションサイト |
| 開発者サポート | 従来のウェブパート | モダンなウェブパーツ |
| サイト構造 | サイトコレクション | フラットなHubサイト |
デフォルト設定に戻す方法
Windows11 を使っていて、クラシックモードに変更したいと思ったら、デフォルトに戻したいこともあります。ここでは、デフォルトに戻す手順を説明します。
手順の説明
- まず、設定メニューを開きます。
- システムメニューを選んで、リカバリをクリックします。
- 次に、この PC を初期状態に戻すを選びます。「すべて削除」か「ファイルを保持」を選べます。
- 手順に従って、デフォルト設定に戻ります。これには少し時間がかかります。
この手順は、クラシックモードを元に戻したいときに便利です。
- まず、設定アプリを開いてください。
- パーソナライズメニューから、テーマを選びます。
- テーマ設定で、デフォルトテーマを選んで適用します。
新しいデフォルト設定が気に入らないときや、クラシックモードに戻りたいときは、上記の手順で簡単にできます。Windows11 では、多くのカスタマイズオプションがあります。ユーザーのニーズに合わせて簡単に変更できます。
エラーや問題が発生した場合の対策
Windows11のクラシックモードを使うとき、エラーが起こることがあります。一般的な問題と解決策を紹介します。特に、Windows11エラーの対処法に焦点を当てます。
よくあるトラブルとその解決方法
- スタートプロセスの再起動:タスクマネージャーで「Start」を終了し、再起動します。
- コンピューターの再起動:再起動で多くの問題が解決します。
- Windowsおよびドライバの更新:新しいバグ修正や改善が適用され、問題が解消することがあります。
キャッシュファイルの蓄積を避けるため、定期的にクリアすることが大切です。コマンドプロンプトでシステムファイルの修復を行うと、Teamsデスクトップアプリの問題も解決します。
| 問題 | 解決方法 |
|---|---|
| スタートメニューが表示されない | スタートプロセスの再起動 |
| スタートメニューが表示されない | コンピューターの再起動 |
| スタートメニューが表示されない | Windowsおよびドライバの更新 |
Windows11エラーの対策をするときは、問題の詳細を記録することが重要です。上記の方法が効果がない場合、アプリケーション提供元に相談するのもいいでしょう。
クラシックモードを活用したカスタマイズ例
使い方例
右クリックメニューを改善するのが一つの例です。Windows 11に移ると、右クリックで多くのオプションが出て困ることがあります。でも、「Shift + 右クリック」で簡単に全オプションにアクセスできます。
ビジネスで使うと、作業が速くなります。
- レジストリエディタで元のメニューに戻せます。
- 「Send to」を使うと、ファイルやフォルダーの管理が楽になります。
| 機能 | 利点 |
|---|---|
| 「Shift + 右クリック」 | 全オプションへの迅速なアクセス |
| レジストリエディタ | 元のメニュー表示に戻す |
| 「Send to」オプション | カスタマイズされたメニュー |
ユーザーのフィードバック
クラシックモードは非常にポジティブな反応を受けています。多くのユーザーが、自分だけの使い方でWindows 11を快適にします。
「クラシックモード」を使うと、作業が速くなります。特に「Send to」オプションを追加すると、よく使う機能がすぐに使えるようになります。
あなたもこれらの方法を試して、快適なWindows 11生活を送りましょう。
結論
この記事で、Windows11のクラシックモードについて話しました。UIの設定やテーマのカスタマイズで、デスクトップ環境を自分好みにできます。Windows11では、多くのユーザーがこれを活用しています。
Windows11のインサイダープレビュー版は2021年6月から提供されました。10月5日に正式リリースになりました。アップグレードには、特定のプロセッサとTPMが必要です。
インサイダープレビューでは、要件が少し緩和されています。クラシックモードを導入すると、デジタルライフがより快適になります。
Windows11のシステム要件に合うデバイスであれば、インサイダープレビューの性能もWindows10と似ています。主要なアプリやゲームも問題なく動きます。Androidアプリもコンピューターにインストールできるようになりました。
最終的には、自分のニーズに合った設定とカスタマイズで、効率的で快適なデジタル環境を作り上げることができます。
FAQ
Windows11のクラシックモードとは何ですか?
クラシック音量コントロールをWindows11にインストールする方法は?
Windows11のクラシックスタイルと新スタイルの主な違いは何ですか?
クラシックテーマを導入する手順は?
Windows11で古典的スタイルを設定する方法は?
Windows11 クラシックモード用のおすすめアプリは?
Windows11 デスクトップモードをクラシックに変更するには?
Windows11のインターフェイスをカスタマイズする方法は?
UI変更による利点は?
リバースデザインを使うとどのような利便性が得られますか?
クラシックスタイルのデスクトップを構築するためのツールは?
Windows11で旧スタイルと新スタイルを混在させることはできますか?
クラシックモードからデフォルト設定に戻す方法は?
クラシックモード使用中にエラーが発生した場合の対策は?
クラシックモードを活用したカスタマイズ例を教えてください。
ソースリンク
- https://news.microsoft.com/ja-jp/2022/05/11/220511-new-accessibility-features-coming-to-windows-11/
- https://gaten-it.com/windows11-startmenu-customize/
- https://jp.cyberlink.com/products/director-suite/whats-new_ja_JP.html
- https://and-engineer.com/articles/Yu4PeBAAACIAWfSM
- https://kawanyo.hateblo.jp/entry/windows11-old-ui
- https://wp.janpara.co.jp/column/15490
- https://m.php.cn/ja/faq/521846.html
- https://docs.citrix.com/ja-jp/citrix-virtual-apps-desktops/multimedia/opt-ms-teams.html
- https://www.ubackup.com/jp/windows-11/windows-11-always-show-more-options-right-click.html
- https://hep.eiz.jp/article/resotre-windows-11-right-click-menu/
- https://note.com/medilabo/n/n9e24a398e940
- https://jp.minitool.com/backup-tips/windows-11-tweaks.html
- https://www.japan-secure.com/entry/blog-entry-267.html
- https://support.inmusicstore.com/ja-JP/support/solutions/articles/69000812390-akai-pro-mpc-key-61|-よくあるご質問
- https://docwiki.embarcadero.com/RADStudio/Athens/ja/新機能
- https://japan.zdnet.com/article/35183681/
- https://www.mouse-jp.co.jp/mouselabo/entry/2024/02/09/100044
- https://atmarkit.itmedia.co.jp/ait/articles/2201/06/news014.html
- https://www.dospara.co.jp/5info/cts_str_pcuse_controlpanel.html
- https://xtech.nikkei.com/atcl/nxt/column/18/02735/013000009/
- https://xtech.nikkei.com/atcl/nxt/column/18/02329/011600017/
- https://www.mouse-jp.co.jp/mouselabo/entry/2024/04/03/100061
- https://and-engineer.com/articles/YgcaZhMAAB4AN4SX
- https://xtech.nikkei.com/atcl/nxt/column/18/01787/122600070/
- https://www.microsoft.com/ja-jp/privacy/privacystatement
- https://www.asus.com/jp/laptops/for-home/vivobook/asus-vivobook-14x-oled-k3405/
- https://retrotecture.jp/etc/win11setup_for_nostalgists.html
- https://atmarkit.itmedia.co.jp/ait/articles/2206/13/news027.html
- https://support.microsoft.com/ja-jp/office/sharepoint-クラシックとモダン-エクスペリエンス-5725c103-505d-4a6e-9350-300d3ec7d73f
- https://blogs.embarcadero.com/ja/every-new-and-enhanced-rad-studio-feature-since-11-alexandria-the-very-long-complete-list-ja/
- https://devnet.magicsoftware.co.jp/magicxpa/tsmagic/tsmagic_faq/
- https://forest.watch.impress.co.jp/docs/serial/win11must/1363937.html
- https://technyanko.com/teams-app-support/
- http://www.fmworld.net/cs/azbyclub/qanavi/jsp/qacontents.jsp?PID=6411-3627
- https://admx.help/?Category=Windows_11_2022&Policy=Microsoft.Policies.WindowsErrorReporting::WerQueue_2&Language=ja-jp
- https://and-engineer.com/articles/Y6pL0xIAACIAbxZU
- https://tech-gadget.reinforz.co.jp/1134
- https://pc.watch.impress.co.jp/docs/topic/feature/1339965.html
- https://ja.wikipedia.org/wiki/Microsoft_Windows_11