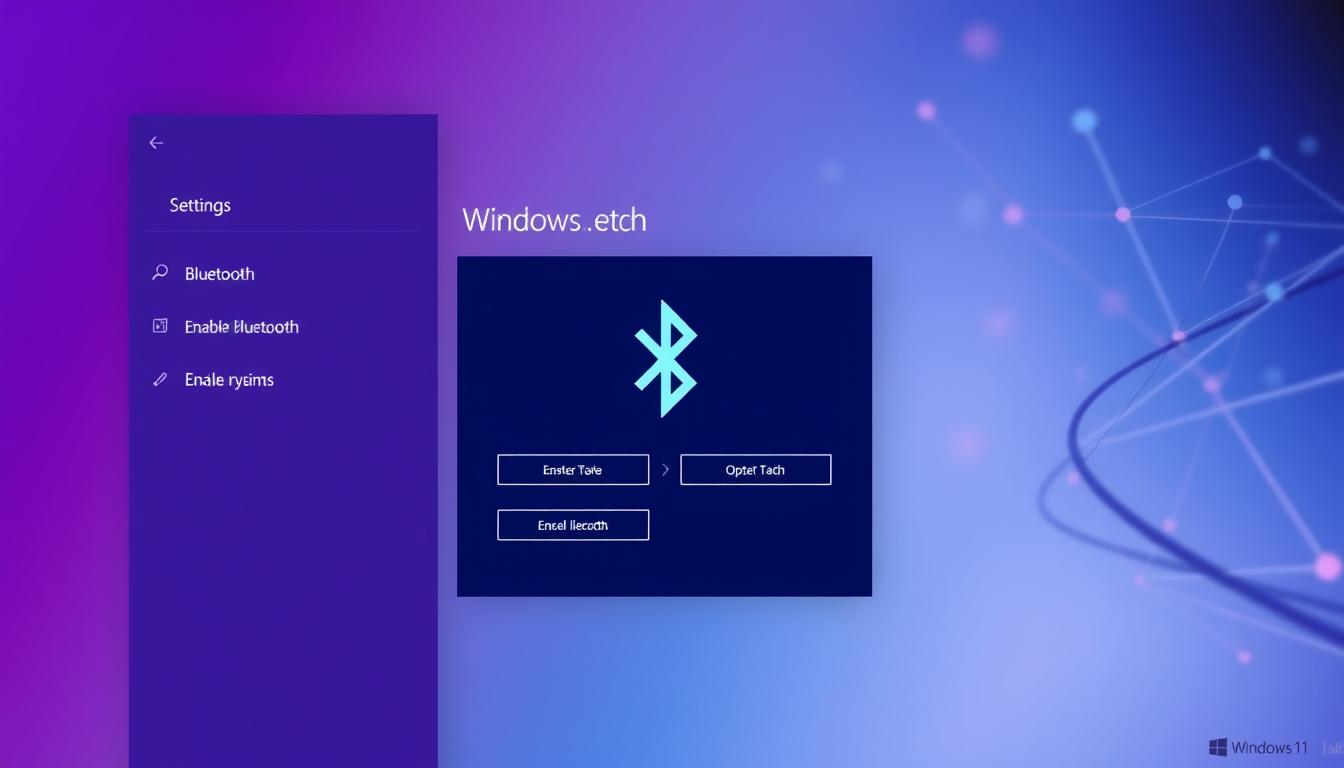Windows11 bluetooth 有効にできない 問題に出会われた事あられますか。Bluetoothデバイスが動かないときは、通信が途切れることがあります。私たちの日常生活に大きな影響を与えます。Windows11 Bluetooth 接続問題は、ビジネスや大切な人とのつながりを妨げます。*画像はイメージです。
音楽を楽しむことも難しくなります。ここでは、Bluetooth 有効化できない Windows11の問題を解決する方法を説明します。解決策は多岐にわたります。
記事の主なポイント
- Windows 11のアップデート後にBluetoothが失われる原因を理解する。
- Bluetoothドライバーやサービス問題に対する初期対策を講じる。
- Bluetooth設定のリセットやWindows 11の最新バージョンへの更新が有効。
- ハードウェアトラブルシューティングや他のデバイスとの接続状況の確認など、広範な解決策を試す。
- 問題が解決しない場合は専門家に相談するか、ハードウェアの交換も検討する。
- Windows11でBluetoothが有効にならない主な原因
- windows11 bluetooth 有効にできない際の初期診断
- Windowsを完全にシャットダウンして再起動する方法
- PCの放電を行う手順と目的
- Windows11のアップデートでBluetoothが有効になる可能性
- Bluetoothドライバーの再インストール手順
- Bluetoothサービスの再起動とは
- Bluetooth設定のリセット方法
- Windows11を最新バージョンに更新する効果
- ハードウェアトラブルシューティングのステップ
- 他のデバイスとの接続状況の確認方法
- 専門家に相談すべき場合とその流れ
- 結論
- FAQ
- Windows11でBluetoothを有効化する方法は?
- Windowsのアップデート後にBluetoothが機能しなくなったのはなぜですか?
- Bluetoothドライバーに不具合があるとどのような症状が出ますか?
- Bluetooth関連サービスの問題をどうやって特定しますか?
- Bluetoothが検出されないときの初期診断には何をすれば良いですか?
- Bluetoothドライバーを再インストールする手順は?
- ハードウェアのトラブルシューティングを行うステップは何ですか?
- Bluetoothサービスの再起動はどのように行いますか?
- PCを放電する目的は何ですか?手順を教えてください。
- Windows11を最新バージョンに更新する効果は何ですか?
- Bluetooth設定のリセット方法は何ですか?
- 専門家に相談すべき場合はどのような状況ですか?相談の流れは?
- ソースリンク
Windows11でBluetoothが有効にならない主な原因
Windows11でBluetoothがうまく動かないとき、理由はいくつかあります。ここでは、主な原因と解決策を紹介します。
Windowsのアップデートの影響
Windows11に新しいアップデートを入れたら、問題が起こることがあります。新しいアップデートで、Bluetooth設定やドライバーが互換性がない場合があります。これがトラブルシューティングの原因になることがあります。
この問題を避けるには、更新を一時的に取り下げるか、新しいドライバーに更新することが推奨されます。
Bluetoothドライバーの不具合
Bluetoothデバイスがうまく接続できない主な原因は、ドライバーの問題です。デバイスマネージャーで、ドライバーが正常に動作しているか確認してください。問題があれば、最新のドライバーに更新するか再インストールする必要があります。
正しいドライバーを選ぶことが、ブルートゥース接続の問題解決に重要です。
Bluetooth関連サービスの問題
Windowsのサービス設定で、Bluetoothを支えるサービスが止まっていることがあります。特に、Bluetoothサポートサービスが自動で起動しないと、接続に問題が生じます。
これらのステップを試してみてください。Windows11でBluetoothがうまく動かない問題を解決することが期待できます。設定やドライバーの更新に注意を払うことで、Bluetoothデバイスとスムーズに連携できます。
windows11 bluetooth 有効にできない際の初期診断
Windows11でBluetoothの問題があるときは、まず何を確認するかが大切です。Bluetoothデバイスが見つかるか、以前のデバイスとの関係をチェックしましょう。これで、問題の原因を特定できます。
Bluetoothデバイスの検出状況の確認
デバイスマネージャーを開いて、Bluetoothデバイスが見えるか確認してください。見えない場合、問題があるかもしれません。デバイス管理者で、Bluetoothが正しく動いているかも見てみましょう。
Bluetoothデバイスとのペアリング履歴の確認
次に、以前のペアリング情報が残っているかをチェックします。古い情報が新しいデバイスの追加に邪魔をすることがあります。設定メニューから「既知のデバイス」を消すことが解決策です。
これらのステップで、問題の原因を探る基礎を築きます。解決しない場合は、専門家に相談するのもいいでしょう。
Windowsを完全にシャットダウンして再起動する方法
Bluetoothの問題が起きた時、Windows11 Bluetooth 有効化方法として、PCを完全に再起動することが推奨されます。この方法は、Windows11 Bluetooth エラーが発生したときに役立ちます。
- スタートメニューを開き、「電源」オプションをクリックします。
- シフトキーを押しながら「シャットダウン」を選ぶことで、Windowsが完全にシャットダウンします。
- 数分待った後、PCを再起動します。
再起動後、デバイスマネージャーでBluetooth設定を確認してください。問題が解消されているかをチェックしましょう。もし問題が続くなら、Windowsの更新やドライバーの更新を試してみてください。
この簡単な手順は、複雑なトラブルシューティングを避けるための第一歩です。Windows11 Bluetooth エラーが発生する前に、定期的にPCを再起動することが重要です。これにより、PCのパフォーマンスを保ち、システムエラーを防ぐことができます。
PCの放電を行う手順と目的
PCを放電することは、Bluetooth トラブルシューティングに役立ちます。この手順は、Windows11 Bluetooth 設定の問題を解決し、デバイスを正常に動かすのに助けます。放電の手順を紹介します。
- まず、外部デバイスをPCから取り外してください。
- 電源を切って、電源ケーブルを抜きます。
- バッテリーが取り外せる場合は、取り外します。
- 電源ボタンを30秒以上押して、電気を放出します。
- 再び接続し、PCを再起動します。
この手順は、ハードウェアの問題を解決します。Windows11 Bluetooth 設定や他の設定にも良い影響を与えます。特に、Bluetoothデバイスの問題やオーディオトラブルに効果的です。
| 操作 | 目的 | 期待される効果 |
|---|---|---|
| 外部デバイスの取り外し | 干渉を排除 | 接続エラーの修正 |
| バッテリーの取り外し | 完全な放電を確実にする | システムのリフレッシュ |
| 電源ボタンを長押し | 電気の放電 | エラーコードの消去 |
Windows11のアップデートでBluetoothが有効になる可能性
Bluetoothが使えなくなる問題は、多くの人が直面しています。Windows11のアップデートで解決することがあります。だから、システムを常に最新に保つことが大切です。
更新プログラムの確認方法
まず、「設定」から「更新とセキュリティ」を選びます。「Windows Update」セクションをチェックしてください。利用可能な更新があるなら、インストールしてください。更新には、Bluetooth問題を直す改善が含まれていることがあります。
BIOSとBluetoothドライバーのアップデート
BIOSのアップデートは、システムの安定性を向上させます。ハードウェアの互換性問題も解決します。メーカーのサイトから最新のBIOSをダウンロードし、指示に従ってください。
デバイスマネージャーでBluetoothドライバーを確認してください。最新かどうかチェックし、必要ならアップデートや再インストールをします。
これらのステップで、Windows11のBluetooth問題が解決するかもしれません。デバイスとの接続がスムーズにできるようになります。定期的なアップデートは、システムのパフォーマンスを保つ最良の方法です。
Bluetoothドライバーの再インストール手順
Windows11でBluetoothに問題がある場合、Windows11 Bluetooth 設定方法やブルートゥース接続トラブルシューティングを試してみてください。ドライバーを再インストールすることは、問題を解決する良い方法です。
ドライバーのアンインストール方法
デバイスマネージャーを開いて、Bluetoothドライバーを見つけます。右クリックして「アンインストール」を選びます。すると、ドライバーが削除され、再インストールが簡単になります。
Bluetoothドライバーの正しいインストール方法
次に、公式サイトから最新のBluetoothドライバーをダウンロードします。ダウンロードしたファイルを開いて、指示に従ってインストールします。インストール後、PCを再起動して変更を適用します。
これらの手順で、多くのBluetooth問題が解決するかもしれません。インストール後、Bluetooth機能をテストしてください。問題が続く場合は、さらにブルートゥース接続トラブルシューティングが必要かもしれません。
Bluetoothサービスの再起動とは
Windows11でBluetoothが使えなくなる時、サービスの再起動が解決策です。Bluetoothデバイスの問題を直すことができます。Windows11でBluetoothサービスの再起動方法を説明します。
コマンドプロンプトを開いて、「services.msc」と入力します。サービス管理ツールが開きます。「Bluetoothサポートサービス」を見つけ、右クリックで「再起動」を選びます。サービスが再起動し、Bluetoothの問題が解決することが期待されます。
- Bluetooth機器がパソコンで認識されない問題
- Bluetooth機器との接続が不安定な状態
- Bluetooth機器を使用中に突然切断される問題
上記の問題がある時、Bluetoothサービスの再起動が有効です。デバイスの電源がオンで、Bluetoothが有効になっていることを確認してください。
再起動しても問題が解決しない時、Windows Updateやドライバーの更新を試してください。システムの安定性と最適化を図り、快適なBluetooth使用体験が期待できます。問題が続く場合は、サポートセンターに連絡することをお勧めします。
Bluetooth設定のリセット方法
Windows11でBluetoothの問題がある場合、Windows11 Bluetooth 設定方法をチェックしてください。設定をリセットすると、多くのWindows11 Bluetooth エラーが直ることがあります。設定のリセットは、ペアリング情報を消去したり、Bluetooth機能を新しくするのに役立ちます。次に、その手順を説明します。
- スタートメニューを開いて、「設定」にアクセスします。
- 「Bluetoothとデバイス」を選んで、左のサイドメニューから「Bluetooth」をクリックします。
- 接続されているデバイスを確認し、不要なものを選んで「デバイスを削除」ボタンを押します。
- 全デバイスを削除したら、コンピュータを再起動します。
- 再起動後、Bluetoothデバイスを新しくペアリングします。
| 問題の症状 | 可能性のある原因 | 対処方法 |
|---|---|---|
| Bluetoothデバイスが認識されない | ドライバーの不具合 | 最新のドライバーをインストールする |
| Bluetoothデバイスと接続しても使用できない | Bluetooth設定のエラー | 省電力設定を確認し、必要に応じて調整する |
| Bluetooth接続が不安定 | OSの問題 | システムの復元を行う |
効果が見られないときは、専門のサポートに連絡するか、技術的なサービスを利用することをお勧めします。Bluetoothの問題は多様なため、専門家のアドバイスが必要です。
Windows11を最新バージョンに更新する効果
Windows11の最新バージョンへのアップデートは、多くの利点があります。Windows11 Bluetooth 有効化方法やBluetooth トラブルシューティングが改善されます。Bluetooth機能の使いやすさが向上し、デバイスの互換性や接続の安定性も良くなります。
- システムの安定性とセキュリティが強化され、Bluetoothデバイスの接続がより確実になります。
- 最新のドライバーとの互換性が確保され、トラブルシューティングが容易になります。
- 新機能の追加により、ユーザー体験が向上し、多くのBluetoothデバイスとの新しい接続が可能になります。
これらの更新は、Bluetooth トラブルシューティングに役立ちます。アップデート後、Bluetoothが自動的に再有効化されることがあります。手動で設定を変更する手間が省けます。
アップデートプロセスは、Windows11 Bluetooth 有効化方法を理解するうえで重要です。最新バージョンへのアップデートに成功すると、接続問題が解消されることが報告されています。
これにより、Bluetooth機能を日常生活でスムーズに利用できるようになります。
最終的に、Windows11を常に最新の状態に保つことで、システムの問題を未然に防ぐことができます。Bluetooth トラブルシューティングの必要性が低減します。アップデートは、快適で効果的なコンピュータの使用体験を提供するための重要なステップです。
ハードウェアトラブルシューティングのステップ
多くの場合、Bluetooth 有効化できない Windows11やWindows11 Bluetooth 接続問題はハードウェアの不具合から発生します。問題の診断と解決方法を以下にご紹介します。
- デバイスマネージャーを開き、Bluetoothデバイスが正しく認識されているか確認します。
- Bluetoothデバイスが無効になっている場合は、有効に設定変更します。
- Bluetoothドライバーが最新かどうかをチェックし、必要に応じて更新または再インストールします。
初期ステップで問題が解決しない場合、ハードウェアの故障が疑われます。内蔵Bluetoothモジュールの不具合が考えられます。専門の診断が必要になるかもしれません。
- コントロールパネルから「トラブルシューティング」を選び、「ハードウェアとデバイス」にてトラブルシューティングを実行します。
- 問題が検出された場合、画面に表示される指示に従ってください。
- これで問題が解決しない場合、専門家に相談することをお勧めします。
ハードウェアトラブルシューティングは、慎重に手順を実行することで問題を解決します。Bluetoothの問題を特定し、対策を講じることができます。
これらの手順に従っても、Bluetooth 有効化できない Windows11の問題が解決しない場合があります。デバイス自体の故障や互換性の問題が考えられます。デバイスの保証を確認し、メーカーや販売店に相談することを推奨します。
他のデバイスとの接続状況の確認方法
Bluetooth トラブルシューティングのため、他のデバイスと接続を試してみましょう。Windows11の設定方法に問題があるかどうかを知るのに役立ちます。
Windows 11に接続する他のBluetooth機器を選んで、ペアリングを試してください。接続中にエラーが出るかどうか、よく見てください。
- スタートボタンを右クリックし、「設定」を選びます。
- 「デバイス」をクリックし、「Bluetoothと他のデバイス」を選択。
- ペアリングを試みるデバイスを「Bluetooth」の下で見つけて、接続を試みてください。
- 問題が解決しない場合は、Bluetoothドライバーの再インストールも効果的です。
複数のデバイスで同じ問題がある場合、システム全体の問題かもしれません。設定やドライバーを見直し、最新のアップデートも確認しましょう。
以下のチェックリストで、接続性の問題を診断できます。
| チェック項目 | 説明 |
|---|---|
| タスクバーのBluetoothアイコン | Bluetoothが有効になっている場合、タスクバーにアイコンが表示されます。 |
| 飛行機モードの切替 | 飛行機モードがオフになっていることを確認し、接続設定をリセットします。 |
| デバイスの電源管理設定の変更 | デバイスの電源管理設定を調整し、省電力の設定が接続問題を引き起こしていないか確認します。 |
| ドライバーのアップデートと再インストール | 最新のドライバーに更新し、必要に応じて再インストールを行います。 |
専門家に相談すべき場合とその流れ
Windows11 Bluetooth 設定やブルートゥース接続トラブルシューティングで困ったら、専門家に相談するのがいいです。自分で解決できない時や、指示に従っても解決しない時は、専門的な助けが必要です。専門家に相談する際のポイントと流れを説明します。
- 問題の詳細と発生状況を明確に伝える
- 接続されているデバイスの種類とブランド名を記録する
- これまでに試したトラブルシューティングの手順を整理する
| 接続方法 | メリット | デメリット |
|---|---|---|
| USB接続 | 手軽で安定 | 距離に制限あり |
| 有線LAN接続 | 多数のPC接続可能 | コストがかかる |
| 無線LAN接続 | ケーブル不要で清潔 | 設定が複雑な場合あり |
| Bluetooth接続 | 手軽に接続可能 | 通信範囲に限りがある |
専門家に相談すると、Bluetooth の問題解決に新しい解決策が見つかるかもしれません。Windows11 Bluetooth 設定やブルートゥース接続トラブルシューティングで困ったら、専門家に相談しましょう。
結論
Windows11でBluetoothがうまく動かない問題は、さまざまな理由があります。2022年2月末、急にBluetoothが止まった問題が報告されました。次の月には、問題を解決するための修正が行われました。
2023年6月、Windows 10でもBluetoothマウスが動かなくなった問題が発生しました。これらの事例から、システムの問題、ドライバの問題、古いドライバの存在など、Bluetoothの問題にはいろいろな原因があることがわかります。
Windows11でBluetoothを設定する方法や有効にする方法は、毎日の使い方で重要です。Bluetoothアダプタのドライバを最新に保つ、システムを更新する、Bluetoothサービスの再起動など、基本的な方法から始めましょう。
問題が解決しない場合は、専門家に相談することをおすすめします。多くの場合、適切なトラブルシューティングで問題が解決します。場合によっては、互換性のないドライバを取り除くことで解決することもあります。
Bluetoothの問題は、単に不便なだけでなく、仕事や生活に大きな影響を与える可能性があります。この記事を参考に、簡単な対処法から始めましょう。必要な対策を講じて、快適なWindows11 Bluetooth環境を取り戻しましょう。
FAQ
Windows11でBluetoothを有効化する方法は?
Windowsのアップデート後にBluetoothが機能しなくなったのはなぜですか?
Bluetoothドライバーに不具合があるとどのような症状が出ますか?
Bluetooth関連サービスの問題をどうやって特定しますか?
Bluetoothが検出されないときの初期診断には何をすれば良いですか?
Bluetoothドライバーを再インストールする手順は?
ハードウェアのトラブルシューティングを行うステップは何ですか?
Bluetoothサービスの再起動はどのように行いますか?
PCを放電する目的は何ですか?手順を教えてください。
Windows11を最新バージョンに更新する効果は何ですか?
Bluetooth設定のリセット方法は何ですか?
専門家に相談すべき場合はどのような状況ですか?相談の流れは?
ソースリンク
- https://www.sales-dx.jp/it/windows11-bluetooth-cannot-be-enabled
- http://www.fmworld.net/cs/azbyclub/qanavi/jsp/qacontents.jsp?PID=6511-3079
- https://pasokonpc.com/?p=379
- https://www.renet.jp/media/computer-headphones-not-working/
- https://www.asus.com/jp/support/faq/1015070/
- https://solutions.vaio.com/4363
- https://www.asus.com/jp/support/faq/1042394/
- http://www.fmworld.net/cs/azbyclub/qanavi/jsp/qacontents.jsp?PID=9911-3778
- https://www.renet.jp/media/computer-not-working/
- https://www2.mouse-jp.co.jp/ssl/user_support2/sc_faq_documents.asp?FaqID=48994
- https://www.dospara.co.jp/contents/pc-bluetooth.html
- https://faq.nec-lavie.jp/qasearch/1007/app/servlet/relatedqa?QID=023412
- https://www.asus.com/jp/support/faq/1015073/
- https://solutions.vaio.com/4410
- https://jp.easeus.com/todo-backup-resource/how-to-install-bluetooth-on-windows-10.html
- http://www.fmworld.net/cs/azbyclub/qanavi/jsp/qacontents.jsp?PID=0209-9710
- https://symphonict.nesic.co.jp/workingstyle/zoom/wireless-earphone-connection/
- https://office110.jp/copy/knowledge/point/wirelesslan-wiredlan/
- https://chiilabo.com/2022-02/windows-11-bluetooth-device-error/
- https://rohhie.net/windows11-the-story-of-how-the-core-isolation-could-not-be-turned-on-easily/