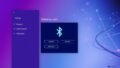Windows11 bluetooth ペアリング済み 接続できない なんてことがあるとその日がブルーになってしまいますよね。朝起きたら、信頼できるBluetoothデバイスを取り出す瞬間が想像できます。でも、いつのまにか接続が途切れてしまいます。通常ならすぐに接続できるはずですが、今は静かです。
この問題はWindows11のユーザーに多くある。多くの原因が考えられます。でも心配はいりません。この記事では、Bluetoothのトラブルシューティングを解説します。デバイスとの絆を取り戻す方法を紹介します。
Bluetoothが故障すると、「ペアリング済みでも接続できない」と感じるのは普通です。原因はバッテリの低下や、不適切なPC設定です。そんな時は、エラーコードをチェックしましょう。
私たちが提案する解決策を試してみてください。そうすると、接続を再び回復できるかもしれません。*画像はイメージです。
ポイントとなる情報
- Bluetooth接続問題は、PCの認識不足、ペアリング後の使用不能や不安定な接続などが主な例です。
- Bluetooth機能の確認、バッテリ残量の検証、デバイスの再登録に関する指示がトラブルシューティングの初期ステップです。
- 省電力設定や最新ドライバーのインストール、システムの復元も接続問題の解決に効果があります。
- トラブルシューティングを経ると、多くの場合、Bluetoothデバイスの接続問題が解決することがデータから示されています。
- ブルートゥースデバイス間の干渉を排除し、安定した接続を実現するためには、2.4GHz帯の無線LAN機能をオフにすることも推奨されています。
- 序章:Windows11でBluetooth接続問題が発生する原因
- Bluetoothが有効か確認する基本ステップ
- windows11 bluetooth ペアリング済み 接続できない問題
- Bluetooth機器のバッテリ残量確認と対策
- Bluetooth機器の再ペアリングプロセス
- Bluetooth接続の省電力設定とは
- 最新のドライバーにアップデート
- システムの復元を利用した接続問題の解決
- 無線デバイスの接続トラブルと解決策
- Bluetoothエラーコードの特定と対処法
- Bluetoothデバイス間の干渉の確認と解決策
- Bluetoothサービスの再起動方法
- 関連周辺機器の影響とチェックリスト
- FAQ
- Windows11でBluetooth機器がペアリング後に接続できないのはなぜですか?
- BluetoothがWindows 11で機能しないとき、どのようなトラブルシューティング手順を踏めばよいですか?
- Bluetoothの接続トラブルに対して、Windows 11ではどのようなエラーコードがあるのでしょうか?
- Bluetooth機器のバッテリ残量が不足していることをどのように確認するのですか?
- Bluetooth機器の再ペアリングはどのように行うのですか?
- パソコンが省電力モードになっているときにBluetooth接続が切れるのはなぜですか?
- Bluetoothデバイスドライバの確認とアップデートはどのように行うのですか?
- システムの復元機能を使ってBluetooth接続問題を解決するにはどうすればいいのですか?
- Bluetooth Serviceの再起動はどうやって行うのですか?
- 周囲の関連周辺機器がBluetoothペアリングに影響する場合、どのように対処すればよいですか?
- ソースリンク
序章:Windows11でBluetooth接続問題が発生する原因
Windows11でBluetoothの接続エラーは大変です。多くの原因があります。
まず、設定ミスが原因です。windows11 bluetooth ペアリングトラブルが起こることがあります。デバイスがペアリングモードになっていないか、PCが他のデバイスに優先しているかもしれません。
次に、Bluetoothデバイスのバッテリー問題も大切です。バッテリーが足りないと、信号が弱くなります。PCの省電力設定も問題を起こすことがあります。
Bluetoothが有効か確認する基本ステップ
Windows11でBluetoothの問題を解決するには、windows11 bluetooth 接続方法を知ることが大切です。基本的な設定を確認することが重要です。手順を簡単に説明します。
設定画面でのBluetooth状態のチェック
Windows11の設定画面を開きます。デバイスセクションに進みます。Bluetoothが「オン」になっているか確認してください。
「オフ」になっている場合は、「オン」に切り替えましょう。簡単な操作で、windows11 bluetooth 不具合対処が解決するかもしれません。
トラブルシューティングを利用した診断方法
設定画面の「更新とセキュリティ」をクリックします。「トラブルシューティング」タブを選んでください。次に、「追加のトラブルシューター」を選び、「Bluetooth」を探して実行します。
このツールは、多くの一般的な問題を診断し、解決策を提供します。
これらの基本的な確認作業で、デバイスとWindows11のBluetooth接続がスムーズになります。多くの接続エラーを未然に防げます。日常的に確認することで、Bluetooth機能を効率的に使えます。
windows11 bluetooth ペアリング済み 接続できない問題
まず、Bluetooth機器のバッテリーを確認しましょう。次に、PCのBluetooth設定をチェックします。必要なら、Bluetooth機器を再登録します。
| チェックポイント | 対策 |
|---|---|
| Bluetooth機器の電源 | 機器の電源が入っているか、また充電が必要か確認する。 |
| PCのBluetooth設定 | デバイスマネージャーでBluetoothドライバーが正しく動作しているか確認。 |
| Bluetooth機器の再登録 | 既存のペアリングを一度解除後、改めて機器を登録し直す。 |
| ドライバーの再インストール | 最新のBluetoothドライバーをインストールすることで問題が解消する場合がある。 |
| 無線LANとの周波数干渉 | Bluetoothと無線LANが同じ2.4GHz帯を使用している場合、チャンネルの変更を試みる。 |
これらのステップを試してみてください。多くの場合、問題は解決します。解決しない場合は、専門家に相談しましょう。定期的にチェックとアップデートが大切です。
Bluetooth機器のバッテリ残量確認と対策
Bluetooth機器のバッテリーが少なくなると、期待どおりに動かないことがあります。windows11 bluetooth ペアリング解除の問題が起こりやすいです。定期的にバッテリーをチェックし、適切な対策をしましょう。
- 定期的にバッテリー残量をチェックし、必要に応じて充電または交換を行う。
- 使用していない時はBluetooth機器をオフにすることでバッテリー消耗を防ぐ。
- windows11 bluetooth ペアリング解除がスムーズに行われるよう、常に最新の状態に更新しておく。
バッテリー不足で起こる問題を解決するため、以下の表を参考にしてください。
| 問題 | 原因 | 対策 |
|---|---|---|
| 接続が不安定 | バッテリー不足 | 充電またはバッテリー交換 |
| ペアリング解除の失敗 | エネルギー不足 | フル充電を行う |
| 操作が遅い | 電力不足 | 使用中は常に充電レベルを確認 |
重要:すべてのBluetoothデバイスは、バッテリーが足りないと通信ができないことがあります。windows11 bluetooth ペアリング解除などの操作に影響が出やすいので、バッテリーチェックが重要です。
Bluetooth機器の再ペアリングプロセス
Bluetoothデバイスの接続問題は、時々簡単な再ペアリングで解決します。ここでは、Windows 11でデバイスを再ペアリングする手順を説明します。
既存のペアリング情報の削除
まず、Windows 11で以前ペアリングしたBluetooth機器の情報を消去します。これで、不要なデータが消え、通信がリセットされます。
機器の再登録手順
| Bluetoothバージョン | 主な特徴 |
|---|---|
| Bluetooth 2.1 | セキュリティとペアリングプロセスが向上 |
| Bluetooth 3.0 | 高速データ転送が可能 |
| Bluetooth 4.0 | 低電力での動作が可能、ウェアラブルデバイスに適している |
| Bluetooth 5.0 | 通信範囲と速度が大幅に改善 |
この表を参考に、使用している機器のBluetoothバージョンを確認してください。最適なペアリング方法を選びましょう。ペアリング時には、最新のドライバーがインストールされていることを確認してください。
Bluetooth接続の省電力設定とは
Windows11の省電力設定は大切です。特に、コンピュータがスリープモードになったときに、接続問題を防ぐ設定が必要になります。このセクションでは、Windows11でのBluetooth省電力設定の調整方法と、日常生活での役割を説明します。
Windows 11では、Bluetooth機能を最適化してエネルギー消費を減らすことができます。設定が適切でないと、デバイスの認識不足や使用不能など、問題が起こります。
省電力設定を確認し、必要に応じて調整することで、問題を防ぐことができます。Bluetoothデバイスの電源管理設定を変更することで、スリープモード後も安定した接続が保たれます。
| 問題 | 原因 | 対策 |
|---|---|---|
| デバイスが認識されない | 省電力設定による接続遮断 | 電源管理の設定変更 |
| ペアリング後に使用不能 | バッテリーレベル不足 | バッテリーの確認と充電 |
| 不安定なBluetooth接続 | ドライバの不具合 | 最新のドライバへの更新 |
上の表からわかるように、windows11 bluetooth の省電力設定を適切に管理することは大切です。設定を最適化し、常に最新の状態を保つことで、問題を未然に防ぐことができます。
最新のドライバーにアップデート
Windows11 bluetooth デバイスドライバー更新は大切です。安定した接続を保つためです。最新のドライバーで、接続が良くなり、セキュリティも上がります。
ドライバー確認とアップデート手順
デバイスマネージャーで現在のBluetoothドライバーのバージョンをチェックしてください。古いバージョンなら、更新が必要です。更新は、Windows Updateや製造元のウェブサイトからダウンロードできます。
問題が続く場合の再インストール対策
更新しても問題が解決しない時は、ドライバーをアンインストールして再インストールするのがいいです。そうすると、設定ミスやコンフリクトが解消し、デバイスが正常に動くようになります。
| 対応モデル | Windows 11 OS 搭載システムの課題 | 対処法の内容 |
|---|---|---|
| ノート PC、デスクトップ、All-in-One PC、ゲーミングハンドヘルド、miniPC | 接続失敗、動作不良、切断頻発、Bluetooth のアイコンが消える、デバイスマネージャーに「!」マークが表示される | Windows の設定からの Bluetooth の設定確認、デバイスマネージャーからの Bluetooth の設定確認、BIOS の更新/Windows Update/ドライバーの更新、完全なシャットダウンの実行、MyASUS での Bluetooth に対するシステム診断、トラブルシューティングツールの実行、システムの復元、PC の初期化 |
システムの復元を利用した接続問題の解決
復元ポイントの確認と実行方法
コントロールパネルを開いて、「システムとセキュリティ」を選びます。「システム」の下にある「システム」をクリックします。
次に、「システムの保護」タブをクリックし、「システムの復元」ボタンで復元ポイントを選びます。
迅速に解決できる場合があります。トラブル前の状態に戻ることで、Bluetooth接続が再び機能するかもしれません。
システム復元は、特定の時点にPCを戻す方法です。多くのBluetooth接続問題に対して、確実な解決策です。
ドライバーの問題やシステム設定の変更による問題も元に戻せます。Bluetoothデバイスの連携を助けます。
無線デバイスの接続トラブルと解決策
Windows11のBluetoothでトラブルはよくあります。特に、Bluetoothデバイスを使う人にとっては大きな問題です。
トラブルシューティングの方法を紹介します。まず、Bluetoothデバイスのペアリングを確認してください。例えば、マウスはペアリングボタンを3秒押すとペアリングモードになります。
- デバイスのBluetooth設定が「OFF」になっていないか確認する。
- 以前のペアリング情報を削除して、再ペアリングを試みる。
- 異なるBluetoothマウスでペアリングを試してみる。
これらの手順で解決しない場合、システム再起動やBluetoothドライバーの更新が推奨されます。デバイスと設定を最新に保つことが大切です。
Bluetoothエラーコードの特定と対処法
Windows11でBluetoothがうまくいかない時は、困りますよね。エラーコードを見れば、問題の原因がわかります。windows11 bluetooth エラーコード 解決の方法を紹介します。これで、早く問題を解決できます。
エラーコードがわかったら、そのコードの問題を知ることが大切です。エラーコードごとの対処法を紹介します。
| エラーコード | 原因 | 対処法 |
|---|---|---|
| エラー 10 | デバイスが正しく認識されない | デバイスマネージャーからドライバーを更新 |
| エラー 43 | デバイスに障害が発生 | システムの復元またはドライバー再インストール |
| エラー 45 | デバイスが接続されていない | Bluetoothデバイスの再接続と再設定 |
これらの方法がダメなら、もっと詳しい解決策が必要かもしれません。専門的なサポートを考えてみてください。エラーコードがデバイスの故障を示す場合、専門家に頼む必要があります。
最後に、これらのwindows11 bluetooth エラーコード 解決のステップで、問題が解決します。問題を一つ一つ試して、最適な解決策を見つけましょう。
Bluetoothデバイス間の干渉の確認と解決策
windows11 bluetooth デバイス干渉は、デバイスが近くなる時によくあります。そこで、その問題を解決する方法を説明します。
Bluetoothデバイスは2.4GHz周波数帯を使います。Wi-Fiデバイスもこの帯を使用することが多いです。だから、BluetoothデバイスとWi-Fiルーターを離した場所に置くことが大切です。windows11では、BluetoothとWi-Fiの問題がよくあります。
- BluetoothデバイスをWi-Fiルーターから離れた場所に設置する。
- 他の2.4GHz帯を利用するデバイスの使用を控える。
- デバイスのファームウェアを最新の状態に保つ。
次に、他のデバイスとの干渉を調べる方法を紹介します。例えば、必要なデバイスだけを接続することで、問題の原因を特定できます。
- Bluetoothデバイスを一台ずつ接続してテストを行う。
- 問題のあるデバイスを見つけたら、そのデバイスの位置を調整する。
- windows11のBluetooth設定を確認し、最適な設定が施されていることを確認する。
| 対策 | 効果 |
|---|---|
| デバイスのファームウェア更新 | 接続安定性の向上 |
| デバイスの物理的な再配置 | 干渉の低減 |
最後に、問題が解決しないときは、専門のサポートに相談するのがいいです。windows11 bluetooth デバイス干渉は難しい問題ですが、正しい知識で解決できます。
Bluetoothサービスの再起動方法
Windows11ユーザーがよく見るBluetoothの問題は、さまざまな原因で起こります。バッテリーの低下や設定の誤り、システムの不具合などです。windows11 bluetooth サービス再起動が解決策です。
「Bluetooth Support Service」の再起動が推奨されています。このサービスを再起動すると、デバイスが新しいBluetoothデバイスを認識し直すことができます。接続の安定性が向上します。
具体的なwindows11 bluetooth サービス再起動の手順は以下の通りです:
- 「スタート」メニューを開きます。
- 「実行」をクリックし、「services.msc」と入力して「エンター」を押します。
- サービスリストから「Bluetooth Support Service」を検索します。
- サービス名を右クリックし、「再起動」を選択します。
これでBluetoothサービスが新しく起動し、多くの問題が解消されるかもしれません。でも、解決しない場合は、次のステップを試してください:
- 最新のドライバーにアップデートする。
- デバイスの電源管理設定を確認し、必要に応じて調整する。
- システムの復元を試みる。
これらのステップに従うことで、Windows 11 PCでのBluetooth問題が解決することが期待できます。システムを常に最新に保ち、適切なトラブルシューティングを行うことが大切です。
注:各ステップの実行前に、システムのバックアップを取ることをお勧めします。万が一の事態に備え、安心して作業を進められます。
関連周辺機器の影響とチェックリスト
Windows 11のBluetooth接続問題を解決するには、周辺機器の確認が大切です。セキュリティ機能であるTPM 2.0も影響があります。2021年6月25日、Windows 11ではTPM 2.0対応が必須です。
デバイスマネージャーやコマンドを使って確認し、必要なら設定を更新しましょう。Beats Solo3やApple Airpodsなどの周辺機器も問題があります。TP-Linkのラボ環境でのテストで接続失敗が報告されています。
互換性の確認や、充電状態や干渉する無線機器から離すなどの対策が必要です。windows11 bluetooth接続を改善するためにも、無線LAN干渉対策が重要です。Bluetoothドライバーの再インストールやデバイスの再登録も考慮しましょう。
これらの対策を組み合わせたチェックリストを作成することが、問題解決に役立ちます。段階的に問題を解決することで、効率的かつ効果的な接続を実現できます。
FAQ
Windows11でBluetooth機器がペアリング後に接続できないのはなぜですか?
BluetoothがWindows 11で機能しないとき、どのようなトラブルシューティング手順を踏めばよいですか?
Bluetoothの接続トラブルに対して、Windows 11ではどのようなエラーコードがあるのでしょうか?
Bluetooth機器のバッテリ残量が不足していることをどのように確認するのですか?
Bluetooth機器の再ペアリングはどのように行うのですか?
パソコンが省電力モードになっているときにBluetooth接続が切れるのはなぜですか?
Bluetoothデバイスドライバの確認とアップデートはどのように行うのですか?
システムの復元機能を使ってBluetooth接続問題を解決するにはどうすればいいのですか?
Bluetooth Serviceの再起動はどうやって行うのですか?
周囲の関連周辺機器がBluetoothペアリングに影響する場合、どのように対処すればよいですか?
ソースリンク
- https://faq.nec-lavie.jp/qasearch/1007/app/servlet/relatedqa?QID=023412
- https://solutions.vaio.com/4363
- https://superstretch.jp/map/
- https://gnews.jp/202110
- https://www.fielding.co.jp/column/Windows/202011_02/
- https://naotrivia.com/archives/189
- https://www.buffalo.jp/topics/knowledge/detail/bluetooth.html
- http://www.fmworld.net/cs/azbyclub/qanavi/jsp/qacontents.jsp?PID=6511-3079
- https://www.4900.co.jp/smarticle/10555/
- https://dynabook.com/assistpc/faq/pcdata2/017224.htm
- https://www.iclever.co.jp/q-and-a
- https://www.dospara.co.jp/contents/pc-bluetooth.html
- https://torinoweb.work/2021/08/05/howto001/
- https://www.asus.com/jp/support/faq/1042394/
- https://www.sales-dx.jp/it/windows11-bluetooth-cannot-be-enabled
- https://www.renet.jp/media/computer-headphones-not-working/
- https://faq.nec-lavie.jp/qasearch/1007/app/servlet/qadoc?QID=023822
- https://qa.elecom.co.jp/faq_detail.html?id=8951
- https://www.nwm.global/support/faq
- https://www.dream-maker.co.jp/products/other/bluetooth.html
- https://www.tp-link.com/jp/support/faq/2316/
- http://www.fmworld.net/cs/azbyclub/qanavi/jsp/qacontents.jsp?PID=8810-9329
- https://pc.watch.impress.co.jp/docs/topic/feature/1334277.html