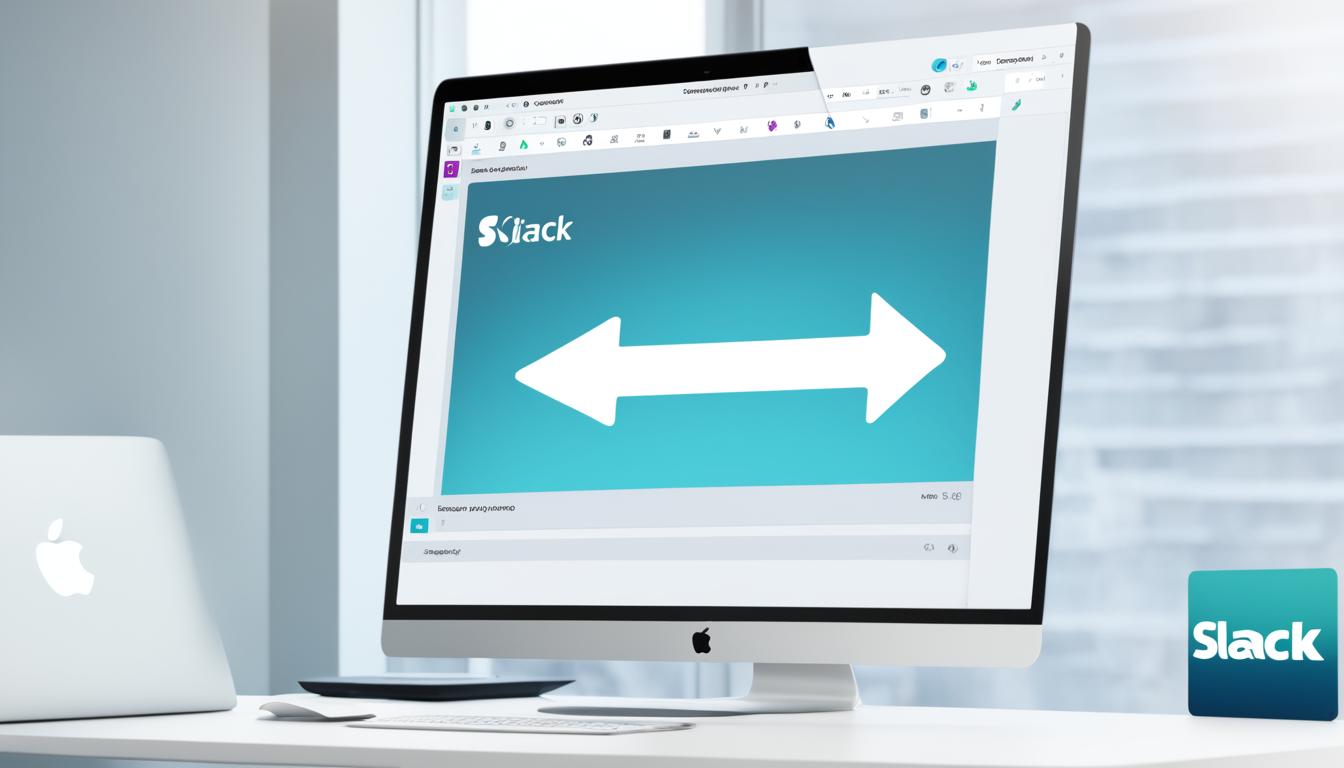ご自宅のMacを開いた朝、いつものデスクトップが広がっています。でも、今日はちょっと変わった日です。仕事からのメールが、あなたの日常を変えようとしています。「これからはSlackでチームと話そう」とのこと。この変化に少し戸惑いつつ、slack ダウンロード macを決めるあなた。*画像はイメージです。
Macの快適な操作感を楽しみながら、slack インストール macを始めます。このアプリが、あなたとチームの絆を深めます。slack mac版はただのツールじゃない。あなたのビジネスライフを充実させるパートナーです。slack アプリ macでの新しいコミュニケーションが楽しみです。
でも、ダウンロードはどうするの?このガイドで、slack ダウンロード方法 macを一つずつ解説します。slack ダウンロード mac フリーが可能なのは良い知らせ。どこにいても、費用を心配せず、チームと繋がれます。
記事の主なポイント
- Slackはビジネスチームのコアコミュニケーションツールとして用いられる。
- MacにSlackをダウンロード&インストールすることは、直感的で簡単な手順によって完成する。
- Slack mac版はMacユーザーに最適化された機能と利便性を提供する。
- 無料で利用可能なslack アプリ macだけど、機能やプランのバリエーションも豊富。
- このガイドでは、MacユーザーがSlackをダウンロードし、活用するための全てを網羅します。
- Slackとは何か?Macでの重要性
- slack ダウンロード mac: 始める前に
- ダウンロードページのアクセス方法
- SlackをMacにインストールする具体的な手順
- アプリケーションフォルダへのSlackの追加
- Slackアカウントの設定と管理
- Slackのワークスペース構築
- チャンネルとコミュニケーションの開始
- Macユーザー向けSlackアプリの特徴
- Slack インストール mac 版とWindows版の違い
- アプリ版とWeb版
- 無料プランと有料プラン
- トラブルシューティング:インストールがうまくいかない時
- アプリ更新の必要性と手順
- Macでの効率的なSlack利用法
- データ安全とバックアップ
- 結論
- FAQ
- SlackをMacにダウンロードする前に、どのような準備が必要ですか?
- SlackをMacにダウンロードするための手順は?
- SlackをMacにインストールした後、アカウントの設定や管理はどのように行えばいいですか?
- Slackのワークスペースを構築する方法は?
- Slackのチャンネルを活用する方法は?
- Macユーザー向けのSlackアプリにはどのような特徴がありますか?
- Slackのインストール方法には何か違いがありますか?
- Slackにはどのようなプランがありますか?
- Slackのインストールがうまくいかない場合、どのように対処すればいいですか?
- Slackのアプリを最新バージョンに更新する方法は?
- Macでの効率的なSlackの利用方法にはどのようなヒントがありますか?
- Slackのデータの安全性とバックアップについてどのように注意すればいいですか?
- ソースリンク
Slackとは何か?Macでの重要性
ビジネスでは、コミュニケーションがとても大事です。Slackとは何かを知ることは、チームで協力しやすくなります。Slackの機能によって、情報の共有やプロジェクト管理が簡単になります。
Slackの基本的な機能とメリット
Slackはただのメッセージツールではありません。Slackのメリットには、たくさんの便利な機能があります。例えば、ファイルの共有やビデオ会議が挙げられます。
Slackを使うと、遠くのメンバーも近く感じられます。
MacユーザーにおけるSlackの利点
Macは使いやすく性能もいいです。Slackの利点は、これらを最大化します。Mac用のSlackアプリで、もっと仕事が楽になります。
Slackの特別な機能には、通知やサーチが速いことがあります。ダークモードも目の疲れを減らします。
- リアルタイムでのメッセージ交換
- ファイル共有と編集
- 統合されたタスク管理
- レスポンシブなモバイルアプリ
Slackとは何かと言えば、Macユーザーにも役立つツールです。タスクの整理やコミュニケーションで、チームの生産性が上がります。
slack ダウンロード mac: 始める前に
MacにSlackを入れ始める前に重要なことがあります。まず、MacがSlack動くのに必要な条件を満たしているか確かめてください。そして、最新のOSにアップデートして、Slackをサクサク動かしましょう。
Slackをダウンロードする前に目的とニーズを整理してください。Slackで何をしたいのか、何が必要かはっきりさせましょう。そうすると、設定や使い始めがスムーズです。
slack ダウンロード macする時は、ネットが安定していることが大切です。いいネットワークを選び、ダウンロードが途中で止まったり、エラーが出たりしないようにしましょう。
| ダウンロード前のチェックリスト | 詳細 |
|---|---|
| システム要件 | MacのOSが最新状態である |
| 使用目的 | Slackで達成したい目標を明確にする |
| インターネット接続 | 安定したネットワーク環境 |
準備OKなら
slack ダウンロード方法 macを進め、新しいコミュニケーションの形を始めましょう。
ダウンロードページのアクセス方法
Slackを使い始めるには、まずダウンロードページにアクセスしなければなりません。ダウンロードページのアクセス方法と、正しいSlackインストーラーを見つける方法を紹介します。
デバイスを自動判定するSlackダウンロードページ
Slackの公式サイトを訪れると自動で特定のページへリダイレクトされます。デバイスを自動判定するSlackダウンロードページにより、デバイスがMacと分かります。そうすることでMac用のSlackをすぐ見つけられます。
Mac用のSlackインストーラーの選択
ダウンロードページで、自分のデバイスに合ったインストーラーを選ぶことが可能です。Mac用のSlackインストーラーの選択には、次のステップを踏んでください:
- 公式ダウンロードページを開く
- 自動判定されたMac用インストーラーを確認
- ダウンロードをクリックしてインストーラーを取得
Slackをダウンロードする手順はシンプルです。適切なインストーラーを選び、Macへ簡単に導入しましょう。
SlackをMacにインストールする具体的な手順
Macで効率的に仕事をするために、「Slackをインストール」することが大切です。
このガイドでSlackのインストール方法を説明します。
操作をわかりやすくする画像もあるので、それを見ながら進めましょう。
- Slackの公式ウェブサイトからMac版のインストーラーをダウンロードします。
- ダウンロードしたファイルを開き、Slackのアイコンを 「アプリケーション」 フォルダにドラッグしてください。
- Slackアプリを開いて、既存のアカウントでサインインするか、新しいアカウントを作成します。
次は、「Slackのインストール手順」と、必要なアクション、推定時間をまとめた表です。
| 手順 | アクション内容 | 推定時間 |
|---|---|---|
| 1 | Slackのダウンロード | 約5分 |
| 2 | インストーラーの実行 | 約2分 |
| 3 | アプリケーションフォルダへの移動 | 約1分 |
| 4 | アカウントのサインイン/作成 | 約3分 |
これらの手順を追えば、すばやく簡単に「SlackをMacにインストール」できます。
インストールしたら、Slackでコミュニケーションを楽しんでください。
アプリケーションフォルダへのSlackの追加
SlackをMacに導入する最初のステップは、アプリを統合することです。次に、ダウンロードしたSlackアプリを「アプリケーション」フォルダに追加します。このプロセスは簡単です。
ダウンロード後のファイルの取り扱い
Slackを追加する前に、ダウンロードしたファイルの取り扱いが大切です。ダウンロード完了後にファイルを開きます。パスワードが必要なら、その時点で入力します。
「アプリケーション」フォルダへのドラッグ&ドロップ
Slackのファイルを開いた後は、「アプリケーション」フォルダに移動しましょう。それには、Slackのアイコンを「ダウンロード」フォルダから見つけます。そして、ドラッグアンドドロップで移動させると、インストール完了です。
Slackアカウントの設定と管理
MacにSlackをインストールしたら、アカウントを設定し管理することが大切です。これにより、Slackの機能を存分に使えますよ。スムーズなログインと安全な接続の方法、チームの管理の仕方を説明します。
アカウントの接続とログインプロセス
まず、Slackのウェブサイトやアプリでアカウントを作成しましょう。次に、ログインの手続きをします。メールでの確認が重要になります。これが終われば、Slackを自分好みにカスタマイズできますよ。
ワークスペースとチームメンバーの管理
ワークスペースはSlackの中心です。プロジェクトやチームごとに分けられます。設定後は、メンバーを招待し、役割を与えましょう。必要ないメンバーは削除して、チームを整えてください。
これらのステップで、Slackの準備が整い、効果的なコミュニケーションが可能になります。次は、ワークスペースの詳細を紹介します。ぜひ、チェックしてください。
Slackのワークスペース構築
チームがよく働くためにはSlackのワークスペース構築が大切です。自分たちだけのワークスペースを作ることで、メンバーは情報を共有しやすくなります。これにより、情報のやり取りがスムーズに行えます。
Slackのワークスペースの作成は、簡単なステップでできます。まず、ワークスペースの名前を決めます。次に、チームメンバーを招待します。プロジェクトやトピックごとにチャンネルを作って管理しましょう。
- ワークスペース名を決める
- チームメンバーを招待する
- 必要に応じてチャンネルを作成
- ワークスペースの設定とカスタマイズ
Slackのワークスペース構築で、チーム内コミュニケーションが改善されます。Slackの便利な機能を使いこなし、みんなで協力して働きやすい環境を作りましょう。
チャンネルとコミュニケーションの開始
Slackでうまくチームワークを築くには、チャンネルとコミュニケーションの開始がとても重要です。プロジェクトや日々の話題を簡単に共有できるように、明確なチャンネルを設定しましょう。Slackでチャンネルを作り、日常のやり取りを上手く行う方法を紹介します。
チャンネルの作成方法とその活用
チームの話題ごとにチャンネルを作ると、情報が整理されやすくなります。「チャンネルを追加する」をクリックし、必要な情報を入力して新しいチャンネルを作りましょう。チャンネル名や目的をしっかり記入し、関連するメンバーを招待することが大切です。
Slack通信の基本操作
Slackの操作は、直感的で多機能があります。メッセージの送信やファイルの共有、スレッドでの議論ができます。リアクションやメンション機能で、フィードバックを得たり、積極的な参加を促せます。Slackの基本操作を覚えて、チームのコミュニケーションを活性化させましょう。
Macユーザー向けSlackアプリの特徴
デザインとユーザーエクスペリエンスの違い
Mac版Slackはデザインと使い心地が抜群です。 直感的でスムーズな操作が可能で、Macの高品質なグラフィックスとも完璧に調和します。
この違いが仕事をもっと効率的で快適にします。
通知設定とダークモードサポート
Slackの通知設定はカスタマイズがしやすいです。 ダークモードサポートによって、目への負担も軽減されます。
| 機能 | 詳細 |
|---|---|
| デザイン | Macの直感的なデザイン言語を採用し、洗練されたインターフェース。 |
| ユーザーエクスペリエンス | シンプルかつ高速なレスポンスでタスクの効率化をサポート。 |
| 通知設定 | 作業の邪魔にならないように通知レベルを細かく設定可能。 |
| ダークモード | 目の疲れを軽減し、夜間の作業にも最適なダークモード対応。 |
Slack インストール mac 版とWindows版の違い
Slackはビジネスでよく使われています。そのインストールと操作では、OSによって違う点があります。Slack インストール mac 版とWindows版の違いを知ることは大切です。
| 特徴 | Mac版Slack | Windows版Slack |
|---|---|---|
| インストールプロセス | DMGファイルからのアプリケーションフォルダへのドラッグ&ドロップ | EXEファイルによるインストーラー経由 |
| ショートカットキー | Mac特有のコマンドキーを使用するショートカットが多数 | コントロールキーを使用するWindows特有のショートカットが多数 |
| 通知管理 | Macの通知センターと統合 | タスクバーの通知エリアや操作センターに表示 |
インストールはOSによって違います。Macでは、DMGファイルから「アプリケーション」フォルダへドラッグ&ドロップです。WindowsではEXEファイルを開き、指示に従ってインストールします。
ショートカットキーの使い方も異なります。Mac版とWindows版のSlackの違いです。Macでは「Command」キーのショートカットが多いです。Windowsでは「Ctrl」キーを使ったショートカットが設定されています。
通知の管理方法もOSごとに違います。Mac版ではMacOSの通知センターで管理します。Windows版ではタスクバーの通知エリアやアクションセンターを使います。
各OSに合ったSlackをインストールしましょう。チームのコミュニケーションがスムーズになります。
アプリ版とWeb版
Slackは多くのビジネスマンに好まれています。アプリ版とWeb版があります。自分に合った方を選びましょう。
パフォーマンス比較
アプリ版とWeb版、どちらがいいかはパフォーマンス比較がカギです。アプリ版はデバイスにインストールするので応答速度が早いです。しかし、Web版はブラウザ次第で体験が変わります。
下の表は、二つの性能比較です。
| 特徴 | アプリ版 | Web版 |
|---|---|---|
| 起動速度 | 高速 | 変動がある |
| オフライン機能 | 利用可能 | 不可 |
| 通知機能 | カスタマイズ可能 | ブラウザ依存 |
| ショートカットキー | 豊富 | 限定的 |
アクセシビリティの利点
アクセシビリティの利点について見てみましょう。Web版はどのデバイスからでもアクセスできます。インストール不要ですぐ作業開始できます。
無料プランと有料プラン
Slackはチームワークを強化する素晴らしいツールです。機能はプランによって変わります。無料プランと有料プランでは、提供される機能が違います。無料プランと有料プランについて見てみましょう。無料プランは基本機能を提供します。有料プランはビジネス向けの追加機能が多いです。
プランにおける機能の差
無料プランでは、メッセージ履歴やファイル共有が可能です。しかし、プランにおける機能の差は大きいです。有料プランにすると、メッセージ履歴は無制限になります。検索やファイル容量も大きくなり、外部サービスとも連携できます。
有料プランへのアップグレード方法
高度な機能を求めるなら、アップグレードは簡単です。有料プランへのアップグレード方法を紹介します。Slackのウェブサイトで、アカウント設定に進みます。プラン変更セクションで、プランを比較します。自分のチームに合ったプランを選び、支払い情報を入力します。
| 機能 | 無料プラン | 有料プラン |
|---|---|---|
| メッセージ履歴 | 最新10,000件 | 無制限 |
| 検索機能 | 基本的な検索 | 高度な検索オプション |
| ファイルアップロード制限 | 5GBまで | 容量無制限 |
| 統合可能なサービス | 有限 | より多くの統合オプション |
| サポート | 基本サポート | 24/7サポート |
プランを選ぶ時は、ビジネスニーズをよく考えましょう。成長に合わせてプランを選ぶことが大切です。どのプランがいいか迷ったら、有料プランのトライアルを試してみるのも良いです。無料プランと有料プランを比べることで、最良の選択ができます。
トラブルシューティング:インストールがうまくいかない時
Slack インストール トラブルシューティングはよくある問題です。しかし、解決方法があります。例えば、Slack をインストールできない場合、最初にネットワーク接続をチェックしましょう。
- インストーラファイルがダウンロードできないなら、Slackの公式サイトからダウンロードしてみてください。
- インストールが中断する場合は、Macを再起動してから、もう一度インストールしてみましょう。
- エラーメッセージが出たら、その内容を確認し適切に対応してください。エラーの詳細をメモすることも大切です。
これらの方法を試してもダメなら、Slackのサポートチームに連絡しましょう。彼らはSlack インストール トラブルシューティングに詳しいです。
アプリ更新の必要性と手順
Slackを最新に保つことは大切です。これにより、パフォーマンスとセキュリティが向上します。新機能の追加や、良いユーザーエクスペリエンスの提供、セキュリティの強化が含まれます。
セキュリティと機能の確保
アプリ更新はセキュリティを強化します。最新アップデートにはセキュリティフィーチャの追加や問題の修正が含まれます。これで、個人情報を守り、データ漏洩を防ぎます。
また、新機能でコラボレーションや生産性が向上します。ですから、最新状態は業務効率につながります。
自動アップデートの設定と変更
Slackには自動アップデート機能があります。これによって、最新バージョンを保つ努力が軽減されます。更新忘れのリスクも低くなります。
手動でアップデートしたいなら、設定を変更します。これによって、自動更新を無効にできます。ユーザーのニーズに合ったSlack利用が可能になります。
Macでの効率的なSlack利用法
MacでSlackを上手に利用しましょう。これにより、仕事の生産性が向上します。効率的な使い方を学び、チームとのコミュニケーションを改善しましょう。ファイルの管理や共有の仕方も紹介します。
効果的なチームコミュニケーションの工夫
チームとのコミュニケーションを改善するには、Slackの通知を上手に設定しましょう。Macの通知センターと連携できます。これで大切なメッセージを見逃しません。トピックごとにチャンネルを作ったり、大事な情報をピン留めするといいです。
Slackを使ったファイル管理と共有
ファイルの管理と共有にはSlackが便利です。Drag & Dropで、簡単にファイルをアップロードできます。チームとすぐに共有できるのです。ファイルをすぐに探せる機能も便利です。さらに、外部サービスと連携して、データをきちんと一元管理しましょう。
| 機能 | 用途 | 利点 |
|---|---|---|
| 通知設定 | 重要メッセージのフィルタリング | 重要な通知のみを集中して受け取れる |
| チャンネル機能 | コミュニケーションの分類 | 話題ごとに情報を整理しやすい |
| ファイル管理 | ポストされた資料の一元管理 | Drag & Dropで簡単アップロード |
| 外部サービス連携 | 他のアプリとのシームレスな連動 | ワークフローの効率化 |
“`
Please note: The table content provided in the above code snippet is illustrative and based on typical use cases of Slack features. The actual content should be tailored to reflect real use cases and practical examples related to the section’s main points.
データ安全とバックアップ
エクスポート機能とその利用方法
Slackでは、エクスポート機能を使って大事な情報を保存できます。この機能は管理設定から使えます。日付を選んで、メッセージやファイルをダウンロードできます。
ファイルの復元ソリューション
データが失われた時、ファイルの復元ソリューションが便利です。エクスポートしたデータはSlackに戻せますが、注意が必要です。事前にバックアップをとっておくと良いです。
| 機能 | エクスポート時 | 復元時 |
|---|---|---|
| メッセージのバックアップ | 全メッセージ | 選択したメッセージのみ |
| ファイルのバックアップ | 全ファイル | 選択したファイルのみ |
| 通知の設定 | エクスポート不可 | 手動で再設定 |
| アクセス権限 | 管理者限定 | 管理者限定 |
結論
この記事では、SlackをMacにダウンロードし、インストールする方法をご紹介しました。Slackはビジネスやプロジェクトのコラボレーションを強化します。また、Macユーザーが直感的に操作できるため、多機能性を活かせます。
Slackの使い方についても詳しく説明しました。MacでSlackを快適に使うコツをお伝えしました。また、データの安全性を保つバックアップ方法も紹介しました。
Slackを使って、仕事やプロジェクトのコミュニケーションを良くしましょう。このガイドが、Slackを使いこなす助けになれば嬉しいです。Slackアプリで、より良いチームワークを築きましょう。